Důležité body
- Potíže s přechodem z režimu Windows S mohou být zapříčiněny problémy na straně serverů Microsoftu.
- Pro odstranění potenciálních chyb služby Microsoft Update, která je zodpovědná za zpracování úloh spojených s aktualizacemi, restartujte službu wauserv ve Správci úloh.
- Před dalším pokusem o opuštění režimu Windows S se zkuste odhlásit a znovu přihlásit k obchodu Microsoft Store.
Režim Windows S je omezená varianta systémů Windows 11 a 10, kde instalace aplikací je možná výhradně z Microsoft Store. Uživatelé nemají přístup k registru ani Editoru zásad skupiny a jako výchozí prohlížeč je nastaven Bing. Pro instalaci aplikací, které nejsou v Microsoft Store dostupné, je nutné režim Windows S opustit. Někdy však z důvodu chyby nelze režim S vypnout.
Vyzkoušejte následujících devět postupů pro trvalé opuštění režimu Windows S.
1. Ověření stavu serverů Microsoft
Režim Windows S má své výhody i nevýhody. Jediná cesta, jak jej ukončit, vede přes Microsoft Store. Pokud jsou ale servery Microsoftu z jakéhokoli důvodu mimo provoz, můžete narazit na problémy při pokusu o deaktivaci režimu S. Ověřte tedy oficiální stránku se stavem služeb Microsoft nebo profil Microsoft Store na sociální síti X, kde se případné výpadky hlásí.
Informace můžete hledat i na webech třetích stran, například Down Detector. V takovém případě vyčkejte, než Microsoft problém vyřeší. Pokud na svém počítači používáte VPN, dočasně ji vypněte a zkuste režim S vypnout znovu.
2. Kontrola instalační služby Microsoft Store
Služba Microsoft Update zajišťuje veškeré operace spojené s aktualizacemi vašeho počítače. V případě jakýchkoli potíží je třeba ji restartovat.
| Stisknutím kláves Ctrl + Shift + Esc otevřete Správce úloh. |
| Klikněte na záložku Služby. |
| V seznamu služeb vyhledejte wauserv, klikněte na ni pravým tlačítkem myši a vyberte možnost Restartovat. |
| Ukončete Správce úloh. |
3. Odhlášení a opětovné přihlášení
Můžete zkusit odhlásit se z obchodu Microsoft Store a následně se znovu přihlásit. Poté se znovu pokuste režim S deaktivovat.
| Spusťte aplikaci Microsoft Store. |
| Klikněte na Profil > Odhlásit se. |
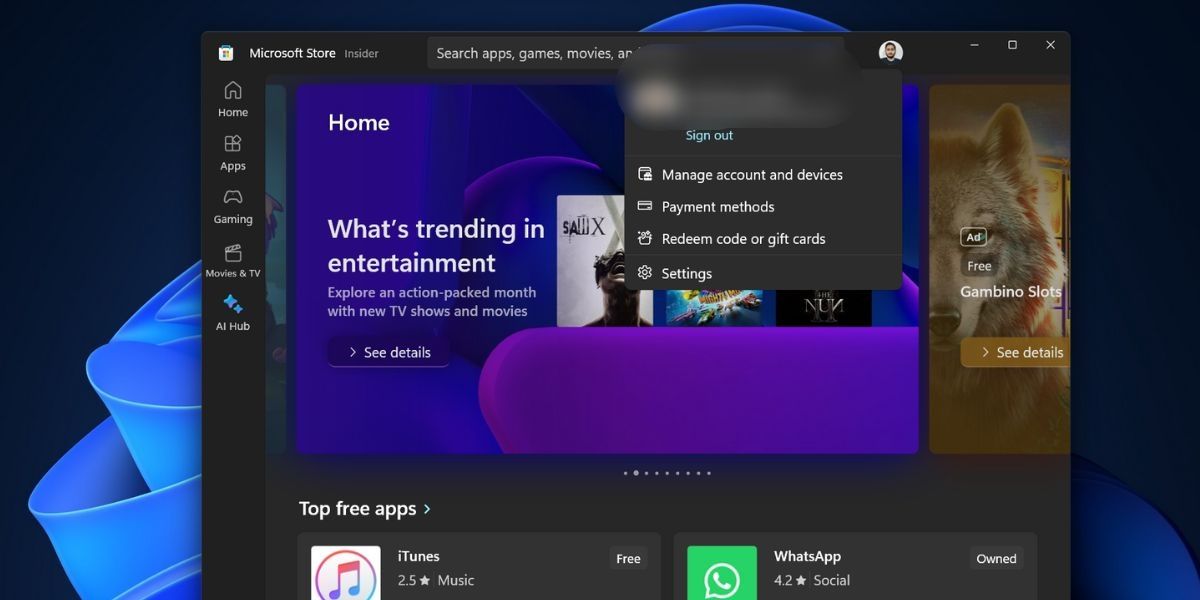 |
| Zavřete a znovu otevřete aplikaci Microsoft Store. |
Klikněte na Profil > Přihlásit se > Vyberte svůj účet Microsoft a klikněte na Pokračovat. 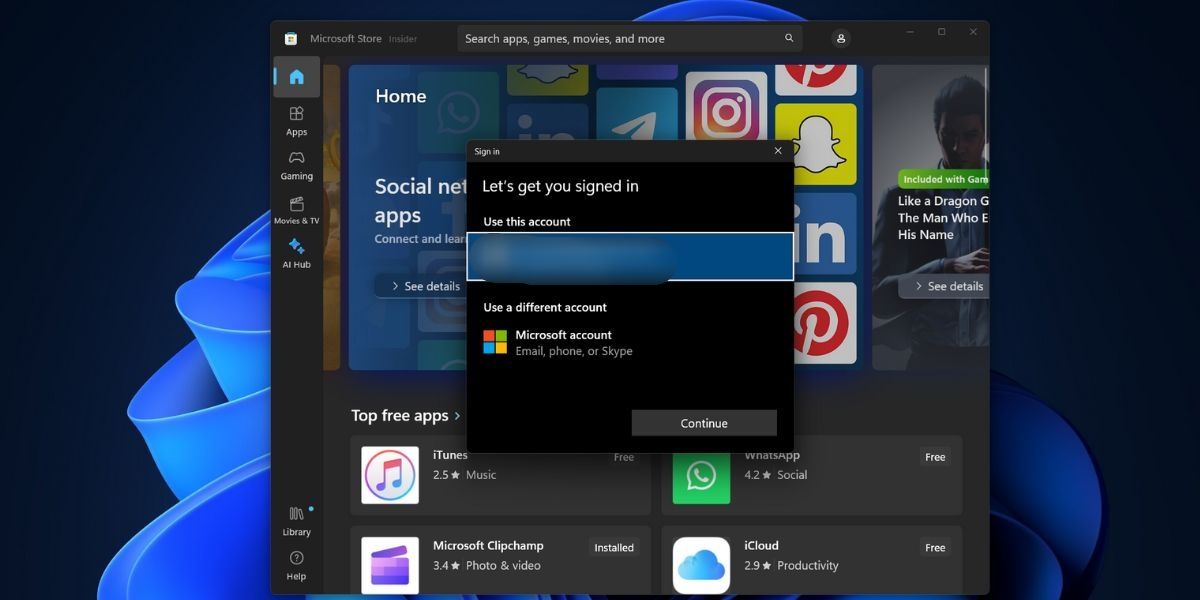 |
| Zadejte PIN k počítači a dokončete proces přihlášení. |
| Zkuste znovu vypnout režim S. |
4. Aktualizace všech aplikací z obchodu
Zastaralé aplikace, včetně samotného obchodu Microsoft Store, mohou při pokusu o opuštění režimu S způsobovat potíže. Všechny je třeba aktualizovat v sekci aktualizací obchodu Microsoft Store. I aktualizace pro samotnou aplikaci Microsoft Store se nachází zde.
| Spusťte aplikaci Microsoft Store. |
| V levém dolním rohu klikněte na ikonu Knihovna. |
| Klikněte na tlačítko Získat aktualizace pro vyhledání dostupných aktualizací. |
| Klikněte na tlačítko Aktualizovat vše. |
| Počkejte na instalaci aktualizací a poté aplikaci Microsoft Store zavřete. |
| Restartujte počítač. |
5. Nastavení správného data a času
Nesprávné nastavení data a času v počítači může způsobit problémy při instalaci nebo odinstalaci funkcí systému Windows. Je tedy nutné ručně synchronizovat nastavení data a času se servery Windows.
| V oznamovací oblasti na hlavním panelu klikněte pravým tlačítkem myši na ikonu Data a čas. |
| Vyberte možnost Upravit datum a čas. |
Přejděte dolů do části Další nastavení a klikněte na tlačítko Synchronizovat nyní. 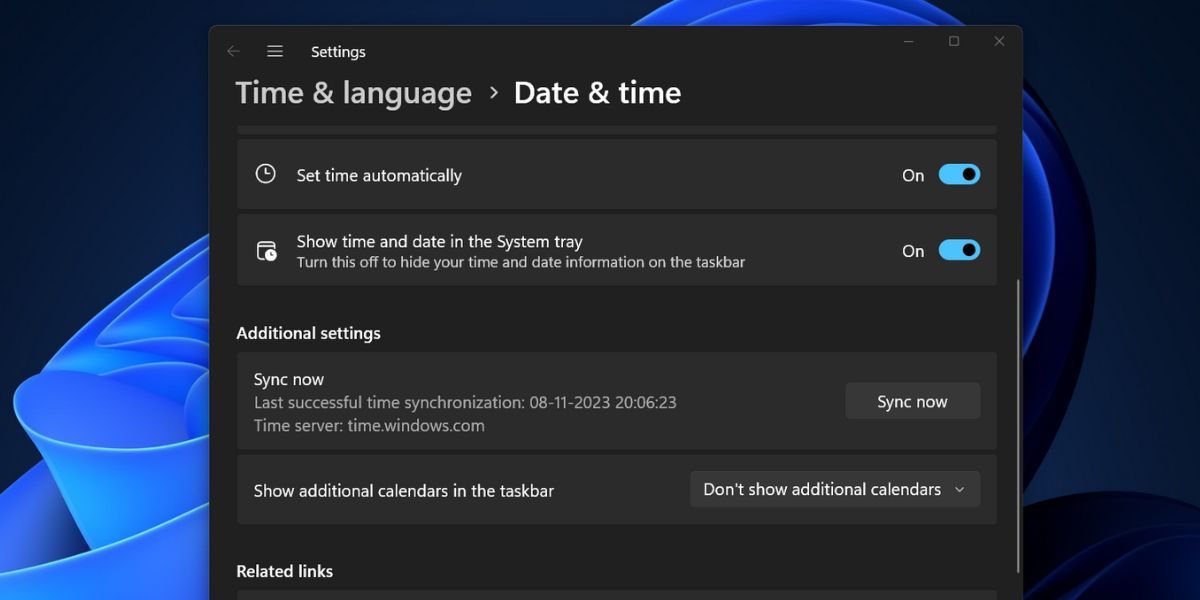 |
| Zavřete aplikaci Nastavení. |
6. Přejmenování složky SoftwareDistribution
Složka SoftwareDistribution obsahuje dočasné soubory aktualizací systému Windows. Pokud dojde k problémům s aplikacemi nebo aktualizacemi systému Windows, složku přejmenujte. Systém Windows ji znovu vytvoří při pokusu o vyhledání a stažení aktualizací.
| Otevřete okno příkazového řádku s oprávněním správce. |
Zadejte následující příkazy a stisknutím klávesy Enter zastavte službu Windows Update a službu inteligentního přenosu na pozadí:net stop wuauservnet stop bits
|
Pro přejmenování složky SoftwareDistribution zadejte následující příkaz:rename %windir%\SoftwareDistribution SoftwareDistribution.bak
|
Pomocí následujících příkazů znovu spusťte službu Windows Update a službu inteligentního přenosu na pozadí:net start wuauservnet start bits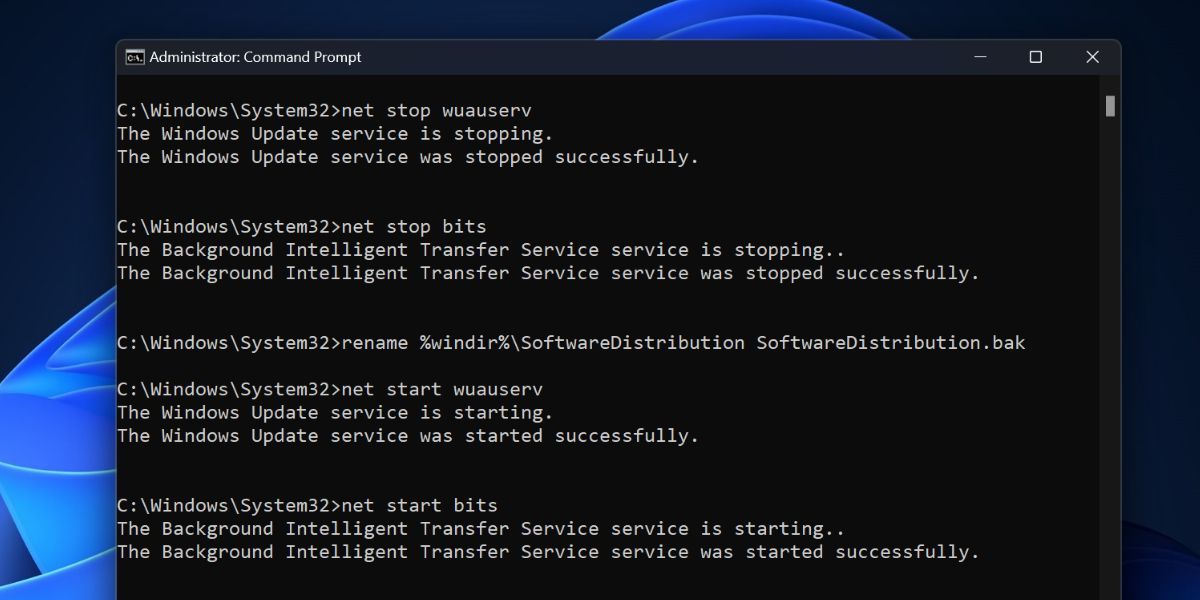
|
| Zavřete okno příkazového řádku. |
| Restartujte počítač. |
7. Resetování aplikace Microsoft Store
Aplikace Microsoft Store může přestat správně fungovat v důsledku poškozených souborů mezipaměti. Microsoft Store je proto nutné resetovat pomocí Nastavení nebo Terminálu.
8. Opětovná registrace všech systémových aplikací
Pokud resetování obchodu Microsoft Store problém nevyřeší, bude nutné znovu zaregistrovat všechny systémové aplikace včetně samotného Microsoft Store. Postupujte následovně:
| Otevřete PowerShell s oprávněním správce. |
Zadejte následující příkaz a stiskněte Enter pro jeho spuštění:Get-AppXPackage -AllUsers |Where-Object {$_.InstallLocation -like "SystemApps"} | Foreach {Add-AppxPackage -DisableDevelopmentMode -Register "$($_.InstallLocation)\AppXManifest.xml"}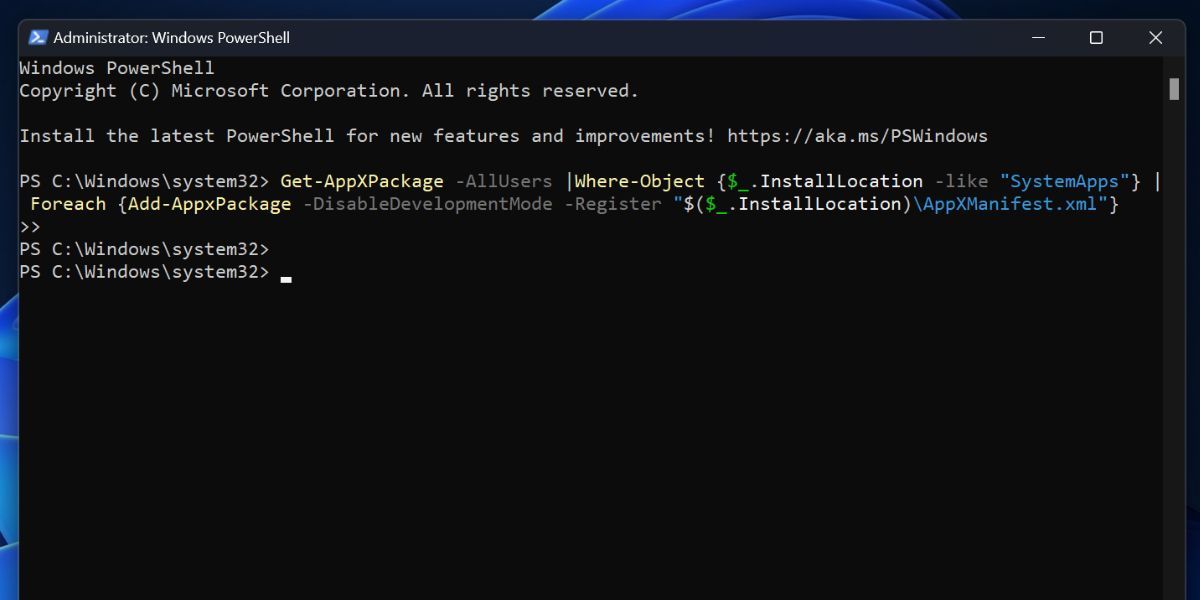
|
| Zavřete okna příkazového řádku a restartujte počítač. |
9. Provedení lokálního upgradu
Pro opuštění režimu S můžete provést lokální upgrade počítače se systémem Windows. Je to lepší než resetování počítače, protože upgrade na místě zachová veškeré vaše soubory, aplikace a data uložená na disku C.
Zbavte se režimu Windows S
Odstranění potíží s vypnutím režimu S ve Windows není složité. Zkontrolujte stav služeb Microsoft, aktualizujte aplikaci Microsoft Store a odhlaste se a znovu přihlaste. Poté přejmenujte složku SoftwareDistribution, resetujte všechny systémové aplikace a pokud vše selže, proveďte lokální upgrade.