Windows 10 byl první verzí Windows, která měla virtuální plochy. Byl to možná poslední velký desktopový OS, který dostal virtuální desktopy. Naštěstí tato funkce stále existuje ve Windows 11 a zdá se, že byla výrazně vylepšena.

Table of Contents
Virtuální plochy Windows 11
Virtuální plochy ve Windows 11 fungují o něco lépe než ve Windows 10. Je snazší zobrazit náhled a přepínat mezi nimi.
1. Přidat/odebrat virtuální plochy
Chcete-li přidat nebo odebrat virtuální plochy v systému Windows 11;
Klepněte na tlačítko multitasking na hlavním panelu.
Kliknutím na tlačítko plus přidáte novou virtuální plochu.
Najeďte myší na virtuální plochu a kliknutím na tlačítko Zavřít vpravo nahoře ji odeberte.

2. Náhled virtuálních desktopů
Náhled virtuálních ploch můžete zobrazit najetím kurzoru myši na tlačítko multitaskingu na hlavním panelu. Podobně jako když najedete myší na ikonu aplikace, zobrazí se náhledy otevřených oken, při najetí myší na tlačítko multitaskingu se zobrazí náhled virtuálních ploch.

3. Přejmenujte virtuální plochy
Nové virtuální plochy jsou vytvářeny obecnými názvy jako Plocha 1 a Plocha 2 atd., uživatelé je však mohou přejmenovat.
Klikněte na tlačítko multitasking na hlavním panelu.
Klepněte pravým tlačítkem myši na virtuální plochu, kterou chcete přejmenovat.
Z nabídky vyberte Přejmenovat.
Zadejte nový název plochy
Virtuální plocha bude přejmenována.
Opakujte pro ostatní plochy.
Název se zobrazí v náhledu i v zobrazení multitaskingu.
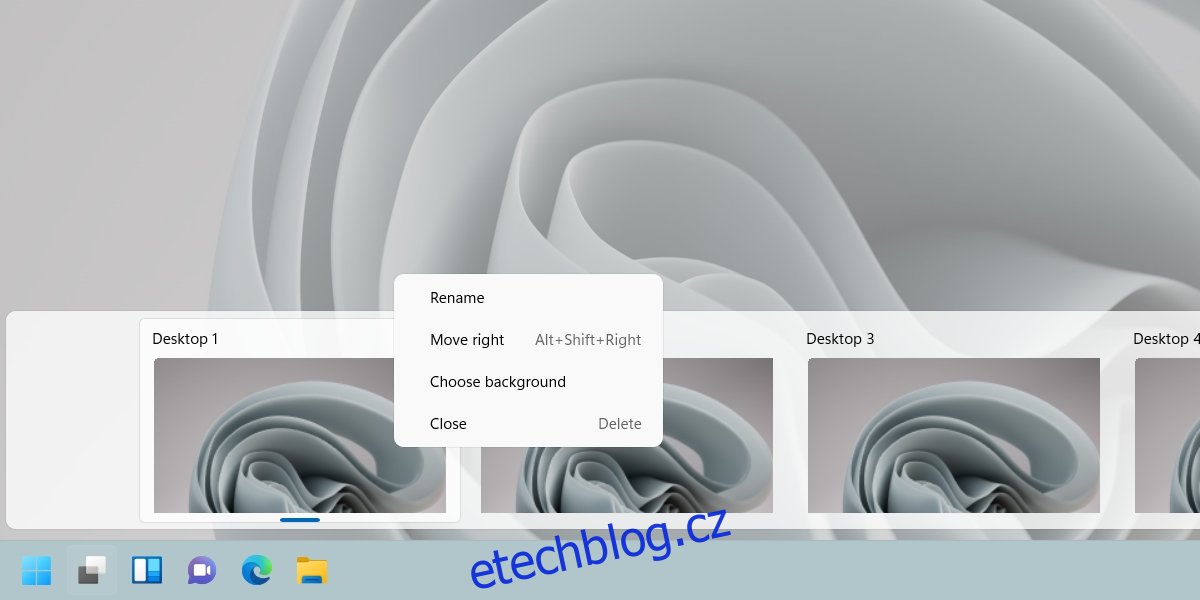
4. Identifikujte aktuální virtuální plochu
Pokud chcete vědět, na jaké virtuální ploše se právě nacházíte;
Najeďte kurzorem myši na tlačítko multitaskingu.
V náhledu virtuální plochy hledejte modrý indikátor pod virtuální plochou.
Virtuální plocha s modrým indikátorem je aktuální plocha.
Klikněte na tlačítko multitaskingu.
Na panelu virtuálních ploch hledejte modrý indikátor.
Plocha s modrým indikátorem je aktuální virtuální plocha.
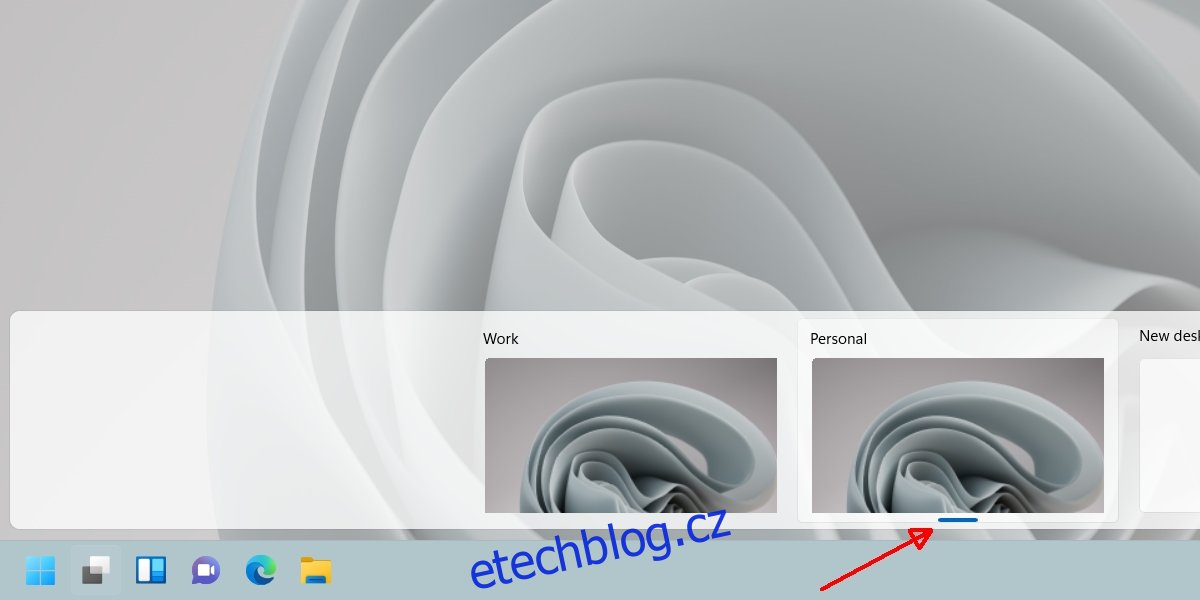
5. Přesuňte okno na virtuální plochu
Přesouvání oken mezi virtuálními plochami je snadné.
Klepněte na tlačítko multitasking na hlavním panelu.
V zobrazení multitaskingu klikněte pravým tlačítkem na okno, které chcete přesunout na virtuální plochu.
Vyberte Přesunout do a vyberte plochu, na kterou chcete okno přesunout.
U oken na jiné virtuální ploše se přesuňte na virtuální plochu a poté postupujte podle kroků 1-3.
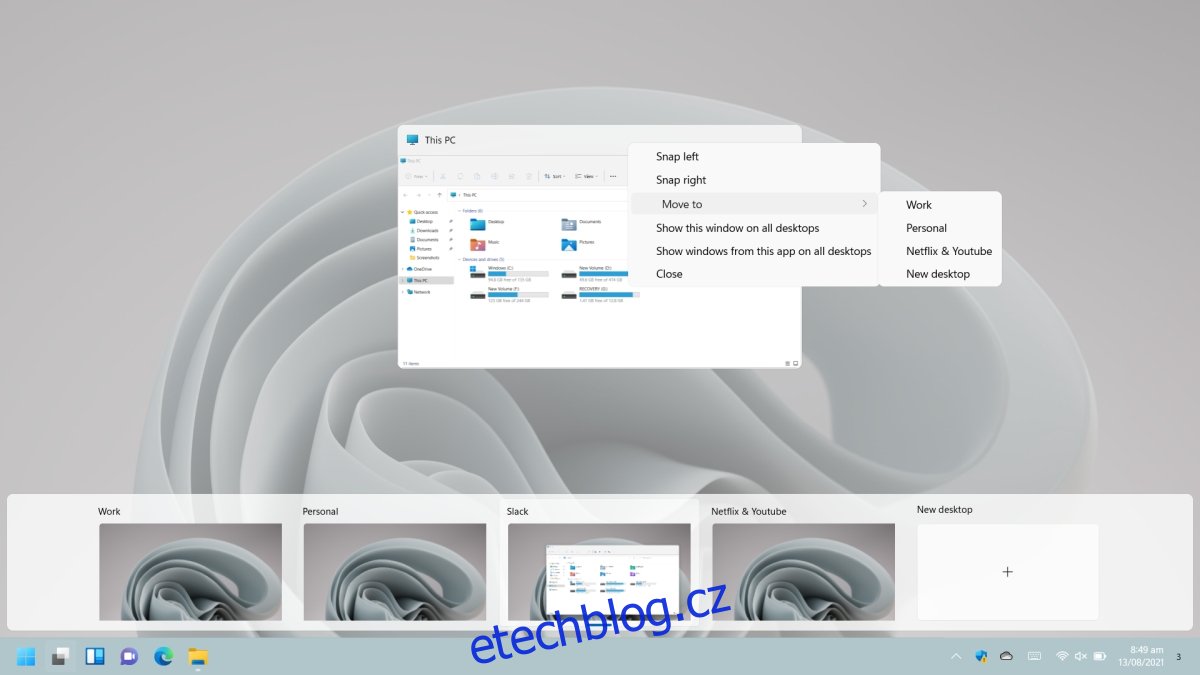
Závěr
Virtuální plochy ve Windows 11 se zdají být rychlejší. Přepínání mezi nimi a odesílání oken z jedné plochy na druhou je mnohem plynulejší, což hodně napovídá vzhledem k tomu, že Windows 11 je stále ve verzi beta a Windows 10 je přes pět let starý. Windows 11 podporuje klávesové zkratky a gesta přejetí pro přepínání mezi virtuálními plochami, k použití gest však musíte mít přesný touchpad nebo dotykovou obrazovku.

