Operační systém Windows 10 umožňuje pracovat s více diskovými jednotkami. Některé počítače, v závislosti na použité základní desce, zvládnou interní SSD i HDD. Stejně tak lze k počítači připojit i několik externích HDD či SSD disků.
Připojení pevného disku není složité. Většinou se připojuje pomocí USB portu (USB 2.0 nebo 3.0) a funguje na principu plug & play. Windows 10 ho obvykle automaticky rozpozná a nainstaluje potřebné ovladače.
Pro přístup k disku stačí otevřít Průzkumníka souborů, kde se nový disk zobrazí v sekci „Tento počítač“. Poté s ním můžete pracovat stejně snadno jako s interním diskem – kopírovat, přesouvat a vkládat soubory.
Druhý pevný disk není ve Windows 10 rozpoznán
Ať už je pevný disk připojen interně, nebo externě, měl by být bez problémů detekován. Po připojení obvykle uslyšíte zvuk oznamující nalezení nového zařízení. Instalace ovladače může trvat několik sekund, ale disk by měl být téměř okamžitě k dispozici.
Pokud se ale druhý pevný disk ve Windows 10 nezobrazí, vyzkoušejte následující řešení.
1. Výměna USB portu a kabelu
Častou příčinou problému s nerozpoznáním disku bývá vadný kabel, který se používá k jeho propojení s počítačem. Zkuste kabel vyměnit a ověřte, zda se disk objeví.
Stejně tak zkuste připojit disk do jiného USB portu. Uvolněný port může být důvodem, proč se periferní zařízení nebo disky nepřipojují správně.
Doporučuje se připojit pevný disk přímo k počítači, bez použití USB rozbočovače nebo prodlužovacího kabelu. Pokud máte k dispozici jiný počítač, zkuste disk připojit i k němu, abyste zjistili, jestli funguje.
2. Vyhledání změn hardwaru
Windows 10 mohl disk nerozpoznat jako nový hardware. Pokud ho systém nerozpozná, nemůže ho ani připojit.
Otevřete Správce zařízení.
V horní části okna klikněte na „Vyhledat změny hardwaru“.
Windows 10 by měl detekovat pevný disk, který by se měl následně zobrazit v Průzkumníku souborů v sekci „Tento počítač“.
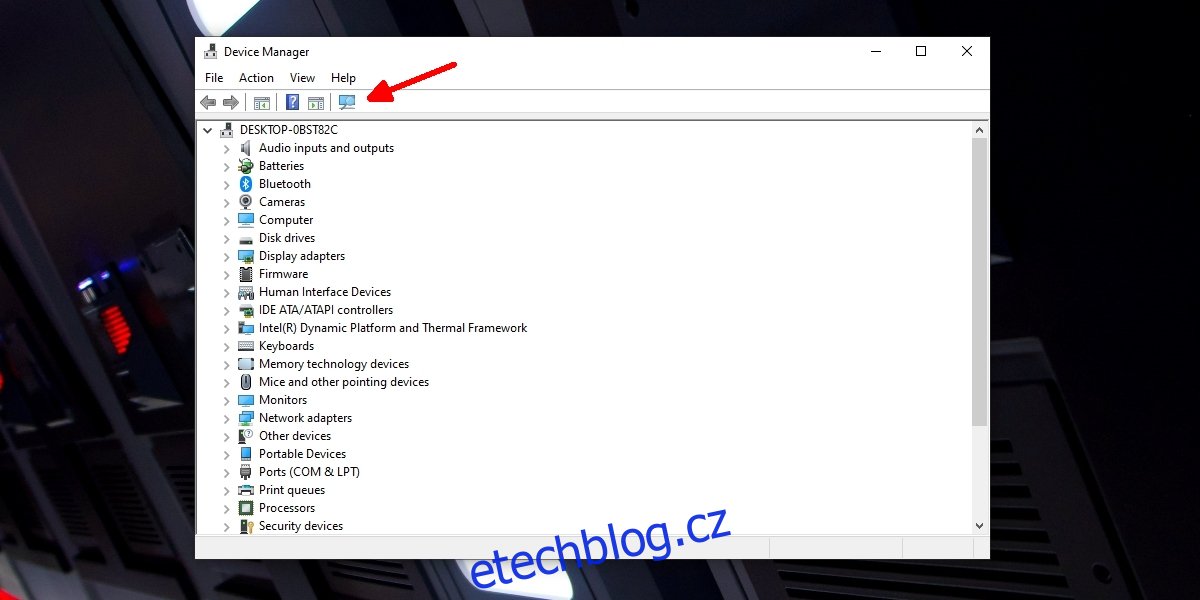
3. Instalace proprietární aplikace/ovladače
Některé pevné disky se dodávají s vlastním softwarem nebo ovladači. Jejich absence může detekci disku bránit. Podívejte se na stránky výrobce disku, zda není k dispozici nějaký software nebo ovladače. Po instalaci zkuste disk znovu připojit a zkontrolujte, jestli se objeví v Průzkumníku souborů.
4. Aktualizace ovladačů
Windows 10 může mít zastaralé ovladače pro váš pevný disk. Jejich aktualizace může vyřešit problém s připojením.
Otevřete Správce zařízení.
Rozbalte sekci „Diskové jednotky“.
Klikněte pravým tlačítkem myši na sekundární disk a vyberte „Aktualizovat ovladač“.
Vyberte možnost „Vyhledat ovladače online“ a nainstalujte dostupné aktualizace.
Po instalaci doporučujeme restartovat počítač.
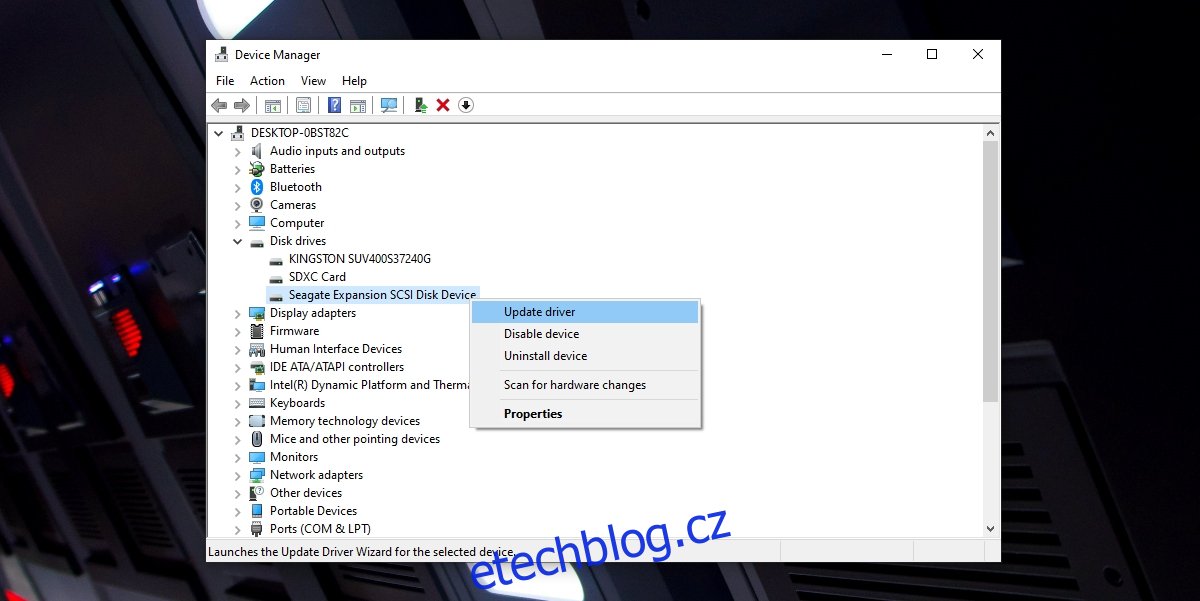
5. Změna písmene jednotky
Když připojíte pevný disk k počítači, Windows 10 mu automaticky přidělí písmeno, které slouží k identifikaci disku. Pokud sekundární disk není detekován, může pomoci změna tohoto písmena.
Stiskněte klávesovou zkratku Win+R pro otevření okna „Spustit“.
Do pole napište „diskmgmt.msc“ a stiskněte Enter.
Klikněte pravým tlačítkem myši na daný disk a vyberte „Změnit písmeno jednotky a cestu“.
Vyberte nové písmeno pro danou jednotku.
Potvrďte kliknutím na „OK“.
Poté by měl být disk dostupný v Průzkumníku souborů.
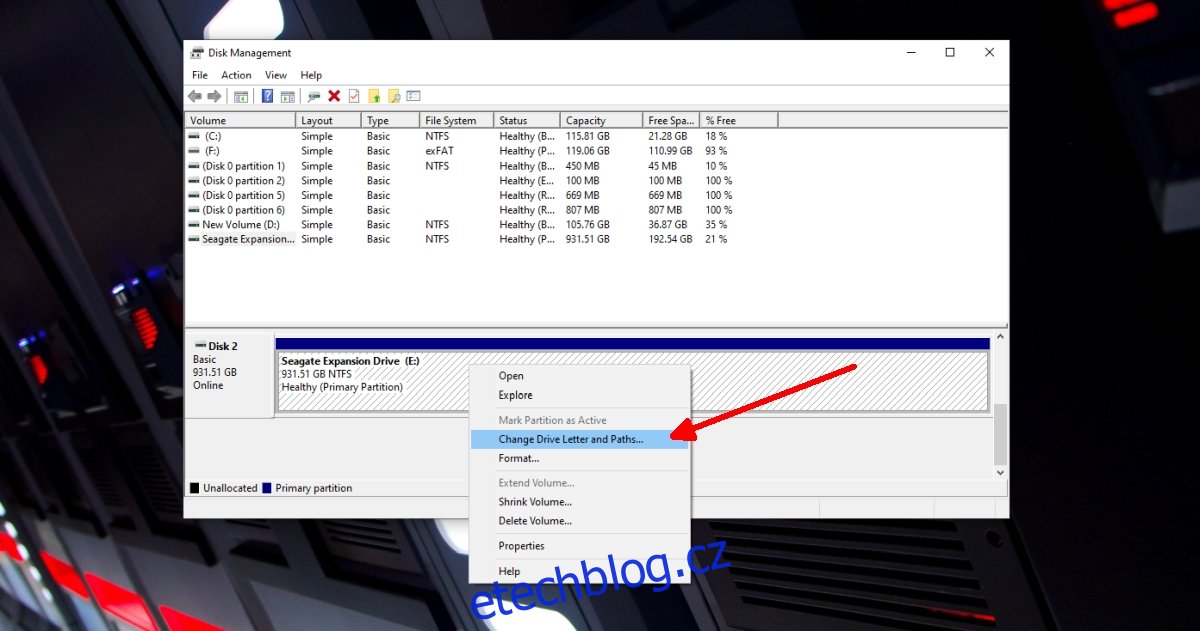
Závěrem
Pokud pevný disk není fyzicky poškozený, měl by být detekován bez větších problémů. Pokud máte podezření na fyzické poškození disku, zvažte možnost obnovy dat. Je možné, že poškozený disk nebude možné dál používat pro ukládání dat. Nicméně, pokud je poškození pouze datové, může být disk stále použitelný, protože poškození dat není totéž co poškození hardwaru.