Monitor bude mít obecně tři typy portů; HDMI, DVI a VGA. Na druhé straně notebooky nemají vždy jeden z těchto portů. Ve skutečnosti mohou mít některé novější modely port USB-C, který je portem displeje. Zejména MacBooky upustily od svých thunderbolt portů ve prospěch portů USB-C.
U systémů, které nemají jeden ze tří portů, které najdete na monitoru, si uživatelé musí zakoupit adaptéry pro připojení svých displejů. Adaptéry jsou levné nebo drahé, v závislosti na značce, kterou dostanete, ale ve většině případů budou fungovat jednoduché knock-off.
Table of Contents
Adaptér DisplayPort na HDMI nefunguje
Adaptér DisplayPort je obecně plug & play. To platí pro většinu adaptérů, ale pokud máte adaptér, který převádí DisplayPort na několik různých typů portů, např. HDMI, VGA, DVI atd., možná jej budete muset zapnout, pokud je k dispozici vypínač. Pokud ne, bude fungovat, jakmile jej připojíte ke svým zařízením.

Pokud používáte adaptér DisplayPort na HDMI a nefunguje, vyzkoušejte opravy níže.
1. Odpojte a znovu připojte
Po připojení kabelů k adaptéru nemusel být signál HDMI detekován. V tomto případě postupujte takto.
Odpojte všechny kabely od adaptéru, tj. adaptér by neměl být připojen k vašemu počítači nebo monitoru.
Připojte kabel HDMI k monitoru a poté k adaptéru.
Připojte adaptér k počítači.
Pokud používáte Windows 10, stiskněte Win+P.
Vyberte možnost Rozšířit.
2. Vyberte zdroj vstupu HDMI
Adaptér nemusí být detekován monitorem nebo obrazovkou. V tomto případě budete muset ručně vybrat zdroj vstupu HDMI. To se provádí z panelu nastavení monitoru.
Vyhledejte tlačítka na rámu nebo boční straně monitoru a stiskněte tlačítko nabídky.
Vyberte nabídku vstupního zdroje.
Jako vstupní zdroj vyberte HDMI.
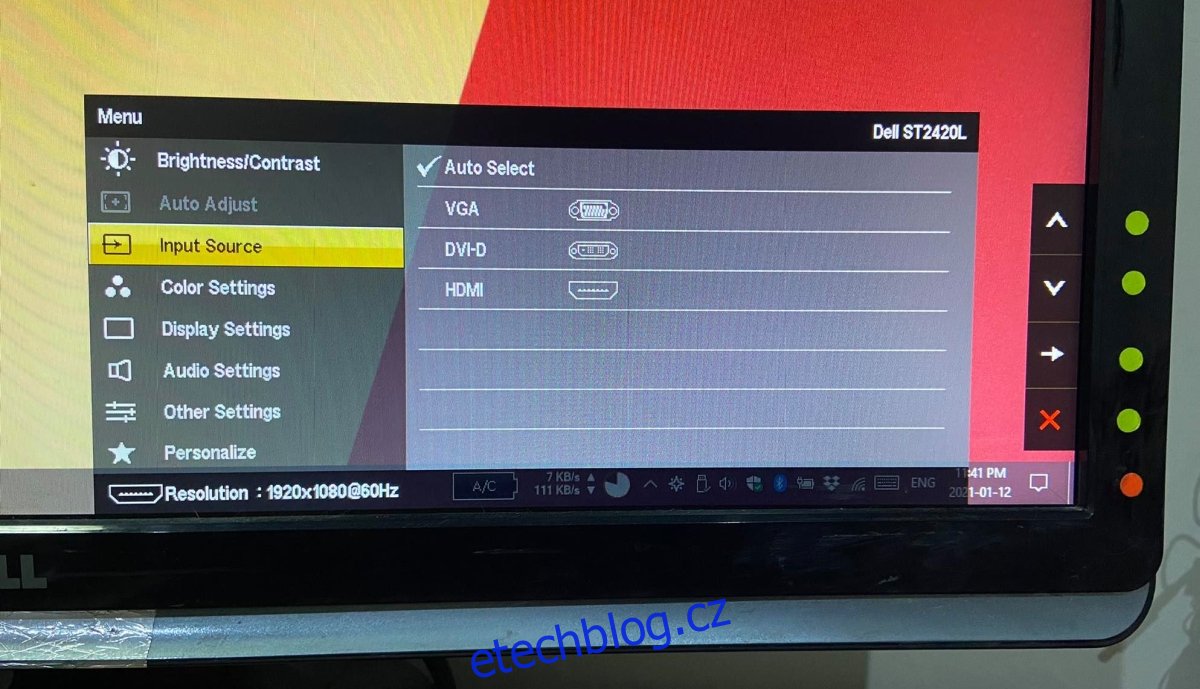
3. Zkontrolujte kompatibilitu adaptéru
DisplayPort a HDMI nejsou vzájemně kompatibilní a to přesahuje jen tvar a velikost portu. Oba porty mají svou vlastní technologii, aby adaptér, který používáte, musel převádět signál z DisplayPortu na port HDMI.
Zde může selhat obecný adaptér, takže se ujistěte, že váš adaptér je schopen převést signál.
4. Odpojte ostatní kabely
Pokud jsou k vašemu monitoru připojeny další vstupní kabely, odpojte je. Monitor může přijímat několik vstupních signálů a nemůže nic zobrazit. Odstraňte všechny kabely, které se připojují k portům, které nebudete používat.
Ujistěte se, že je adaptér pevně připojen k portu HDMI.
5. Vše vypněte a zapněte
U signálů není vždy jasné, co je blokuje, ale cyklus napájení může pomoci adaptéru fungovat.
Vypněte počítač.
Vypněte monitor.
Odpojte počítač a monitor.
Počkejte několik minut.
Připojte monitor a systém zpět.
Zapněte systém a připojte jej k monitoru pomocí adaptéru.

Závěr
DisplayPorty jsou poněkud nové a stále se většinou vyskytují na počítačích Apple. Potíže s adaptéry DisplayPort na HDMI nejsou neobvyklé, ale zjistíte, že ve většině případů problém vyřeší vypnutí a zapnutí.

