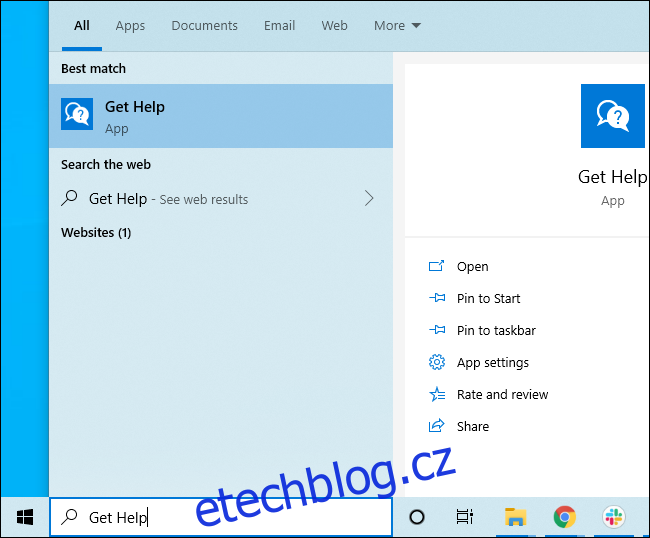Windows 10 má vestavěnou aplikaci Get Help, která nabídne řešení problémů a dokonce vás spojí s lidskou podporou. To je jen jedna z praktických možností integrované podpory ve Windows 10.
Table of Contents
Použijte aplikaci „Získat pomoc“.
Windows 10 obsahuje aplikaci Získat nápovědu, která může poskytnout řešení mnoha problémů. Najdete jej v nabídce Start. Klikněte na tlačítko Start, napište „Get Help“ a klikněte na zástupce „Get Help“, který se zobrazí, nebo stiskněte Enter. Můžete také procházet seznamem aplikací na levé straně nabídky Start a kliknout na zkratku „Získat nápovědu“.
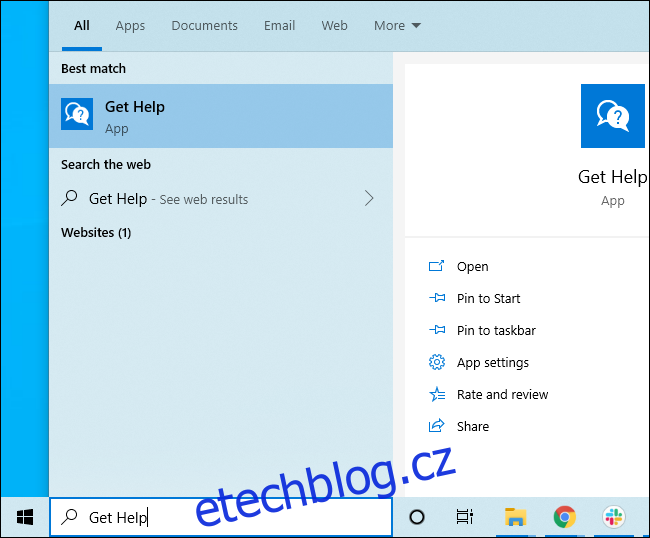
Ve výchozím nastavení vás toto připojí k „virtuálnímu agentovi“. Napište, s čím chcete podporu, a pokusí se vám najít nějaké informace. Tuto část můžete také přeskočit a napsat něco jako „promluvte si s člověkem“, abyste se spojili s osobou podpory společnosti Microsoft.
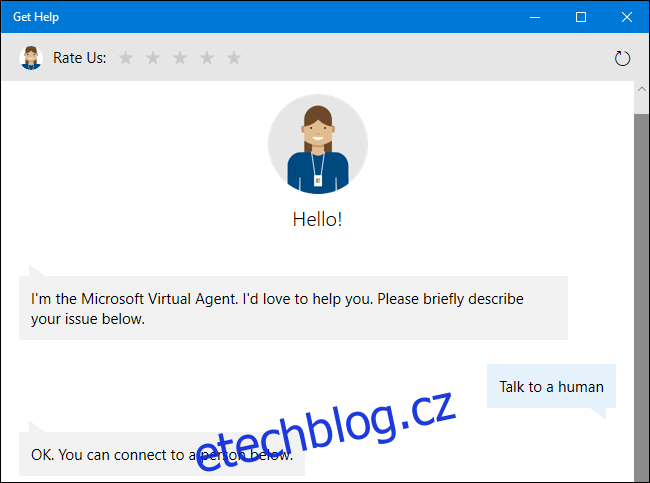
Stisknutím klávesy F1 zobrazíte nápovědu v mnoha aplikacích
Klávesa F1 je tradiční způsob získání nápovědy. Pokud se zaměříte na plochu Windows a klepnete na klávesu „F1“, Windows provede Bing vyhledávání „jak získat nápovědu ve Windows 10“.
To není příliš užitečné, ale klávesa F1 může být stále užitečná v mnoha dalších aplikacích. Například stisknutím klávesy F1 v prohlížeči Chrome otevřete web podpory Google Chrome. Stisknutím F1 v Microsoft Office otevřete web podpory Microsoft Office. Vyzkoušejte to v jakékoli aplikaci, kterou používáte.
Najděte Nastavení pomocí nabídky Start
Pokud hledáte konkrétní nastavení nebo aplikaci, doporučujeme použít funkci vyhledávání v nabídce Start. Řekněme, že se potřebujete připojit k VPN – stačí stisknout klávesu Windows na klávesnici nebo kliknout na tlačítko Start a napsat „vpn“. Ve Windows uvidíte různé možnosti VPN.
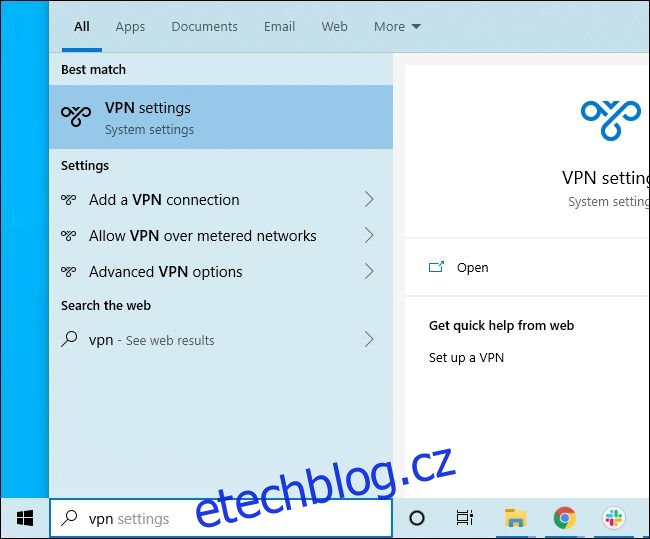
Vyzkoušejte vestavěné nástroje pro odstraňování problémů
Pokud narazíte na problém, mohou vám pomoci vestavěné nástroje pro odstraňování problémů ve Windows 10. Chcete-li je najít, přejděte do Nastavení > Aktualizace a zabezpečení > Odstraňování problémů. Nebo vyhledejte „Troubleshoot“ v nabídce Start a vyberte „Troubleshoot Settings“.
Systém Windows může v závislosti na vašem systému doporučit, abyste zde spustili určité nástroje pro odstraňování problémů. Můžete však také procházet seznam a kliknout na příslušný nástroj pro odstraňování problémů. Máte-li například problémy s tiskem, přejděte dolů a klepněte na poradce při potížích „Tiskárna“. Windows 10 se pokusí automaticky najít problémy, které by mohly způsobit problémy s tiskem, a vyřešit je za vás.
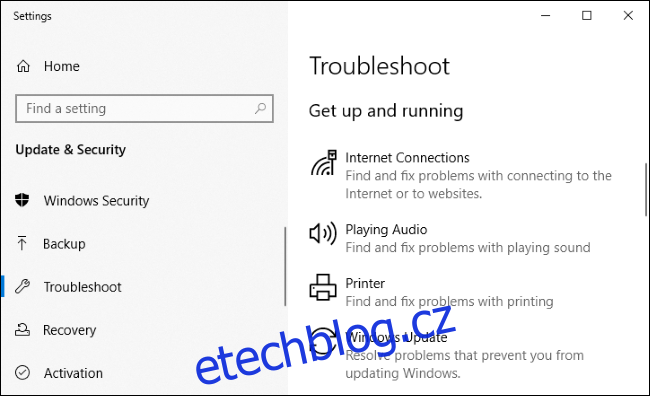
Prohledat internet
Web je plný řešení problémů – jak zde na How-To Geek, tak na dalších webech. Stačí ve webovém prohlížeči přejít do vyhledávače, jako je Google nebo Bing, a vyhledat svůj problém, abyste našli další informace. Buďte konkrétní – pokud uvidíte konkrétní chybovou zprávu nebo kód, vyhledejte je.
Využijte webové stránky podpory společnosti Microsoft
Užitečný může být i web podpory společnosti Microsoft. Můžeš vyhledejte podporu společnosti Microsoft webové stránky pro řešení mnoha problémů. Další řešení lze nalézt na Diskuzní fórum komunity Microsoft. Můžete prohledávat komunitu a najít otázky a odpovědi, které zveřejnili ostatní lidé. Pokud jste přihlášeni, můžete také kliknout na „Položit otázku“ v horní části stránky a položit otázku a doufat, že od člena komunity dostanete užitečnou odpověď.
Toto je však pouze jedna možnost – mnoho řešení problémů se systémem Windows, zejména problémů se softwarem třetích stran, lze nalézt na jiných webových stránkách. Širší vyhledávání na webu bude často nejchytřejší nápad.
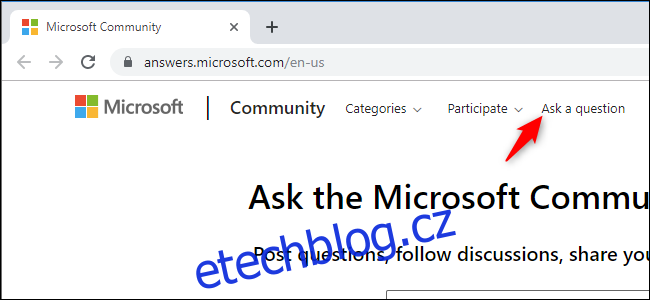
Najděte několik užitečných tipů
Pokud jen hledáte užitečné tipy pro používání Windows 10 a informace o nových funkcích v posledních aktualizacích, vyzkoušejte přiloženou aplikaci Tipy. Otevřete nabídku Start, vyhledejte „Tipy“ a kliknutím na zkratku „Tipy“ ji otevřete. Můžete také procházet seznamem na levé straně nabídky Start a kliknutím na „Tipy“ jej spustit.
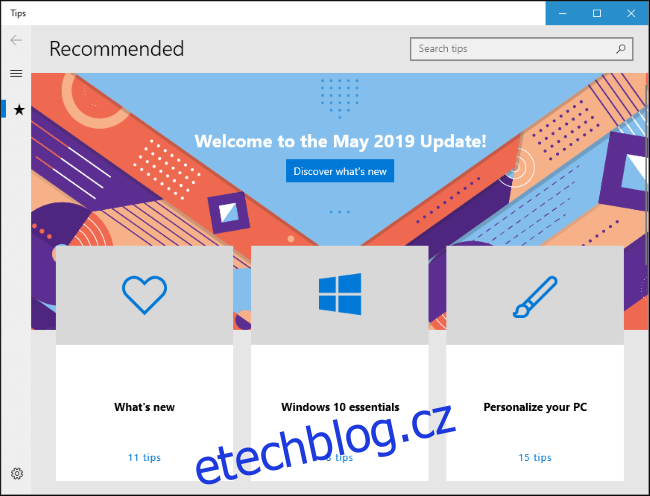
Pokud se vám nelíbí, že klávesa F1 hledá nápovědu na Bingu, můžete ji deaktivovat přemapováním klávesy F1, aby fungovala jako jiná klávesa. Toto je jediný způsob, jak to zakázat. Není to nejlepší řešení – zabrání tomu, aby klávesa F1 fungovala jako klávesa F1 v každé aplikaci ve vašem systému.