Na cestách se nemusíte vzdávat své oblíbené hudební kolekce. I když jsou streamovací služby jako Spotify velmi praktické, není nutné platit za hudbu, kterou již vlastníte. Pokud si přejete přesunout hudbu do svého zařízení s Androidem, nabízíme několik ověřených postupů.
Přenos hudby pomocí USB kabelu
Nejjednodušší metodou, jak dostat hudbu do vašeho Android zařízení, je propojení s počítačem pomocí USB kabelu. Následně můžete využít hudební přehrávač, jako je například Fonograf, pro organizaci vaší hudební knihovny poté, co jsou soubory uloženy v telefonu.
Po připojení zařízení k počítači počkejte, až se objeví. V systému Windows byste jej měli nalézt v sekci „Zařízení a jednotky“ v Průzkumníku souborů.
Uživatelé macOS budou muset využít aplikaci Android File Transfer. Po stažení a instalaci do vašeho Macu připojte své zařízení s Androidem. Následně budete moci procházet obsah vašeho zařízení a jednoduše kopírovat hudební soubory.
Někdy se stává, že Android automaticky nastaví režim nabíjení, což zabraňuje přístupu k souborovému systému vašeho zařízení přes USB. Pokud počítač vaše zařízení s Androidem nerozpozná, ověřte si správnost nastavení USB připojení.
Při připojení vašeho zařízení se může objevit dotaz, co chcete s USB připojením udělat, namísto automatického rozhodnutí. Můžete mít na výběr z možností, jako například „Přenos souborů“. Pokud se tak stane, zvolte tuto možnost. Poté, co počítač rozpozná vaše zařízení, můžete začít s přesunem souborů.
Otevřete složku s vaší hudbou a přetáhněte vybrané položky do určeného místa na vašem zařízení s Androidem. Celková doba procesu závisí na množství přesouvaných souborů.
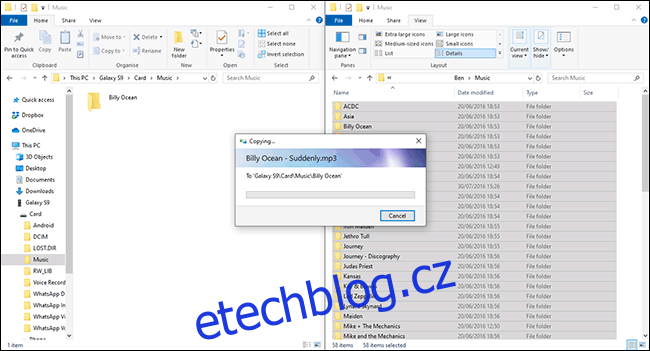
Přenos pomocí USB flash disku
Pro přenos hudebních souborů můžete využít i USB flash disk. Buď můžete použít USB-C flash disk (pokud vaše zařízení s Androidem používá USB-C), nebo USB-C OTG (On The Go) adaptér pro připojení standardního USB flash disku.
Přestože se interní správce souborů ve vašem Androidu může lišit, po připojení USB úložiště obvykle dostanete upozornění (na notifikační liště) s možností zobrazení souborů. Pokud se tak nestane, vyhledejte v zařízení aplikaci pro správu souborů (nebo si ji nejprve stáhněte, například Správce souborů od Asusu) a najděte svůj USB disk.
Většina správců souborů umožňuje buď přímé přesouvání, nebo kopírování souborů, takže vaše originální soubory zůstanou nedotčené.
Například v aplikaci Moje soubory od Samsungu, můžete vybrat soubor nebo složku z připojeného USB úložiště a zvolit „Přesunout“ nebo „Kopírovat“ v dolní části obrazovky.
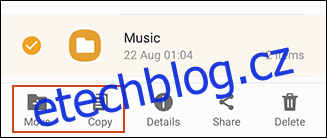
Označte hudební soubory (nebo složku obsahující vaše soubory) a rozhodněte se, zda je chcete kopírovat nebo přesunout. Přesuňte je z USB úložiště do interního úložiště zařízení nebo na SD kartu.
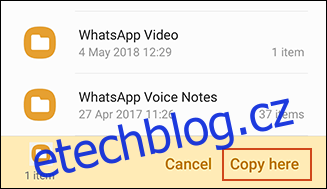
Vaše hudební soubory budou uloženy ve vašem zařízení a připraveny k poslechu ve vámi preferované hudební aplikaci.
Nahrání na Disk Google
Díky 15 GB bezplatného úložiště představuje Disk Google jednoduchý způsob, jak synchronizovat vaši hudební sbírku na všech vašich zařízeních, včetně Androidu a PC.
Aplikace Disk Google pro Android neumožňuje stahovat celé složky přímo do zařízení. Pokud nechcete stahovat soubory jednotlivě, doporučuje se použít aplikaci CloudBeats.
Použitím hudební aplikace třetí strany pro Android můžete stahovat soubory do zařízení přímo od poskytovatelů cloudových úložišť, jako je Disk Google nebo Dropbox. Alternativně můžete využít i aplikace, jako je například CloudPlayer.
Začněte nahráním hudby do Disku Google na webu. Klikněte na „Nový“ v levém horním rohu a vyberte „Nahrát soubor“ pro nahrání jednotlivých souborů nebo „Nahrát složku“ pro nahrání celé hudební knihovny najednou.
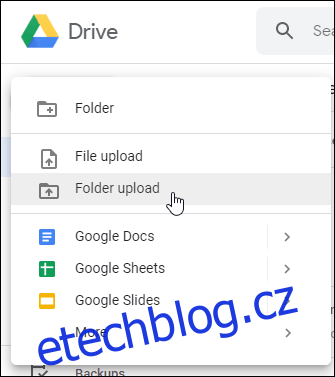
Můžete také použít Zálohování a synchronizaci Google pro synchronizaci souborů z vašeho PC. Stáhněte si instalační program, po dokončení instalace jej otevřete a klikněte na „Začít“. Poté budete vyzváni k přihlášení do vašeho účtu Google.
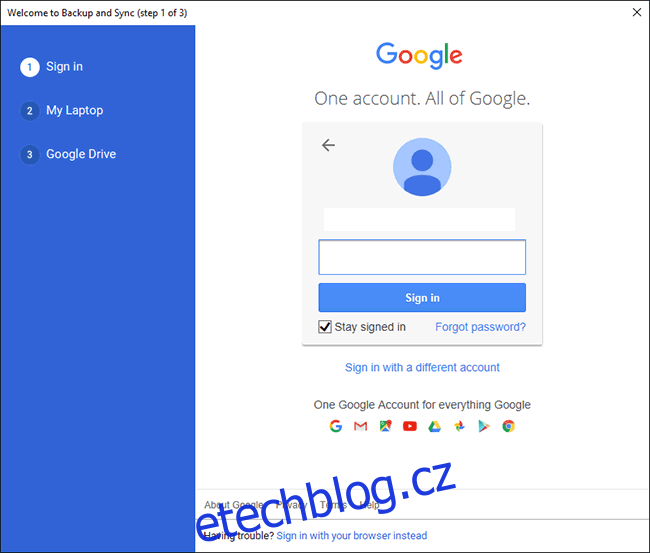
Po přihlášení vyberte hudební složky, které chcete synchronizovat s Diskem Google, kliknutím na „Vybrat složku“ a následně „Další“.
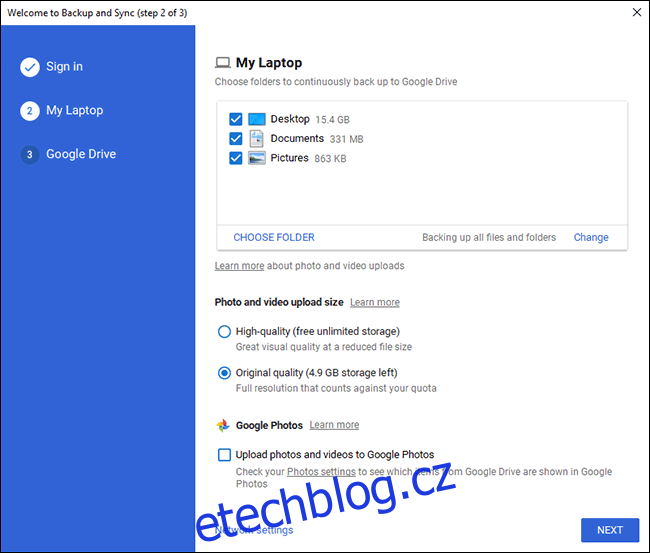
V dalším kroku potvrďte synchronizaci Disku Google s počítačem a klikněte na „Start“. Vaše stávající soubory na Disku Google se začnou stahovat do počítače a vaše hudební kolekce se začne nahrávat na Disk Google.
Po nahrání souborů nainstalujte CloudBeats do vašeho Android zařízení, otevřete jej a přejděte doleva na „Files“.
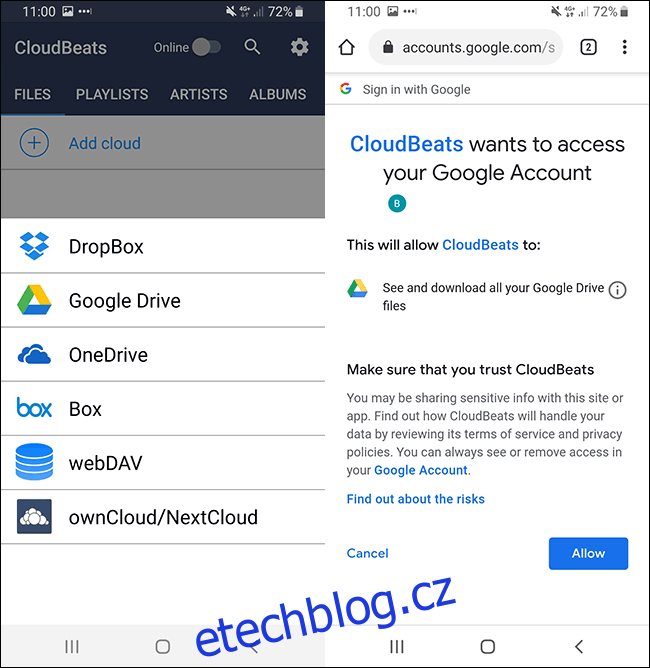
Klikněte na „Přidat cloud“ a vyberte Disk Google. Budete vyzváni k udělení oprávnění CloudBeats k přístupu k vašemu účtu Google, vyberte „Povolit“.
Poté se ve vašem CloudBeats zobrazí vaše soubory a složky z Disku Google. Najděte složku obsahující vaši hudební kolekci, stiskněte tlačítko nabídky (tři svislé tečky) a klikněte na „Stáhnout“.
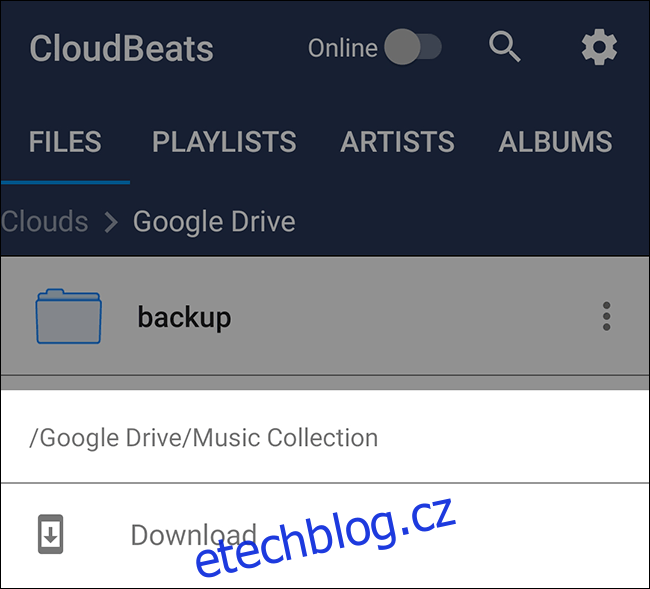
Soubory se začnou synchronizovat s vaším zařízením. Svoji hudbu můžete přehrávat přímo v aplikaci CloudBeats nebo po stažení souborů v aplikaci Hudba Google Play či jiné hudební aplikaci pro Android.
Nahrání do Dropboxu
Pokud dáváte přednost alternativě k ekosystému Google, ale líbí se vám myšlenka cloudového řešení pro vaši hudební kolekci, můžete místo toho použít službu jako Dropbox.
Dropbox nabízí 2 GB bezplatného úložného prostoru, což postačí pro stovky skladeb. Stahování celých složek vyžaduje předplatné Dropbox Plus, takže stejně jako u Disku Google doporučujeme využít aplikace jako CloudBeats, pokud nejste ochotni za členství platit.
Nahrávání souborů do Dropboxu je snadné. Přejděte na web Dropbox, přihlaste se a klikněte na „Nahrát soubory“ nebo „Nahrát složku“ v pravé části obrazovky.
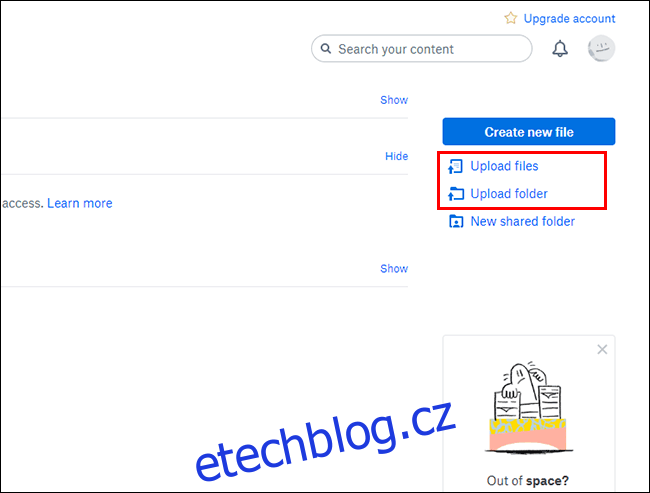
Pokud plánujete pravidelnou synchronizaci souborů, může být praktičtější instalace Dropboxu do vašeho PC. Stáhněte a nainstalujte Dropbox a přihlaste se pomocí svého účtu.
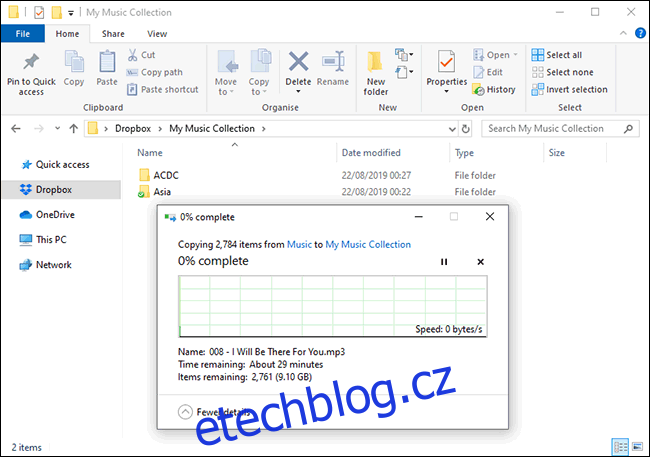
Po instalaci a přihlášení můžete začít přesouvat svoji sbírku do složky v hlavním adresáři Dropboxu. Alternativně můžete změnit umístění složky Dropbox tak, aby odpovídalo složce, kterou aktuálně používáte pro svou hudební sbírku.
Uživatelé Windows najdou svoji složku Dropbox v cestě „C:Usersyour-usernameDropbox“ nebo výběrem „Dropbox“ v levém postranním panelu Průzkumníka souborů Windows.
Nahrání sbírky může trvat nějakou dobu. Jakmile bude nahrávání dokončeno, můžete přehrávat hudbu na vašem zařízení Android pomocí aplikace CloudBeats.
Otevřete aplikaci CloudBeats, přejděte doleva na „Files“ a klikněte na „Add Cloud“.
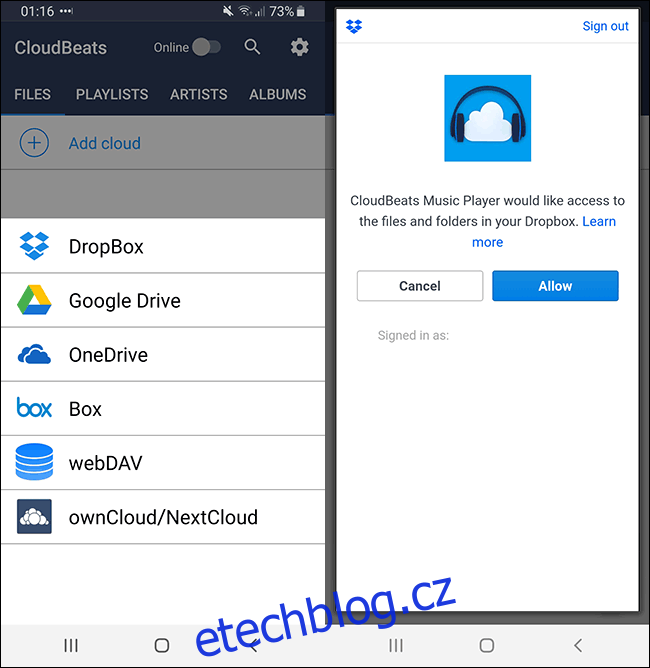
Vyberte „Dropbox“ a přihlaste se pomocí svých přihlašovacích údajů. Budete dotázáni, zda chcete povolit CloudBeats přístup k vašim souborům a složkám v Dropboxu, klikněte tedy na „Povolit“.
Vaše složky Dropboxu by se měly objevit v aplikaci. Vyhledejte složku obsahující vaši hudební sbírku, klikněte na ikonu nabídky vedle složky a vyberte „Stáhnout“.
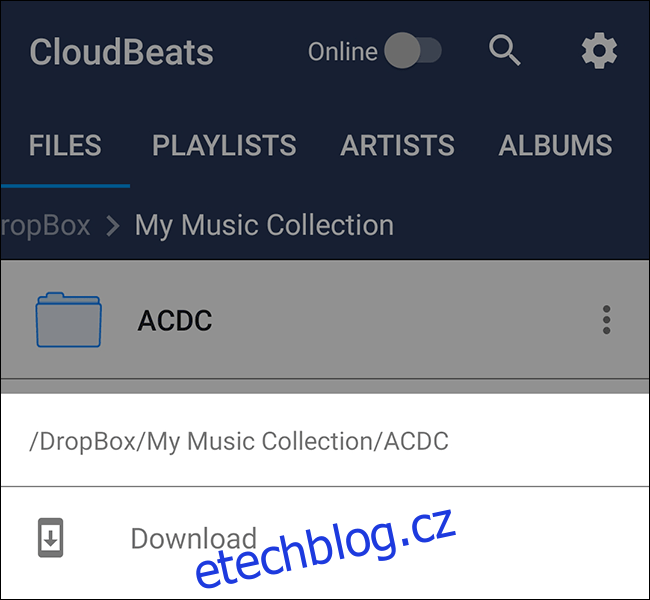
Po kliknutí na tlačítko Stáhnout se vaše hudební soubory začnou stahovat a budou připraveny pro offline přehrávání v CloudBeats nebo ve vámi preferované hudební aplikaci.
Bezdrátový přenos pomocí AirDroid
Pokud nemáte k dispozici USB kabel, můžete použít aplikaci AirDroid pro přenos souborů mezi počítačem a zařízením s Androidem.
Nainstalujte aplikaci do vašeho Android zařízení a vytvořte si AirDroid účet (nebo se přihlaste, pokud ho již máte). Následně si musíte stáhnout AirDroid klienta pro váš počítač.
AirDroid podporuje Windows i macOS, ale také nabízí webové rozhraní, takže můžete nahrávat soubory prostřednictvím webového prohlížeče. Po stažení se přihlaste pomocí stejného účtu AirDroid jako na vašem Android zařízení.
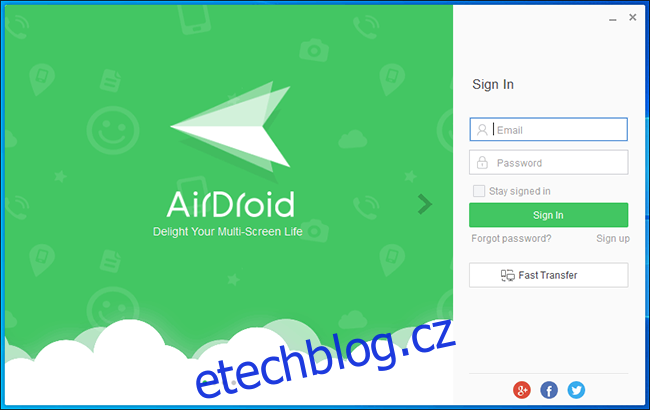
Po přihlášení na obou zařízeních by se vaše zařízení s Androidem mělo zobrazit v sekci „Moje zařízení“ na vašem počítači. Pokud se tak stane, klikněte na „Soubory“ v boční nabídce.
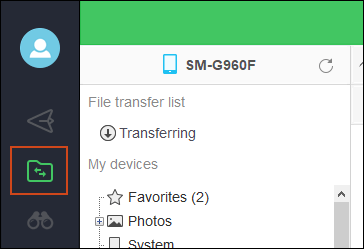
Klikněte na „SD Card“ nebo „External SD“. V tomto kontextu „SD karta“ označuje interní úložiště, zatímco „Externí SD“ je externí SD karta. Klikněte pravým tlačítkem do oblasti složek a vytvořte novou složku výběrem „Nová složka“.
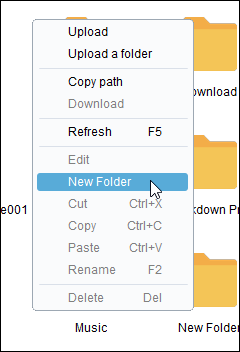
Přejmenujte složku na něco srozumitelného, například „Hudba“ nebo „Hudební sbírka“.
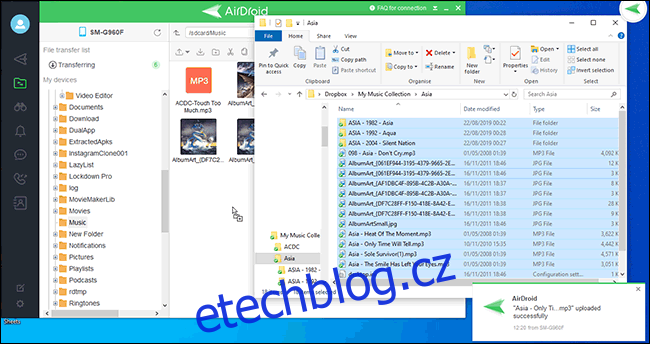
Otevřete Průzkumníka souborů Windows, vyberte soubory (pokud máte bezplatnou verzi AirDroid, nelze přenášet celé složky) a přetáhněte je do složky, kterou jste vytvořili v AirDroid.
AirDroid poté bezdrátově nahraje tyto soubory do vašeho zařízení s Androidem. Jakmile bude přenos dokončen, budete mít k nim přístup ve vámi preferované hudební aplikaci.
Nahrání do Hudby Google Play
Google preferuje, aby uživatelé využívali jeho služby, a dříve byla Hudba Google Play doporučována jako vhodný způsob pro synchronizaci hudební kolekce s Androidem.
Upozornění: Hudba Google Play bude v blízké budoucnosti ukončena a nahrazena službou YouTube Music.
Nicméně prozatím můžete využít Správce hudby Google Play k využití bezplatného úložiště 100 000 skladeb. Tento nástroj automaticky prohledá váš počítač a zkontroluje běžné složky (například ty, které používá iTunes) nebo jakékoli složky, které manuálně určíte pro hudební soubory.
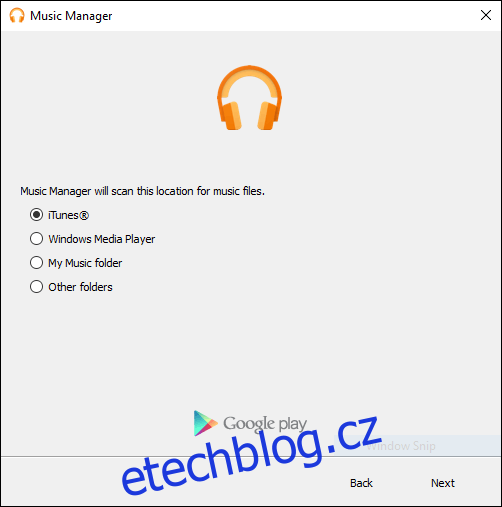
Po prohledání určených složek začne Správce hudby nahrávat vaše soubory do Hudby Google Play. Následně budete mít přístup ke své hudební kolekci prostřednictvím aplikace Hudba Google Play v smartphonu nebo přes počítač pomocí webové stránky Hudba Google Play.
Není nutné, abyste proces nahrávání sledovali, protože Správce hudby začne nahrávat automaticky.
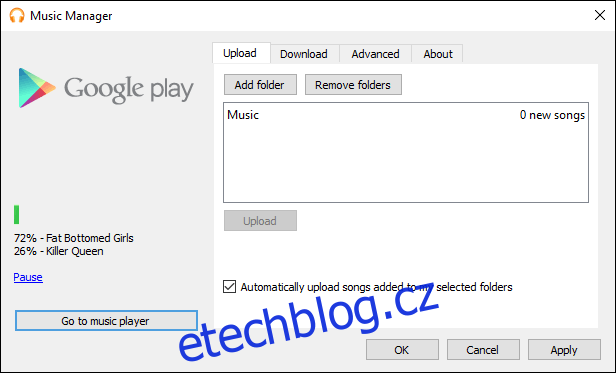
Po nahrání budou soubory dostupné ve vaší aplikaci Hudba Google Play.
Je nutné zdůraznit, že informace o tom, co se stane s vaší kolekcí po ukončení Hudby Play, nejsou v tuto chvíli dostupné. Společnost pravděpodobně oznámí, zda budou vaše soubory přesunuty do YouTube Music, jakmile bude oznámeno datum ukončení Hudby Google Play.