Operační systém Windows 10 se samovolně nevypíná. Vypnutí je úkon, který iniciuje uživatel. Systém Windows 10 se sice může restartovat mimo dobu, kdy jej aktivně používáte, kvůli instalaci aktualizací, ale to se zpravidla stává jen jednou, maximálně dvakrát do měsíce. Pokud necháte počítač bez aktivity, měl by se přepnout do režimu spánku, což je stav s nízkou spotřebou energie, ale není to ekvivalent vypnutí.
Problém: Windows 10 se vypíná místo spánku
Pokud se váš systém Windows 10 místo přechodu do režimu spánku vypíná, nebo se vypne v okamžiku, kdy jej do režimu spánku ručně uvedete, nejedná se o běžné chování. Tento stav může signalizovat problém s hardwarem vašeho počítače nebo s jeho konfigurací.
Před samotným řešením problému proveďte několik základních kontrol:
- Ujistěte se, že je váš systém připojen k elektrické síti a sledujte, zda se i tak vypíná.
- Ručně uspěte systém. Otevřete nabídku Start, klikněte na tlačítko Napájení a vyberte možnost Spánek. Zkontrolujte, zda se systém přepne do režimu spánku, nebo se vypne.
- Ověřte, že se systém nepřehřívá a z toho důvodu nevypíná.
Pokud se systém i nadále vypíná, vyzkoušejte následující řešení.
1. Odinstalujte aplikace pro správu napájení
Jestliže máte nainstalované aplikace, které mají za úkol spravovat napájení vašeho počítače, odinstalujte je. Tyto aplikace mohou narušovat správu napájení systému Windows 10, případně nemusejí fungovat správně. Chcete-li si naplánovat automatické uspávání systému, raději použijte skript.
Zároveň zkontrolujte, zda nemáte spuštěné skripty, které by mohly způsobit vypnutí systému. Některé aplikace, například torrent klienti, mají funkci, která po dokončení stahování vypne počítač. Zkontrolujte, zda nemáte tuto funkci aktivovanou a případně ji deaktivujte.
2. Upravte nastavení tlačítek napájení a zavírání víka
Windows 10 umožňuje uživatelům nastavit, co se má stát po stisknutí tlačítka napájení nebo po zavření víka notebooku. Můžete si například nastavit, že se systém vypne, když zavřete víko nebo stisknete tlačítko napájení.
Postupujte takto:
- Otevřete Průzkumník souborů.
- Do adresního řádku zadejte:
Ovládací panely\Hardware a zvuk\Možnosti napájení - V levém sloupci klikněte na „Vybrat, co dělají tlačítka napájení“.
- V rozevíracích seznamech u tlačíka napájení a zavření víka vyberte možnost „Spánek“.
- Klikněte na „Uložit změny“.
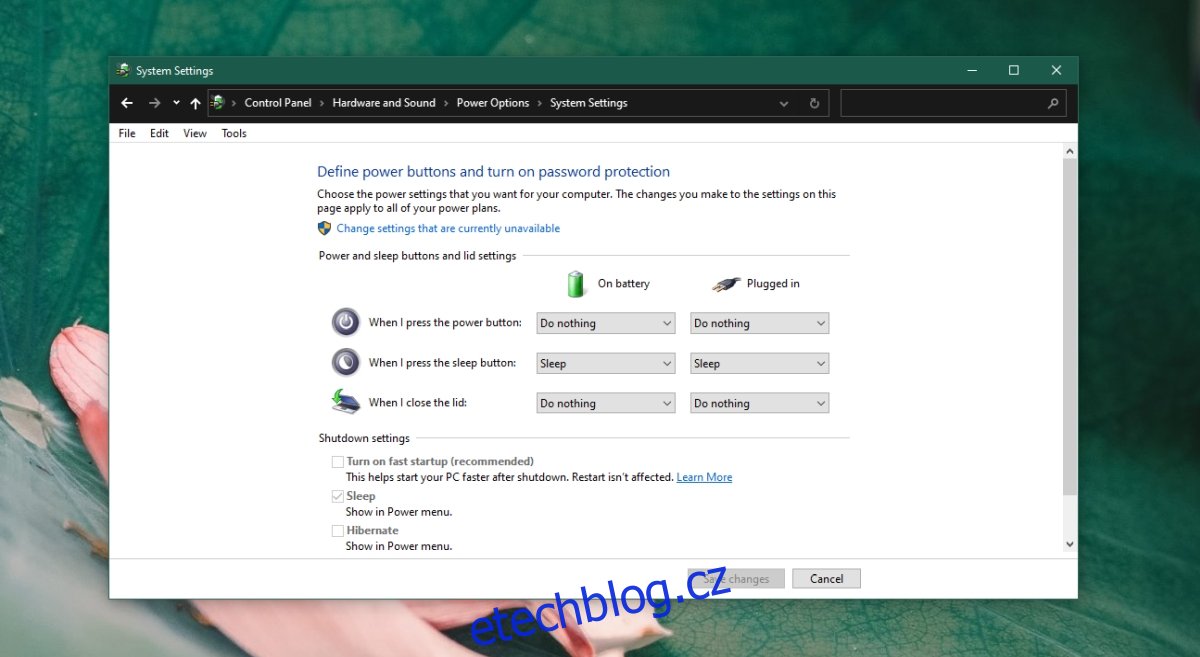
3. Spusťte nástroj pro odstraňování problémů s napájením
Windows 10 disponuje vestavěným nástrojem pro odstraňování problémů s napájením. Vyzkoušejte jej spustit, může to vyřešit problémy s nechtěným vypínáním.
Postupujte takto:
- Otevřete Nastavení pomocí klávesové zkratky Win+I.
- Přejděte na Aktualizace a zabezpečení.
- Vyberte možnost Odstraňování problémů.
- Klikněte na Další nástroje pro odstraňování problémů.
- Spusťte Poradce při potížích s napájením.
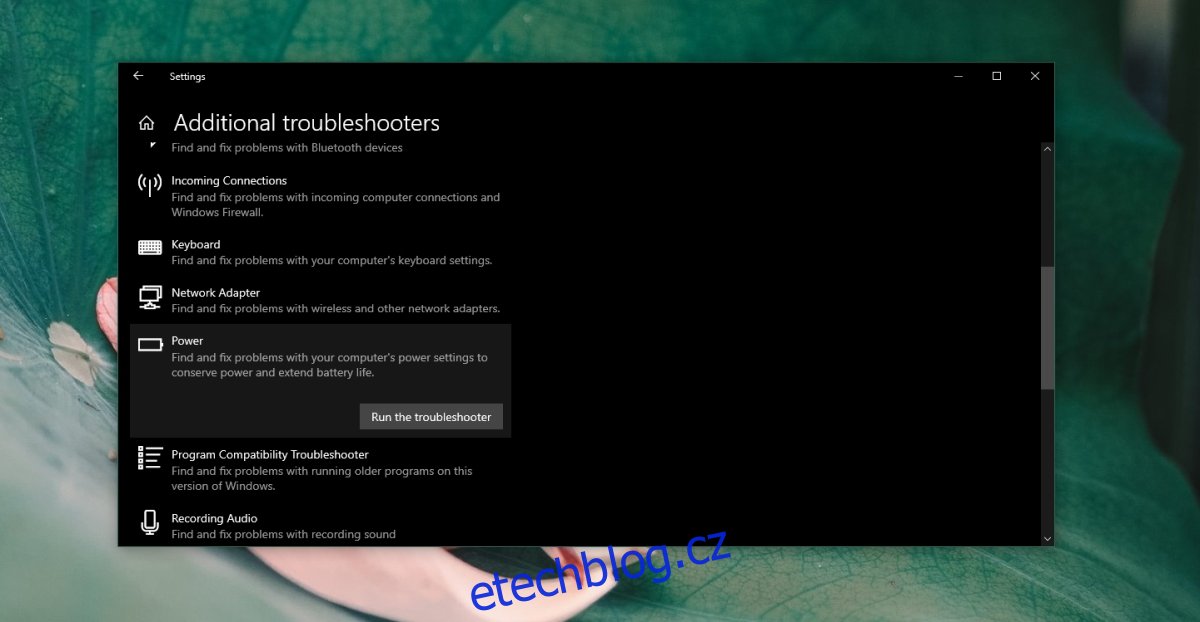
4. Zkontrolujte nastavení systému BIOS
Systém BIOS ve vašem počítači může mít vlastní nastavení pro správu napájení. Pokud je toto nastavení aktivní, Windows 10 jej nemusí být schopen ovlivnit.
Postupujte takto:
- Spusťte systém BIOS.
- Vyhledejte položky související se správou napájení.
- Změňte stávající nastavení a uložte změny.
5. Aktualizujte Intel Management Engine Interface
Intel Management Engine Interface spravuje mnoho základních funkcí v systému, včetně řízení napájení. Ujistěte se, že je tento ovladač aktuální.
Postupujte takto:
- Otevřete Správce zařízení.
- Rozbalte položku Systémová zařízení.
- Klikněte pravým tlačítkem na Intel Management Engine Interface a zvolte Aktualizovat ovladač.
- Vyberte možnost Vyhledat automaticky aktualizované ovladače a nainstalujte případné dostupné aktualizace.
Poznámka: Nejnovější ovladač pro Intel Management Engine Interface si můžete stáhnout a nainstalovat ručně z webových stránek Intelu.
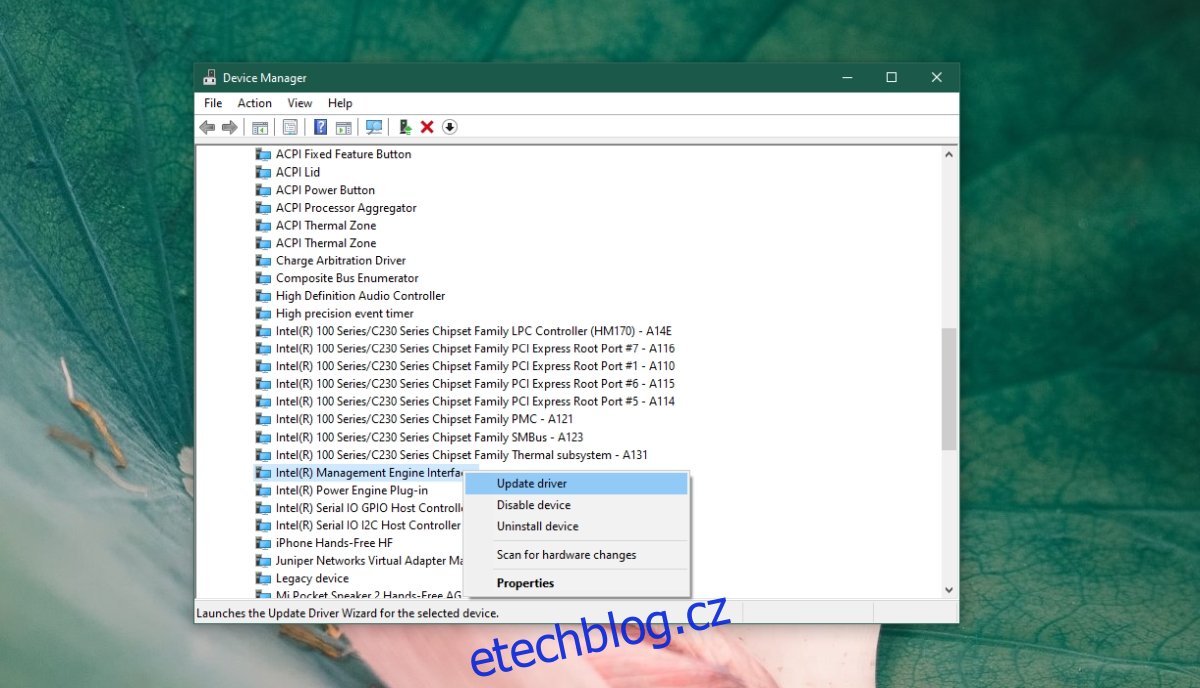
Závěrem
Pokud žádné z výše uvedených řešení nefunguje, doporučujeme nechat hardware vašeho počítače zkontrolovat odborníkem. Může se jednat o problém se zdrojem napájení, který způsobuje nechtěné vypínání systému.