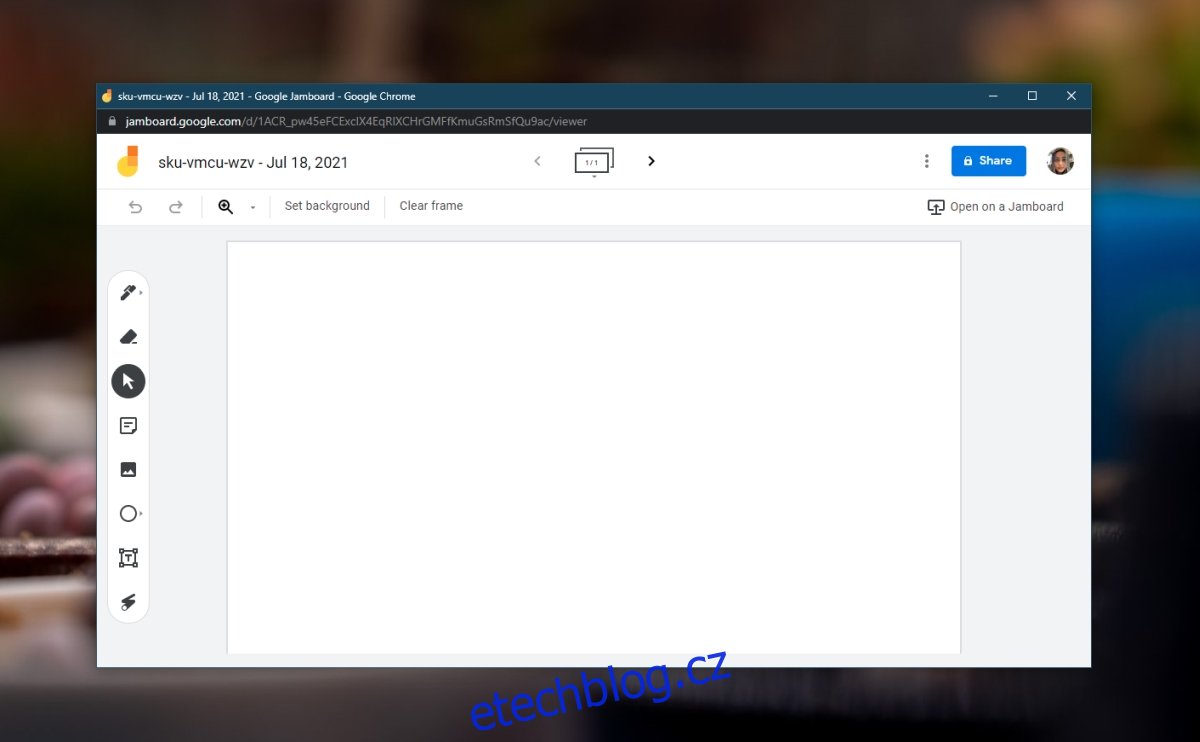Tabule se běžně používají na schůzkách, zejména při brainstormingových sezeních jako způsob vizualizace toho, o čem se diskutuje, a ke sledování nápadů. Tabule se staly virtuálními a jsou vynikajícím nástrojem pro online schůzky. Kreslení na ně Duben není to stejné jako kreslení na fyzické desce, ale práci to zvládne.
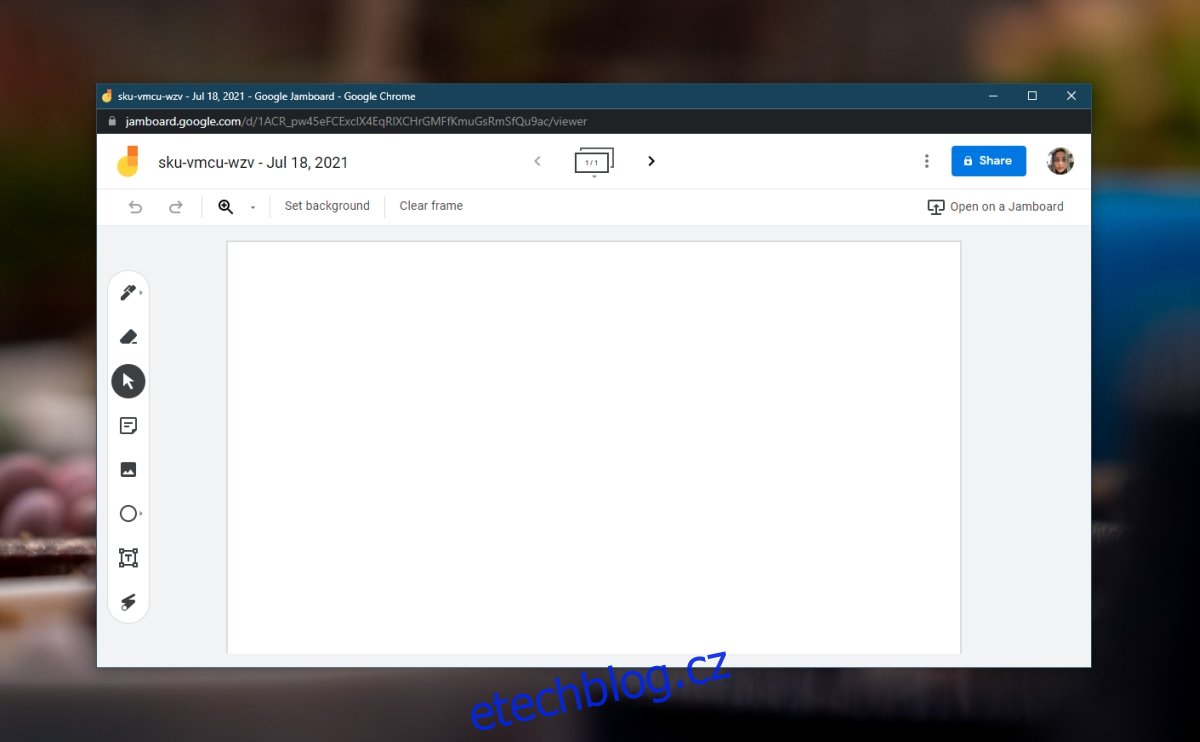
Používáte Microsoft Teams? Má také vestavěný nástroj na tabuli.
Table of Contents
Tabule Google Meet
Google Meet má vestavěný nástroj tabule. Ještě důležitější je, že tento nástroj je k dispozici bez ohledu na to, zda používáte Google Meet zdarma nebo zda pro něj máte placené předplatné.
Tabule není dostupná pro mobilní uživatele. Během schůzky nebudou moci na tabuli vidět ani s ní pracovat.
Použijte Google Meet Whiteboard
Chcete-li používat tabuli ve službě Google Meet, postupujte takto.
Zahajte schůzku Google Meet nebo se k ní připojte.
Klikněte na tlačítko aktivit vpravo dole.
Na panelu, který se otevře, klikněte na Whiteboard.
Klikněte na tlačítko Začít novou tabuli (každá schůzka dostane vlastní tabuli).
Otevře se nové okno, ve kterém můžete začít kreslit.
Rýsovací prkno zůstane aktivní i po skončení schůzky.
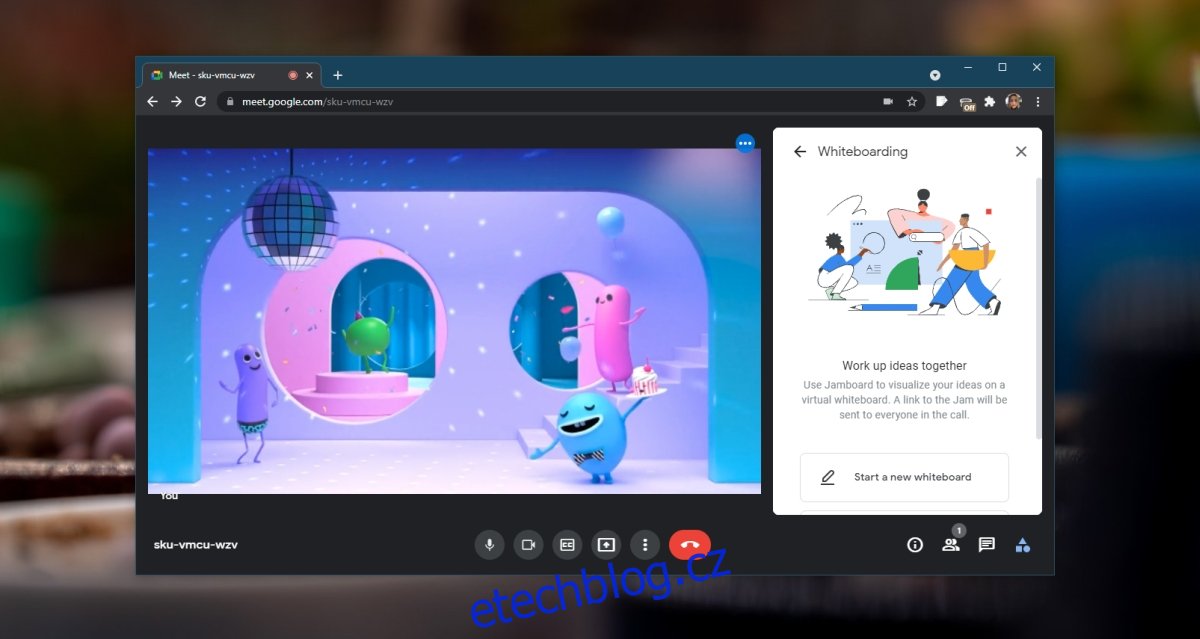
Sdílejte tabuli Google Meet
Tabule Google Meet je v podstatě Jamboard od Googlu. Je to další produkt Google, který je virtuální tabulí. Ve službě Google Meet se zobrazuje s názvem whiteboard, ale používáte Jamboard.
Vytvořenou tabuli lze sdílet. Každá tabule má svůj jedinečný odkaz. Nejjednodušší způsob sdílení tabule je zkopírovat odkaz a sdílet jej prostřednictvím e-mailu nebo chatu, ale uživatelům to umožní pouze prohlížet, nikoli upravovat.
Chcete-li sdílet bezpečněji, klikněte na tlačítko Sdílet v pravém horním rohu jamboardu. Přidejte e-maily uživatelů, se kterými chcete nástěnku sdílet, a klikněte na Odeslat. Pokud jste někdy sdíleli složku na Disku Google, bude toto uživatelské rozhraní vypadat velmi povědomě.
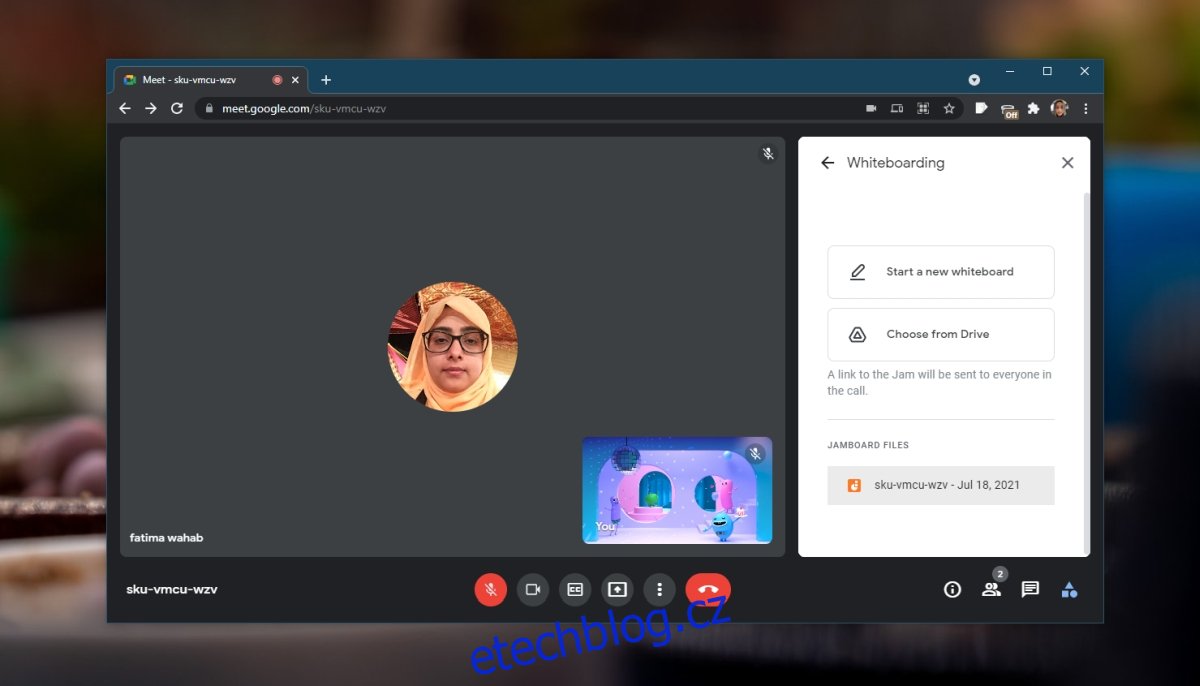
Závěr
Když vytvoříte tabuli, uvidí ji všichni účastníci schůzky. Pro přístup k tabuli musí ostatní uživatelé také kliknout na tlačítko aktivit na schůzce. Vzhledem k tomu, že tabule již byla vytvořena, zobrazí se na panelu Whiteboard. Uživatelé mohou vytvořit více tabulí pro jednu schůzku a každý na schůzce s ní bude moci pracovat. Na panelu Whiteboard se zobrazí odkaz pro každou bílou tabuli vytvořenou v rámci schůzky. Pokud schůzka skončí a stejná schůzka bude znovu zahájena (stejný odkaz), tabule vytvořené v předchozí relaci nebudou uvedeny.