Problémy s WiFi znemožňují práci. Pokud pracujete offline, tj. v textovém editoru nebo tabulkovém procesoru, vy Duben stále potřebujete aktivní a spolehlivé připojení k internetu pro synchronizaci zálohy vaší práce na cloudový disk. Téměř na všechno ostatní potřebujete internet.

Table of Contents
Oprava WiFi se stále odpojuje v systému Windows 10
Notebooky a stolní počítače se mohou připojit k internetu pomocí ethernetového kabelu nebo WiFi. Většina lidí dává přednost použití WiFi, protože to znamená, že není třeba nastavovat kabely, a pokud máte notebook, můžete si ho vzít a vzít kamkoli, aniž byste se museli starat o kabely.
Pokud se WiFi na vašem notebooku stále odpojuje, projděte nejprve těmito základními kontrolami;
Vypněte WiFi na vašem systému Windows 10 a poté zapněte. Můžete to udělat klepnutím na Win+A pro otevření Centra akcí. Klepnutím na ikonu Letadlo aktivujete režim Letadlo. Chvíli počkejte a poté na něj znovu klikněte, aby se WiFi znovu zapnulo.
Restartujte router. Váš router Duben narazili na vlastní problém. Vypněte jej a znovu zapněte. Zkontrolujte, zda problém přetrvává.
Zkontrolujte, zda se WiFi stále odpojuje na jiných zařízeních. Zkuste připojit telefon a pokud na něm problém přetrvává, je velmi pravděpodobné, že problém je buď v routeru, nebo ve vašem poskytovateli služeb. Obraťte se na svého poskytovatele služeb pro řešení.
Pokud se WiFi ve vašem systému i nadále opakovaně odpojuje, vyzkoušejte níže uvedené opravy.
1. Spusťte nástroj pro odstraňování problémů se sítí
První věc, kterou uděláte, když máte problémy s připojením jakéhokoli typu, je spuštění nástroje pro odstraňování problémů se sítí. Jedná se o vestavěný nástroj ve Windows 10, který se dokáže postarat o běžné problémy s připojením.
Otevřete aplikaci Nastavení pomocí klávesové zkratky Win+I.
Přejděte na Aktualizace a zabezpečení.
Vyberte kartu Odstraňování problémů.
Klikněte na Další nástroje pro odstraňování problémů.
Spusťte Poradce při potížích s připojením k Internetu.
Použijte všechny opravy, které doporučuje, a restartujte systém.
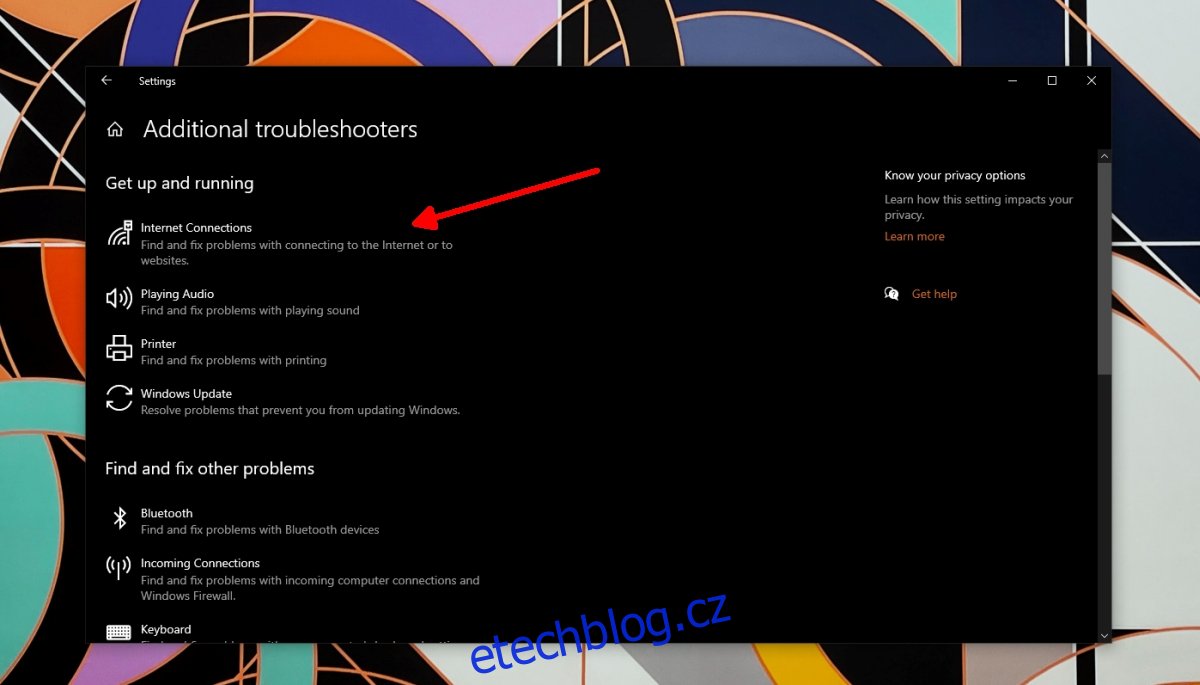
2. Vyprázdněte DNS
WiFi připojení obecně není ovlivněno DNS. Pokud máte problémy s DNS, nebudete moci otevřít žádné webové stránky, ale stále budete připojeni k bezdrátové síti. To znamená, že nikdy neuškodí propláchnout DNS.
Otevřete příkazový řádek s právy správce.
Spusťte tento příkaz: ,code>ipconfig /flushdns
Nechte příkaz dokončit a restartujte systém.
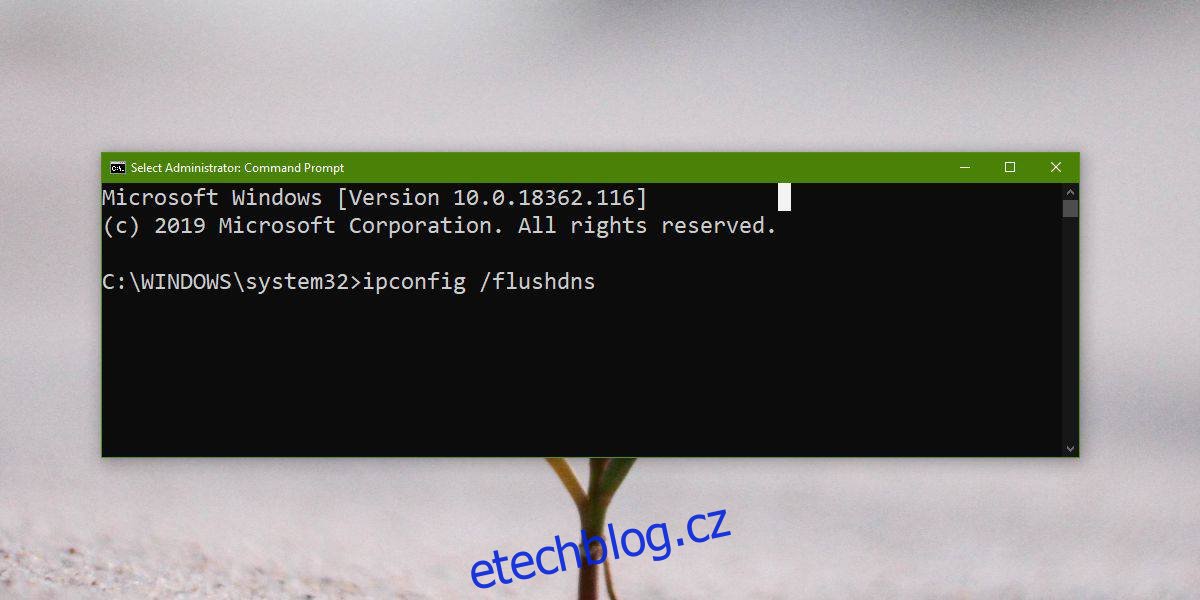
3. Resetujte síťový adaptér
Zkuste resetovat síťový adaptér. Podobně jako router může narazit na problémy, které jsou vyřešeny jeho restartováním, totéž se může stát síťovému adaptéru.
Otevřete aplikaci Nastavení pomocí klávesové zkratky Win+I.
Přejděte na Síť a Internet.
Vyberte kartu Stav.
Klikněte na Pokročilá nastavení sítě.
Klikněte na Resetovat.

4. Vypněte VPN
Pokud používáte VPN, vypněte ji. Aplikace, kterou používáte Duben nebude kompatibilní s Windows 10 nebo vámi Duben nemáte nainstalované správné ovladače, aby se VPN mohla připojit a zůstat připojena. Vypněte VPN a zkontrolujte, zda se odpojení zastaví.
5. Změňte frekvenci WiFi
WiFi obecně komunikuje přes určitou frekvenci, ale pokud je frekvence příliš zaneprázdněná, začne vynechávat některá připojená zařízení. Berte to jako dálnici, která je příliš frekventovaná. Jednoduchá oprava je změnit frekvenci, přes kterou se váš systém připojuje.
Pro váš router;
Připojte svůj notebook/desktop k routeru pomocí kabelu LAN.
Přejděte na panel správce routeru.
Hledejte cokoli související s nastavením připojení a/nebo konektivity.
Změňte frekvenci na 2,5 GHz. Tato frekvence má kratší dosah, ale bude méně vytížená.
Na vašem systému Windows 10;
Otevřete Správce zařízení.
Rozbalte Síťové adaptéry.
Poklepejte na bezdrátovou síťovou kartu.
Přejděte na Pokročilé.
Vyhledejte položku týkající se frekvence (liší se podle modelu síťové karty).
Nastavte na 2,5 GHz.
Restartujte router a systém.
6. Povolte program Windows Defender (zakažte antivirový program třetí strany)
pokud používáte antivirus třetí strany, deaktivujte jej a zapněte program Windows Defender. Některé antivirové aplikace mají obzvláště přísné definice virů a mají tendenci blokovat mnoho příchozích připojení. Pokud problém zmizí, můžete buď pokračovat v používání programu Windows Defender, nebo můžete bezdrátovou síť přidat do seznamu bezpečných v antivirové aplikaci.
7. Změňte nastavení správy napájení
Pokud se vaše WiFi odpojí po určité době nečinnosti nebo po probuzení z režimu spánku, je pravděpodobné, že váš systém WiFi vypíná. Toto je funkce správy napájení a můžete ji snadno zakázat.
Otevřete Správce zařízení.
Rozbalte Síťové adaptéry.
Poklepejte na čip bezdrátové sítě.
Přejděte na Správa napájení.
Zrušte zaškrtnutí možnosti „Povolit počítači vypnout toto zařízení za účelem úspory energie“.
Restartujte systém.
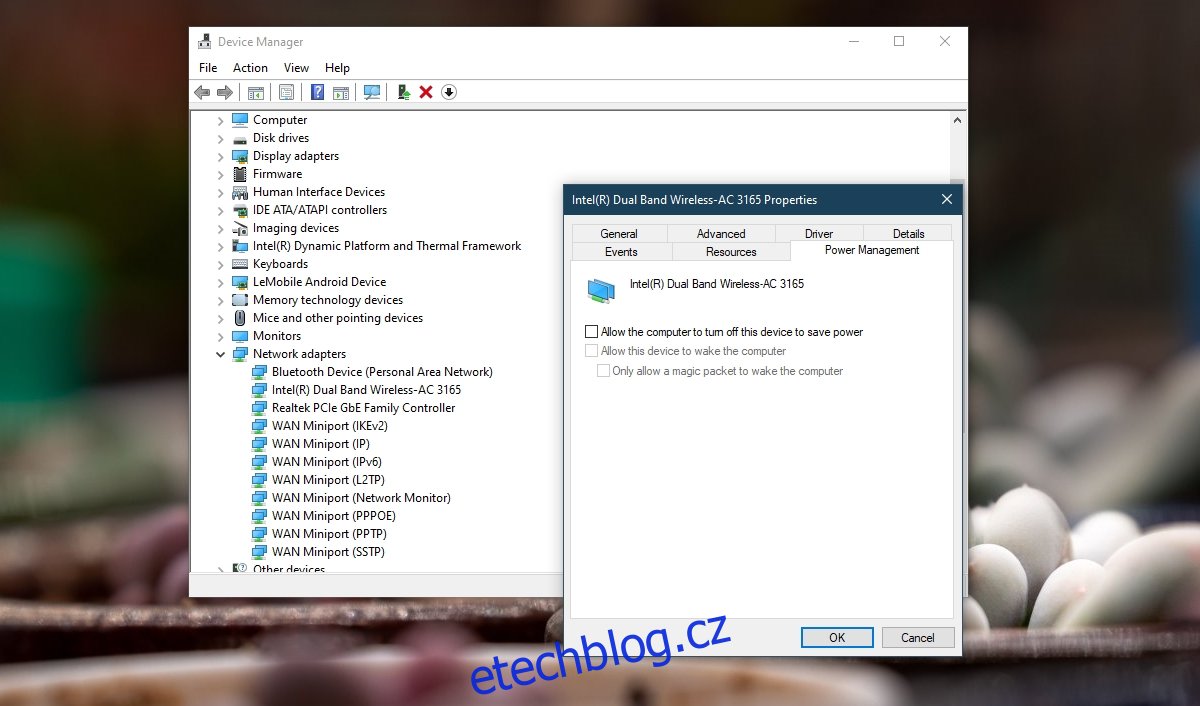
8. Zapomeňte na ostatní sítě
Pokud jste v dosahu jiných sítí, Windows 10 Duben pokoušet se s nimi spojit a selhat. Jednoduchým řešením je zapomenout na ostatní sítě.
Otevřete aplikaci Nastavení pomocí klávesové zkratky Win+I.
Přejděte na Síť a internet.
Vyberte kartu Stav.
Klikněte na Spravovat známé sítě.
Vyberte všechny sítě jednu po druhé a klikněte na Zapomenout.
Zkuste se připojit k síti.
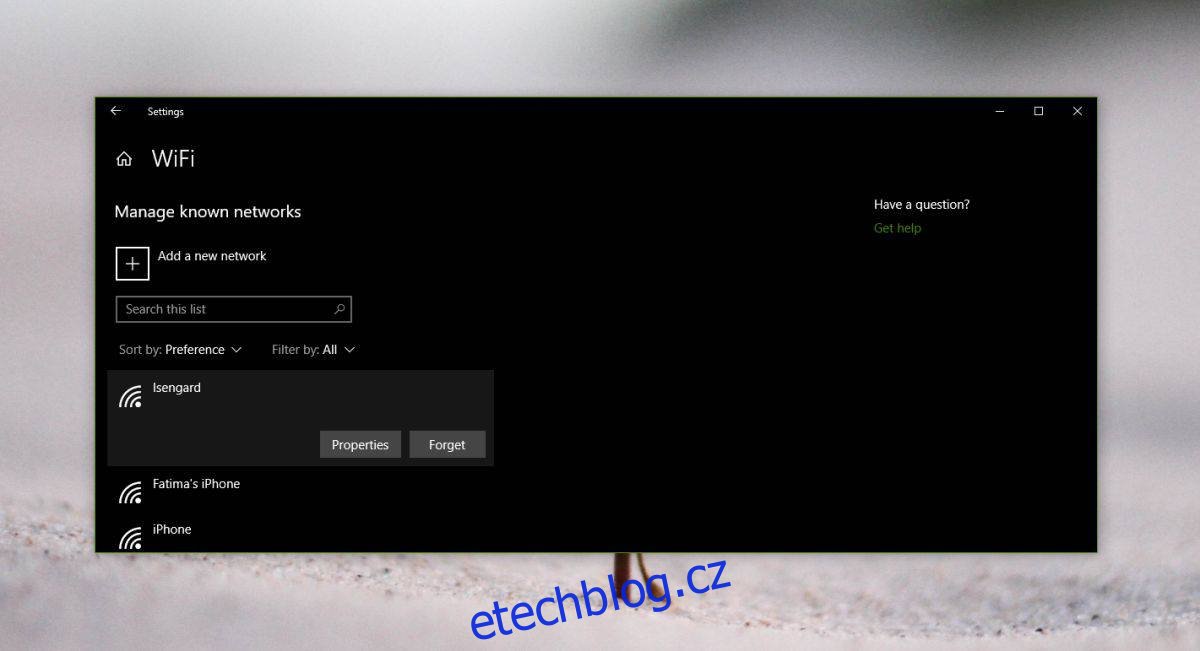
9. Odinstalujte a znovu nainstalujte síťový adaptér
Odinstalování a opětovná instalace síťového adaptéru umožňuje jeho tvrdý reset.
Otevřete Správce zařízení.
Rozbalte Síťové adaptéry.
Klepněte pravým tlačítkem myši na bezdrátovou kartu a vyberte Odinstalovat zařízení.
Potvrďte, že chcete zařízení odinstalovat.
Restartujte systém.
Otevřete Správce zařízení.
Klepněte na tlačítko Vyhledat změny hardwaru.
Windows 10 znovu rozpozná a nainstaluje síťový adaptér.
Restartujte systém.
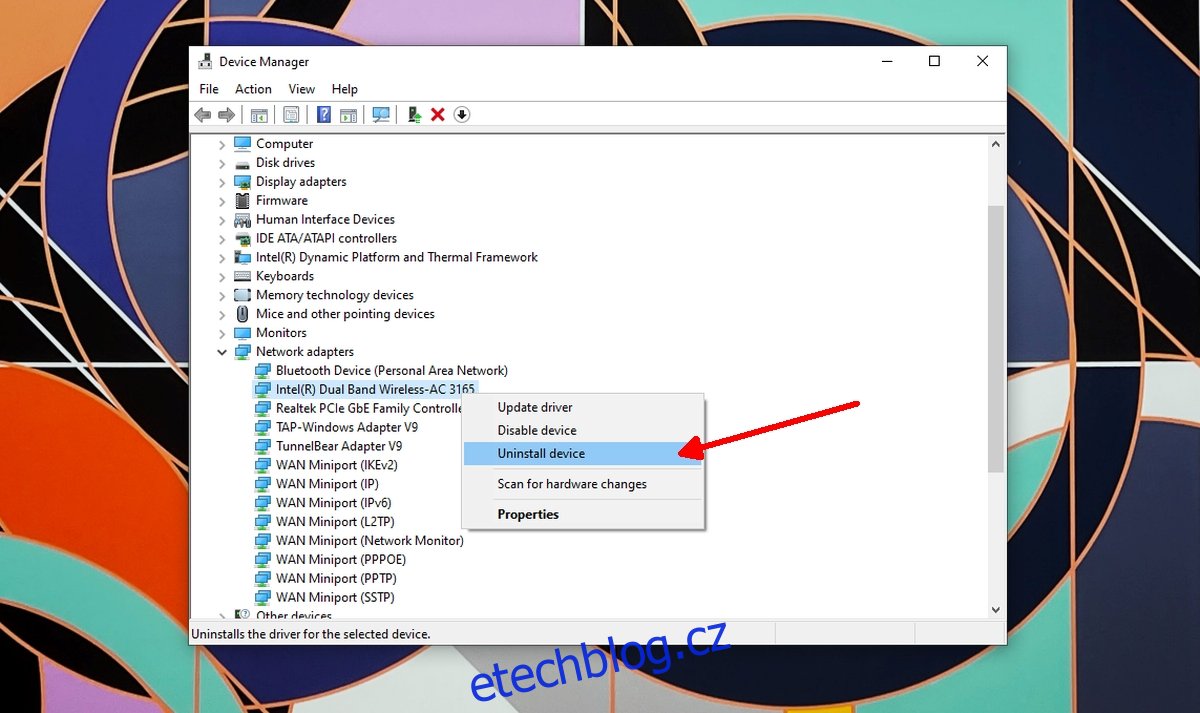
10. Vypněte WiFi Sense
Windows 10 má funkci nazvanou WiFi Sense, která umožňuje vašemu zařízení připojit se k sítím vytvořeným vašimi kontakty. Používá se hodně a má tendenci způsobovat problémy s připojením.
Otevřete aplikaci Nastavení pomocí klávesové zkratky Win+I.
Přejděte na Síť a internet.
Vyberte kartu WiFi.
Klikněte na Spravovat nastavení WiFi.
Vypněte přepínače Připojit k navrhovaným otevřeným hotspotům a Připojit k sítím sdíleným mými kontakty.
Restartujte systém.
Poznámka: Tato možnost Duben nebude k dispozici pro všechny systémy.
Závěr
Problémy s připojením WiFi jsou vzácné, pokud jste nezměnili ovladače nebo nenainstalovali síťové nástroje. Pokud jste takové aplikace nainstalovali, odeberte je. Pokud problém přetrvává, je možné, že je poškozen váš hardware. Zvažte, zda jej vzít na kontrolu.

