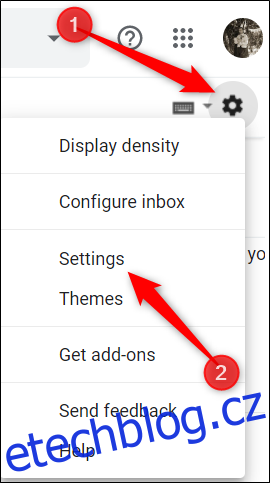Gmail je již docela vzduchotěsná e-mailová služba, která nevyžaduje žádné úpravy. Ale pokud máte pocit, že ještě něco zbývá, než chcete, existuje několik skrytých funkcí – a rozšíření pro Chrome – aby byl Gmail ještě lepší.
Table of Contents
Používejte klávesové zkratky
Klávesové zkratky jsou navrženy tak, aby vám usnadnily život vytvářením kombinací kláves pro dokončení některých nejpoužívanějších akcí v rámci služby. Mnoho produktů Google nabízí klávesové zkratky včetně Dokumentů, Tabulek Google, Chromu a Gmailu.
Zatímco některé klávesové zkratky Gmailu fungují ve výchozím nastavení, musíte povolit nastavení, abyste ke všem získali úplný přístup.
V doručené poště Gmailu na webu klikněte na ozubené kolečko Nastavení a poté vyberte tlačítko „Nastavení“.
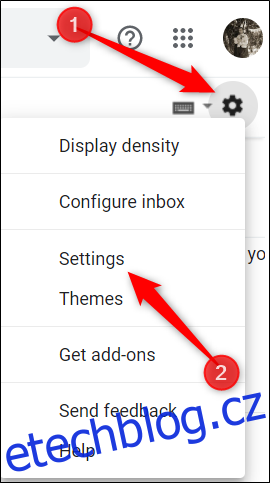
Na kartě Obecné přejděte dolů do části označené „Klávesové zkratky“ a klikněte na tlačítko vedle položky „Klávesové zkratky zapnuty“.
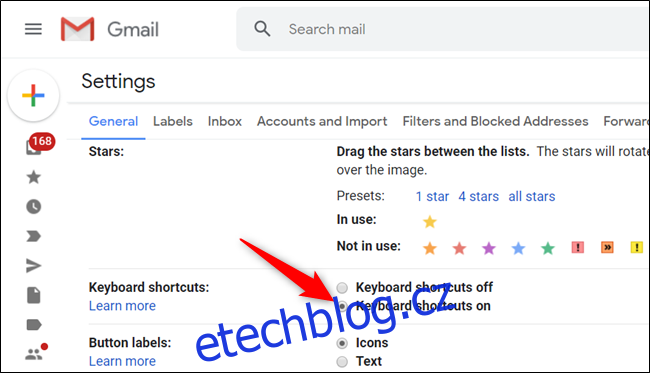
Přejděte do spodní části nabídky a klikněte na „Uložit změny“, než se vrátíte do doručené pošty.
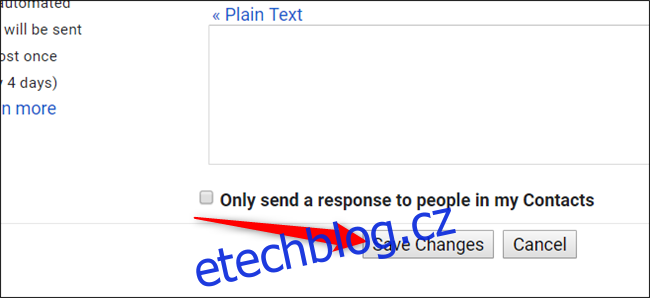
Můžete si prohlédnout seznam některých nejběžnějších klávesových zkratek z How-to Geek School for Gmail.
Úplný seznam klávesových zkratek Gmailu je k dispozici na stránka podpory Google.
Přizpůsobte si zástupce Gmailu
Pokud si chcete upravit klávesové zkratky tak, aby fungovaly přesně tak, jak chcete, Gmail vám umožní prakticky libovolnou zkratku znovu spojit podle vašich představ. Toto nastavení je ve výchozím nastavení skryté, ale můžete ho povolit v nastavení Gmailu.
Chcete-li povolit vlastní klávesové zkratky, otevřete Nastavení, klikněte na kartu „Upřesnit“, přejděte dolů, dokud neuvidíte „Vlastní klávesové zkratky“ a klikněte na tlačítko vedle položky „Povoleno“.
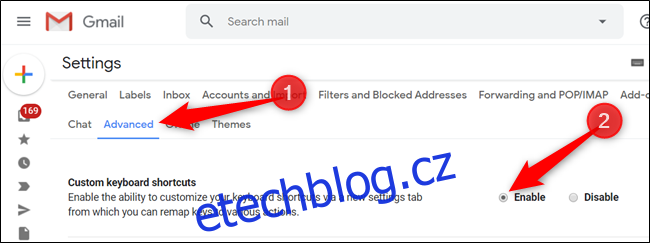
Přejděte úplně dolů a klikněte na tlačítko „Uložit změny“.
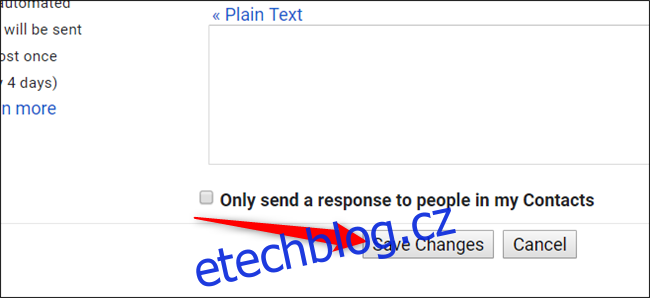
Po opětovném načtení stránky se vraťte do Nastavení, kde nová karta „Klávesové zkratky“ umožňuje zobrazit a upravit všechny klávesové zkratky dostupné v Gmailu.
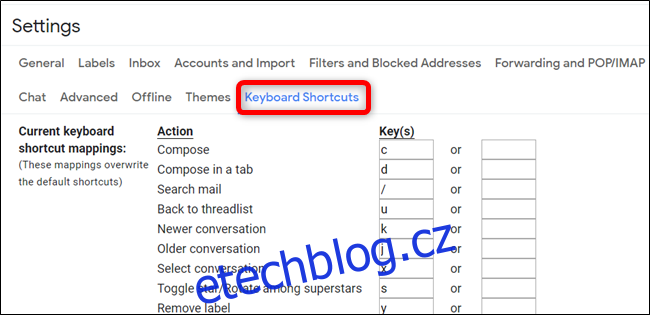
Použijte podokno náhledu e-mailu
Tato funkce umožňuje zobrazit podokno náhledu v doručené poště Gmailu, které vám umožní číst e-mail vedle sebe se seznamem zpráv.
V doručené poště Gmailu klikněte na ozubené kolečko Nastavení a poté klikněte na tlačítko „Nastavení“.
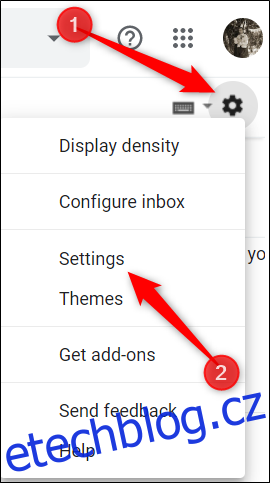
Klikněte na kartu „Upřesnit“, přejděte dolů, dokud neuvidíte část „Podokno náhledu“, a klikněte na tlačítko vedle položky „Povolit“.
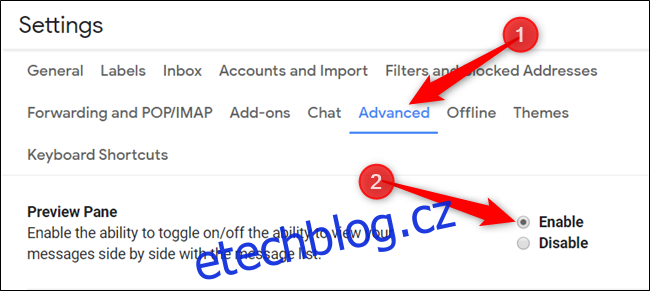
Uložte změny, a když se vrátíte do doručené pošty, klikněte na ikonu Podokno náhledu a pro zobrazení zpráv vyberte svislé nebo vodorovné rozdělení.
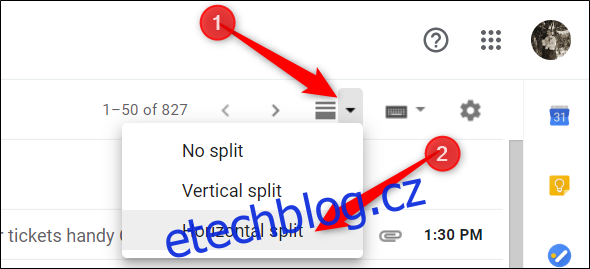
Poté, co kliknete na zprávu, objeví se ve spodní nebo pravé straně vašeho seznamu zpráv, podle toho, zda zvolíte horizontální nebo vertikální.
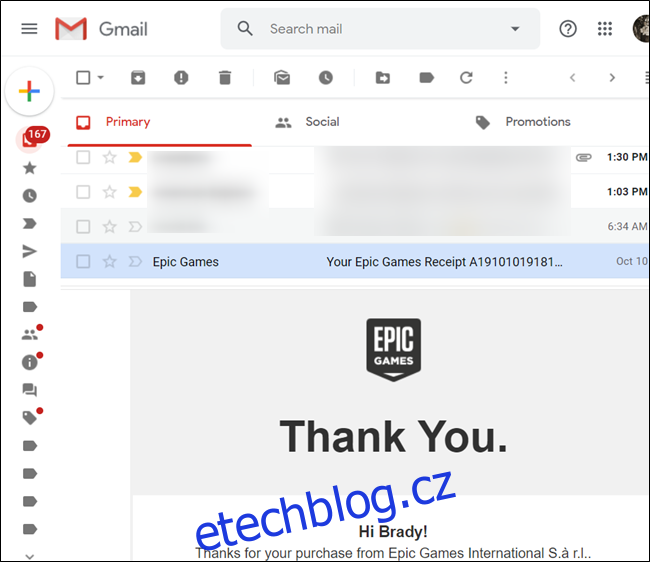
Zkuste použít experimentální funkce
Experimentální přístup k funkcím je ukázkou věcí, které v budoucnu přijdou do Gmailu. Můžete si je vyzkoušet a poskytnout společnosti Google zpětnou vazbu. Jste v podstatě beta tester pro nadcházející funkce Gmailu, na kterých Google v současné době pracuje.
Experimentální funkce jsou ve vývoji a mělo by se s nimi tak zacházet. Jsou stále ve vývoji, mohou obsahovat chyby a mohou být bez upozornění odstraněny.
Na kartě Obecné v Nastavení přejděte dolů, dokud neuvidíte část „Experimentální přístup“ a zaškrtněte políčko vedle možnosti „Povolit experimentální přístup“.

Zastavit e-mail Otevřít sledování
Když vám společnost pošle e-mail, často do něj vloží malý sledovací obrázek o velikosti jednoho pixelu. Když e-mail otevřete, Gmail si vyžádá obrázek, který je pro každý e-mail jedinečný. Odesílatel pak může vidět, kdy byl e-mail otevřen, a vaši obecnou polohu na základě vaší IP adresy.
Pokud nechcete, aby Gmail načítal tyto obrázky při každém otevření e-mailu, můžete automatické načítání obrázků zakázat v nastavení vaší doručené pošty.
V Gmailu přejděte do Nastavení > Obecné. Napravo od části „Obrázky“ vyberte „Zeptat se před zobrazením externích obrázků“. Přejděte dolů na konec stránky a uložte změny.

Pokud obdržíte e-mail, který obsahuje obrázky, Gmail vás vyzve v horní části každého e-mailu.
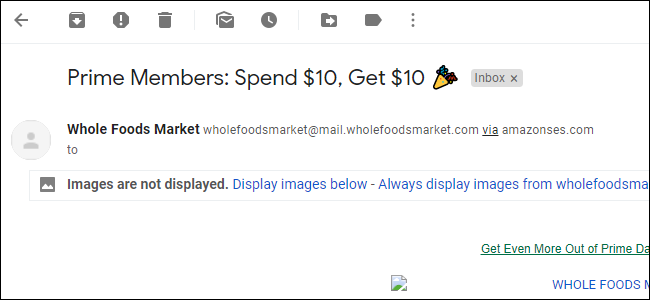
Pamatujte, že pokud se rozhodnete zakázat automatické stahování obrázků, lidé stále uvidí, že jste otevřeli jejich e-mail, pokud zvolíte zobrazení obrázků po otevření e-mailu.
Nainstalujte si rozšíření pro Chrome, aby byl Gmail lepší
Obvykle nedoporučujeme používat mnoho rozšíření prohlížeče, protože mohou být noční můrou v oblasti ochrany osobních údajů. Je však těžké odolat rozšířením, která vám mohou věci výrazně zlepšit.
Všechna tato rozšíření jsme sami otestovali, otestovali, podívali jsme se na jejich reputaci mezi uživateli a upřednostnili jsme rozšíření, která zveřejňují jejich zdrojový kód, když je to možné. Přesto byste se měli naučit, jak zajistit, aby byla rozšíření Chrome bezpečná, než je začnete používat, a používat je střídmě.
Existují rozšíření, která vám umožní bezproblémově odesílat šifrované zprávy, povolit službu správy úkolů, která organizuje všechny vaše e-maily a úkoly přímo z vaší schránky Gmail a další. Podívejte se na seznam rozšíření, která jsme sestavili, abychom vám celkově zlepšili Gmail.