Platformy pro online komunikaci, jako jsou Zoom a Microsoft Teams, standardně nabízejí možnost záznamu hovorů. Je tedy pochopitelné, že i Google Meet poskytuje podobnou funkci, která umožňuje uživatelům zaznamenávat průběh schůzek. Ačkoli Google Meet tuto funkci má, je dostupná pouze v rámci placených prémiových plánů, což znamená, že uživatelé bezplatné verze ji nemohou využívat.
Jak nahrávat hovory a schůzky v Google Meet
Pro aktivaci funkce nahrávání hovorů v Google Meet je nutné mít aktivní jedno z následujících placených předplatných Google:
- Essentials
- Obchodní standard
- Business Plus
- Enterprise Essentials
- Enterprise Standard
- Enterprise Plus
- Vzdělávací standard (dostupné pro uživatele s licencemi „zaměstnanci“ a „studenti“)
- Základy vzdělávání (dostupné pro uživatele s licencemi „zaměstnanec“ a „student“)
- Education Plus (dostupné pro uživatele s licencemi „zaměstnanec“ a „student“)
- Teaching and Learning Upgrade (dostupné pro uživatele s licencí „Teaching and Learning Upgrade“)
- Pracovní prostor Individuální předplatitel
Z toho vyplývá, že uživatelé bezplatné verze Google Meet musí hledat alternativní řešení. Nicméně, nahrávání schůzky Google Meet na počítači není příliš složité a lze jej provést s pomocí nástrojů třetích stran. Záznam je pak uložen lokálně v počítači.
Nahrávání Google Meet pomocí integrované funkce
Pokud disponujete jedním z výše uvedených placených předplatných, můžete schůzky v Google Meet zaznamenávat přímo, bez nutnosti používat externí nástroje.
Postup je následující:
- Zahajte schůzku (musíte být jejím organizátorem).
- V levém dolním rohu klikněte na „Aktivity“.
- Ze zobrazeného seznamu aktivit vyberte možnost „Záznam“.
- Nahrávání schůzky se automaticky spustí.
Nastavení nahrávání obrazovky pomocí OBS
Pro záznam obrazovky je vynikajícím nástrojem OBS Studio. Je zdarma, nabízí mnoho funkcí a umožňuje nahrávat jakýkoli obsah na obrazovce, včetně zvuku z mikrofonu i reproduktorů. Je sice potřeba ho před schůzkou nastavit, avšak jde o jednorázovou záležitost.
Postup nastavení:
- Nainstalujte OBS Studio a aplikaci spusťte.
- Ve sloupci „Zdroje“ klikněte na tlačítko „plus“.
- Pokud chcete zaznamenávat celou obrazovku, vyberte možnost „Záznam obrazovky“. Pokud chcete zaznamenávat pouze okno prohlížeče, zvolte „Záznam okna“.
- V nově otevřeném okně klikněte na „OK“.
- V dalším okně máte možnost vybrat buď celou plochu, nebo specifické okno prohlížeče, ve kterém budete připojeni ke schůzce Google Meet.
- Kliknutím na „OK“ zdroj přidáte.
- Zkontrolujte, zda nemáte ztlumený mikrofon ani reproduktory.
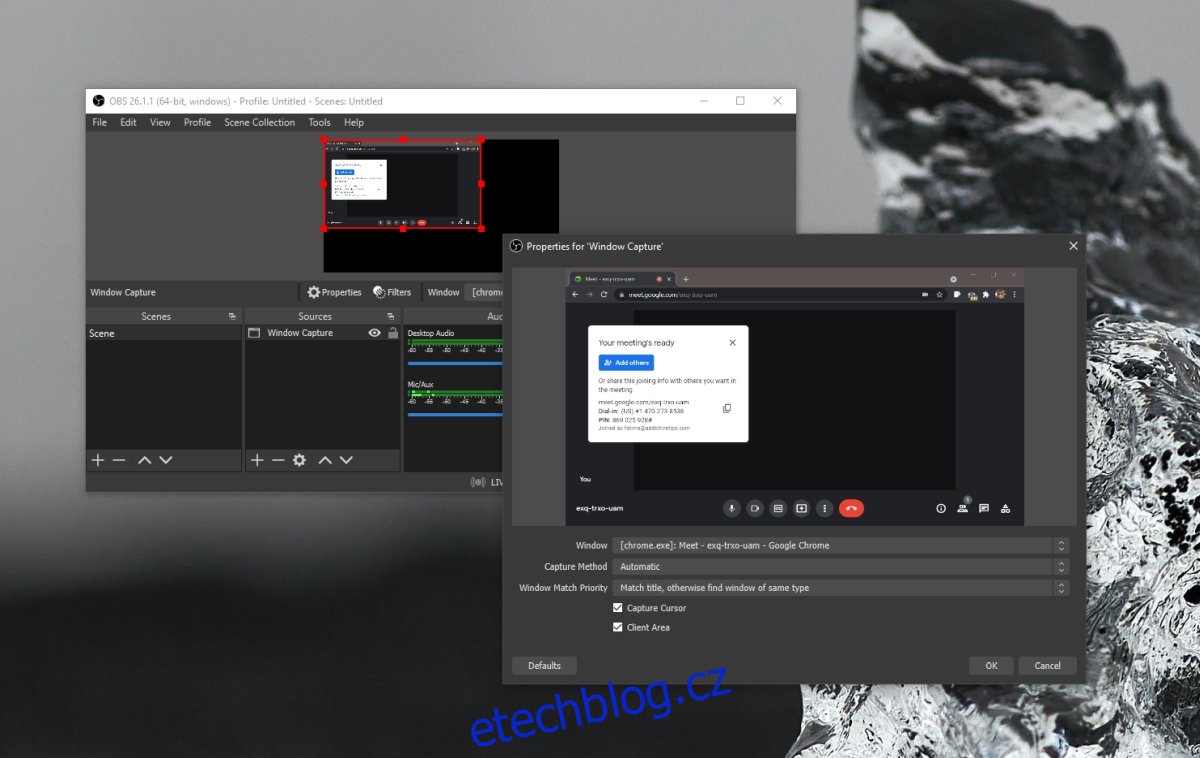
Spuštění nahrávání schůzky Google Meet
Pro nahrávání samotné schůzky Google Meet postupujte následovně:
- Spusťte OBS s již provedeným nastavením.
- Klikněte na tlačítko „Spustit nahrávání“.
- Minimalizujte okno OBS.
- Po ukončení schůzky OBS znovu otevřete a klikněte na „Zastavit nahrávání“.
Závěrem
Jestliže během schůzky plánujete sdílet obrazovku, nebo je pravděpodobné, že tak bude činit někdo jiný, je doporučeno vybrat jako zdroj záznamu celou obrazovku místo okna prohlížeče. Pokud při sdílení obrazovky nebudete zobrazovat okno OBS nebo jeho ikonu, nikdo z ostatních účastníků schůzky si nahrávání nevšimne. Tato metoda je funkční jak na operačním systému Windows 10, tak i na macOS.