Službu Google Meet je možné využívat jak bezplatně, tak i s placeným předplatným. Uživatelé, kteří si platí předplatné, obvykle získávají rozsáhlejší sadu funkcí, včetně nativního záznamu schůzek, možnosti rozdělení účastníků do menších místností a delší dobu trvání schůzek. Jednou z funkcí, která je však dostupná všem uživatelům Google Meet, bez ohledu na typ účtu, je sdílení obrazovky.
Možnosti sdílení obrazovky v Google Meet
Google Meet disponuje zabudovanou funkcí pro sdílení obrazovky. Tuto funkci může využít každý uživatel, tedy i ten, který má bezplatný účet Google Meet. Sdílení obrazovky je možné jak pro uživatele počítačů skrze webový prohlížeč, tak i pro uživatele mobilních zařízení prostřednictvím oficiálních aplikací Google Meet.
Sdílení obrazovky z počítače v Google Meet
Pro sdílení obrazovky na schůzce Google Meet z počítače, je nutné se k ní připojit pomocí moderního webového prohlížeče, jako je Chrome, Firefox, Edge, či Safari.
Zahajte nebo se připojte k existující schůzce v Google Meet.
Po připojení ke schůzce klikněte na ikonu sdílení obrazovky (ikona se šipkou).
Následně si vyberte, zda chcete sdílet celou obrazovku, jedno konkrétní okno, nebo pouze záložku prohlížeče.
Pokud jste vybrali sdílení konkrétní záložky, Google Meet si může vyžádat dodatečné oprávnění.
Po výběru se spustí sdílení obrazovky.
Je důležité zmínit, že sdílet obrazovku může každý účastník schůzky, nemusíte být jejím organizátorem.
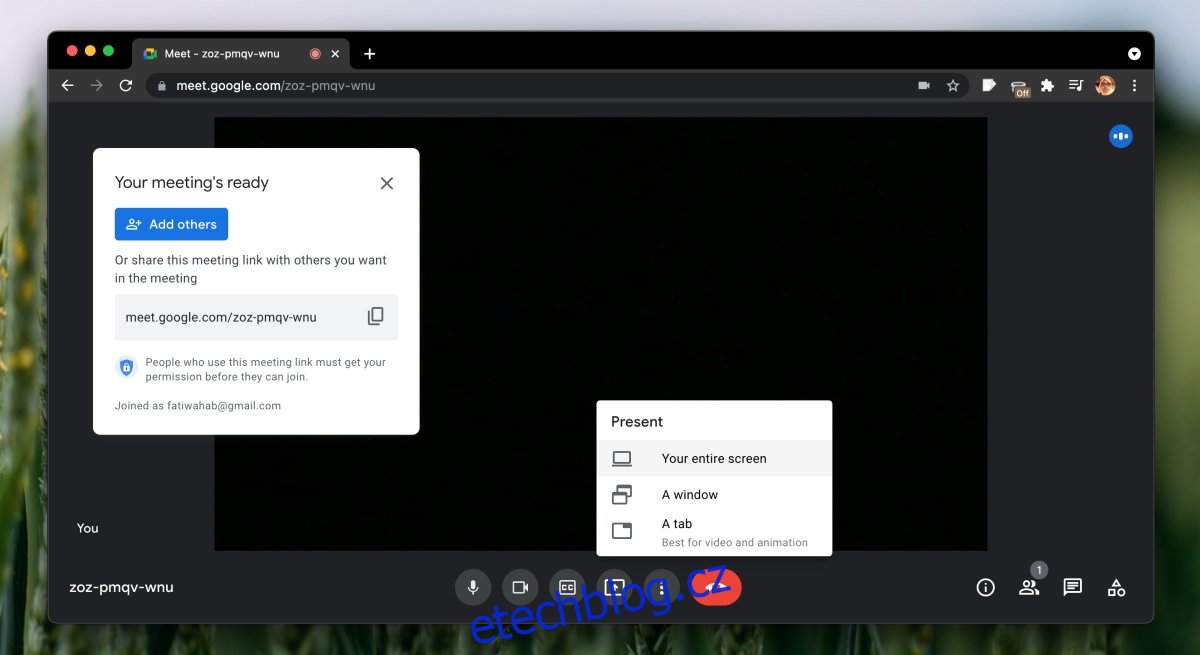
Sdílení obrazovky z mobilního zařízení v Google Meet (iOS/Android)
Chcete-li sdílet obrazovku během hovoru v Google Meet z mobilního telefonu, musíte mít nainstalovanou oficiální aplikaci Google Meet. Z logických důvodů není možné sdílet obrazovku, pokud jste se ke schůzce připojili přes webový prohlížeč v telefonu. Aplikace je dostupná jak pro iOS, tak pro Android.
Připojte se nebo vytvořte novou schůzku v mobilní aplikaci Google Meet.
Klepněte na ikonu „více možností“ (tři tečky) v pravém dolním rohu ovládacího panelu.
Zvolte možnost „Sdílet obrazovku“.
Potvrďte akci klepnutím na „Spustit vysílání“.
Následně se začne sdílet obrazovka vašeho mobilního zařízení.
Všechny aplikace a obsah displeje vašeho telefonu budou viditelné ostatním účastníkům.
Upozornění: některé aplikace, například Netflix, mohou blokovat sdílení obrazovky, ale většina aplikací a obsahu displeje by měla být sdíletelná.
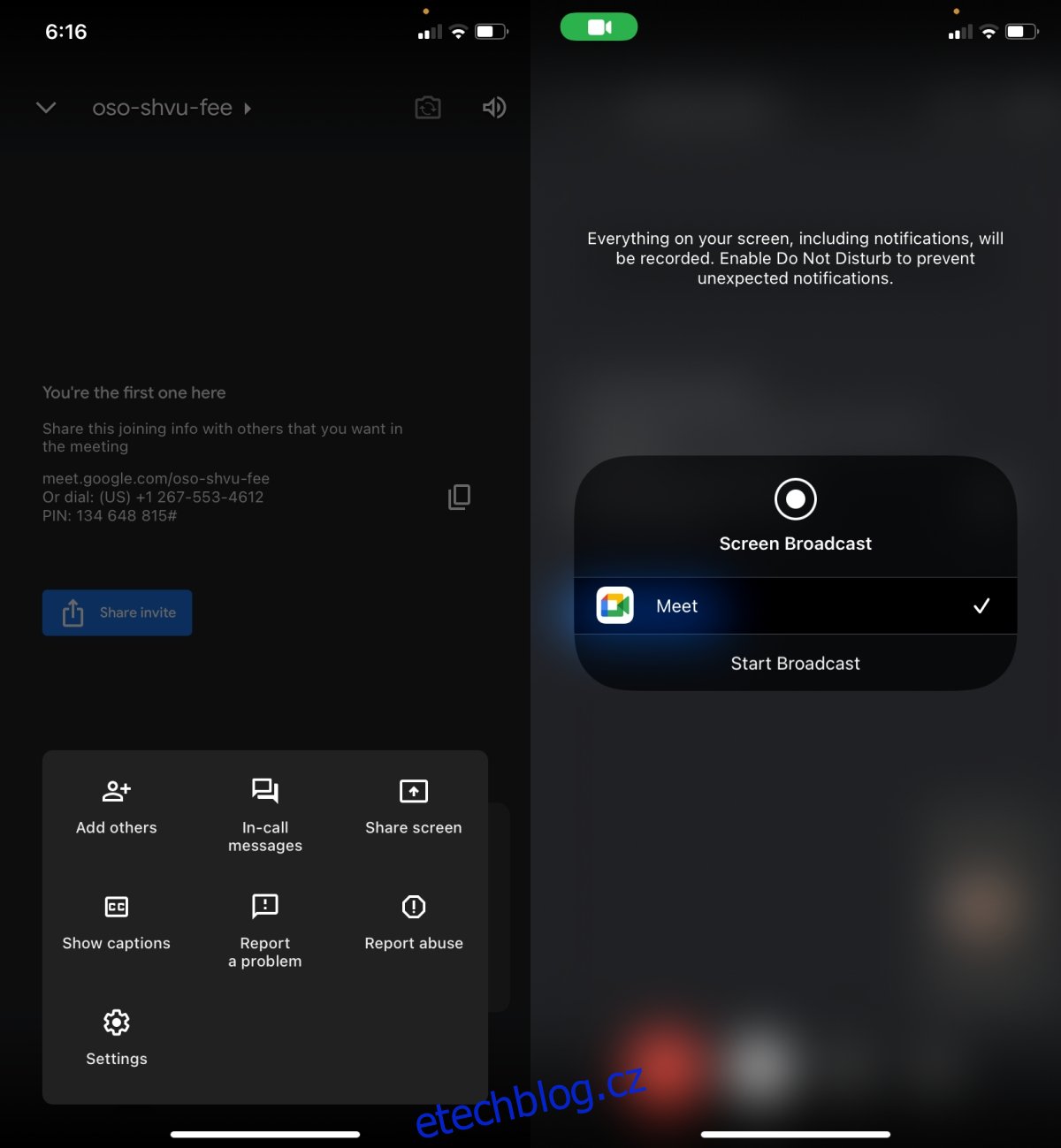
Závěrem
Google Meet nabízí základní funkci sdílení obrazovky. Neumožňuje však tak detailní správu oprávnění jako například Microsoft Teams. Bezplatná verze Google Meet se primárně zaměřuje na jednoduchost a uživatelskou přívětivost, což se promítá i do této funkce. Bohužel, jelikož Google Meet z počítače funguje primárně přes webový prohlížeč, sdílení obrazovky může být občas pomalejší a docházet k drobným zpožděním. Pokud plánujete sdílet obrazovku během schůzky, doporučuje se omezit počet současně spuštěných aplikací, aby se předešlo nadměrnému zatížení procesoru.