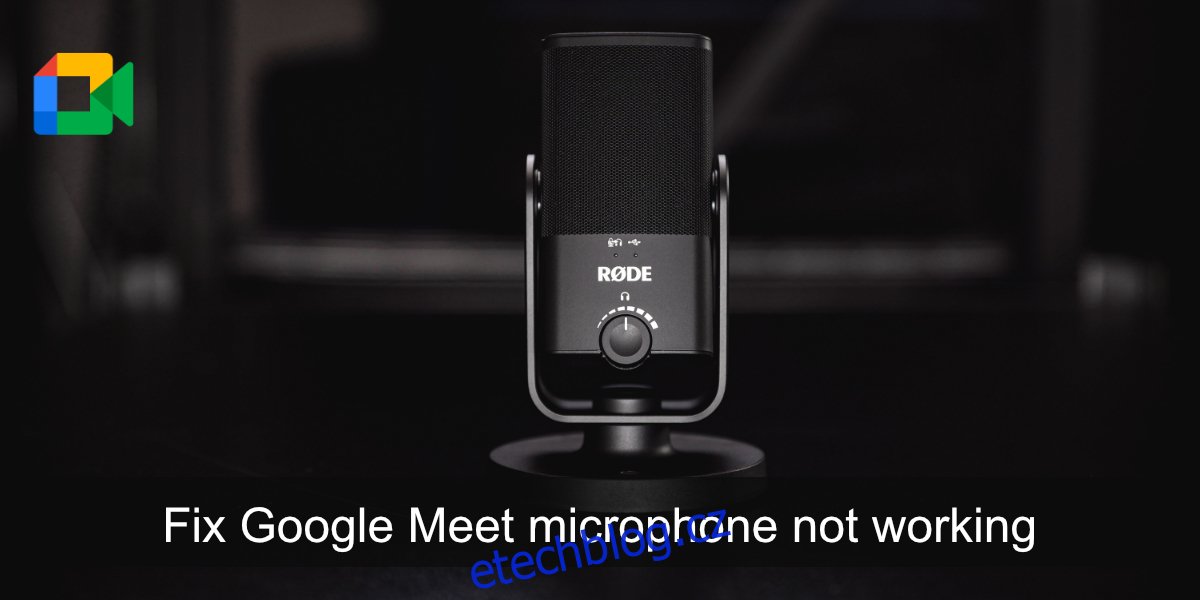Mnoho nástrojů pro videokonference má za cíl poskytnout uživatelům jednoduché uživatelské rozhraní, které jim umožňuje snadno vytvářet schůzky nebo se k nim připojovat. Každá online konferenční platforma jde na to svým vlastním způsobem, ale obvykle je to snadný proces.
I když je vytvoření schůzky nebo připojení se ke schůzce jednoduché, správa zvuku a videa pro ni může být problém. Pokud zvuk ve vašem systému není správně nastaven, máte firewall, který Duben blokovat audio streamy nebo se aplikace nemůže připojit k zařízení, během schůzky nebudete moci mluvit ani slyšet ostatní.
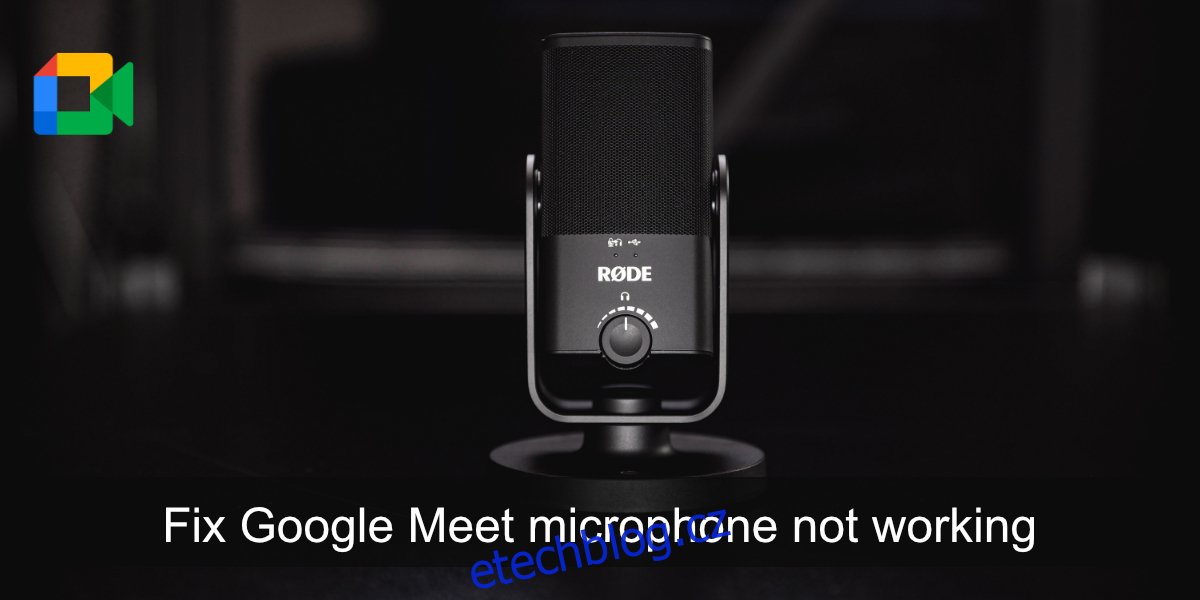
Table of Contents
Oprava mikrofonu Google Meet nefunguje
Pokud vám po připojení ke schůzce Google Meet nefunguje mikrofon, můžete problém vyřešit několika způsoby. Projděte si každou níže uvedenou položku, aby mikrofon fungoval.
1. Kontrola mikrofonu
Nejprve musíme zkontrolovat, zda mikrofon funguje v jiných aplikacích. Nejjednodušší způsob, jak to udělat, je otevřít aplikaci pro nahrávání hlasu. Windows 10 má skladovou aplikaci s názvem Voice Recorder. Spusťte jej a mluvte do mikrofonu. Pokud jste schopni nahrát svůj hlas, mikrofon funguje. Pokud nemůžete zaznamenat svůj hlas, tj. mikrofon není detekován, budete jej muset opravit, než se budete moci připojit ke schůzce.
V systému macOS spusťte kontrolu mikrofonu pomocí aplikace Voice Memo.
2. Zkontrolujte vstupní audio zařízení
Windows 10 a macOS umožňují uživatelům připojit více zvukových zařízení a přepínat mezi nimi, když to potřebují. To znamená, že nemůžete používat dvě zařízení současně. Musíte si vybrat jednu. Ujistěte se, že je váš mikrofon nastaven jako výchozí zvukové vstupní zařízení.
V systému Windows 10;
Otevřete Ovládací panely.
Přejděte na Hardware a zvuk > Zvuk.
Přejděte na kartu Záznam.
Klikněte pravým tlačítkem na svůj mikrofon a vyberte Nastavit jako výchozí zařízení.
Znovu na něj klikněte pravým tlačítkem a vyberte Nastavit jako výchozí komunikační zařízení.
Klikněte na OK a znovu vyzkoušejte mikrofon.
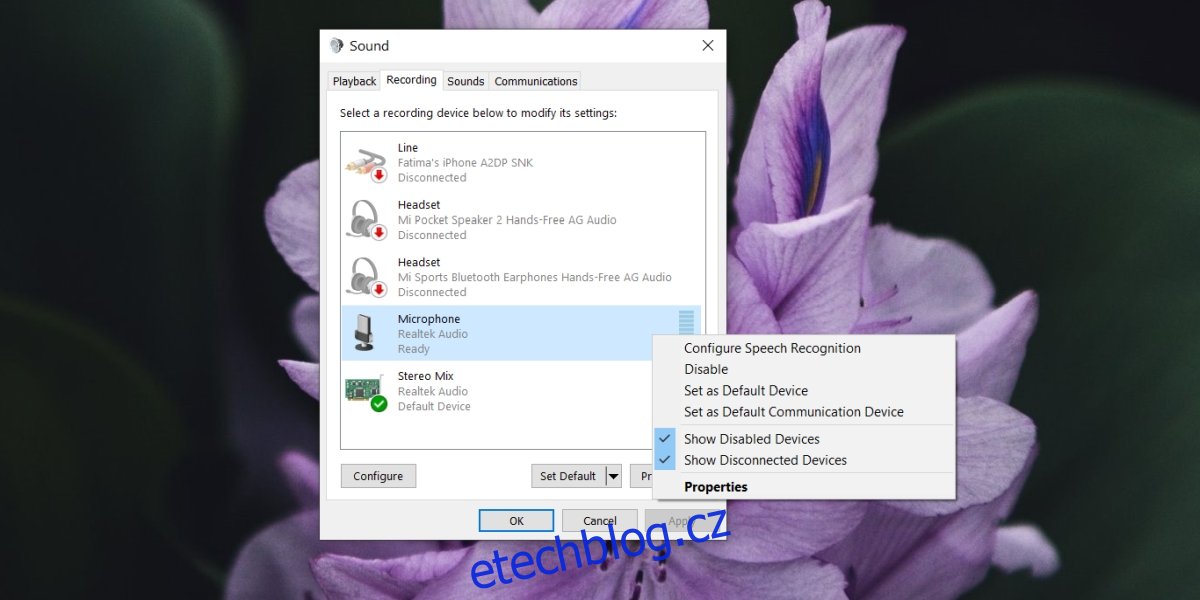
na macOS;
Otevřete Předvolby systému.
Přejděte na Zvuk.
Vyberte kartu Vstup.
Vyberte mikrofon, který chcete použít.
Otestujte mikrofon znovu.
3. Zkontrolujte mikrofon ve službě Google Meet
Google Meet umožňuje uživatelům vybrat mikrofon, který se používá.
Připojte se ke schůzce Google Meet.
Klikněte na tlačítko více možností (tři tečky) a z nabídky vyberte Nastavení.
Otevřete rozevírací seznam mikrofonů a vyberte mikrofon, který chcete použít.
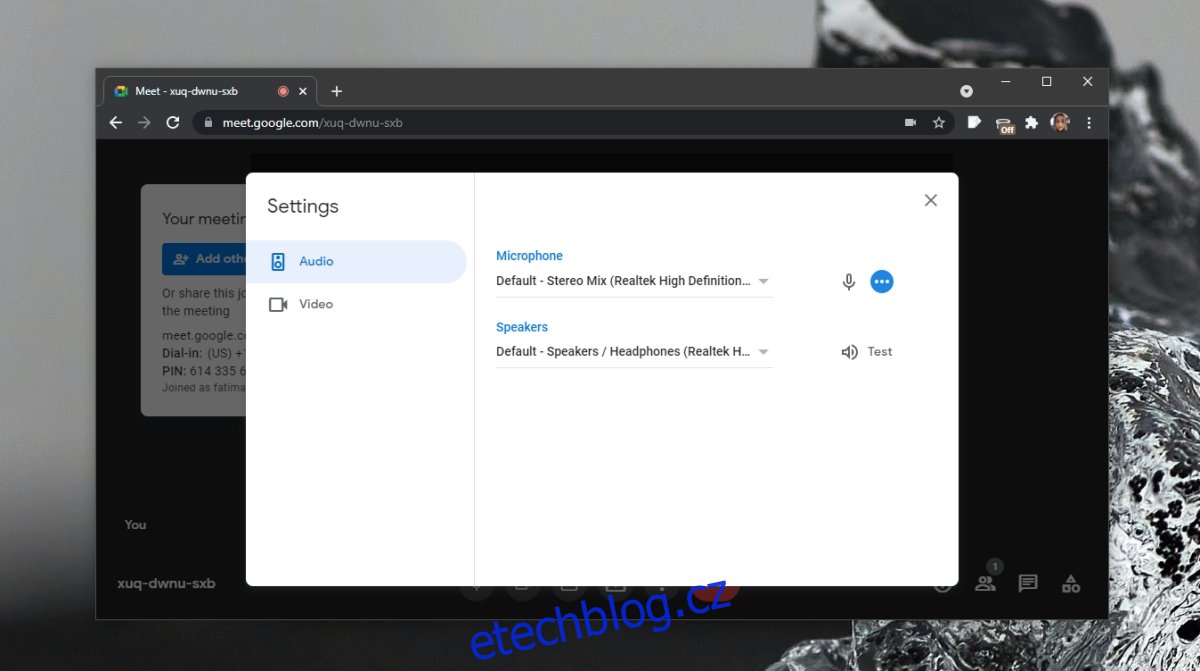
4. Zkontrolujte oprávnění prohlížeče
Ujistěte se, že prohlížeč, který používáte pro připojení ke schůzce, má přístup k mikrofonu. Dále se ujistěte, že web Google Meet má povoleno používat mikrofon.
Navštivte Google Meet.
Pokud používáte Chrome, klikněte na ikonu visacího zámku v adresním řádku a vyberte možnost Povolit pro mikrofon.
Pokud používáte Firefox;
Vložte toto do adresního řádku: about:preferences#privacy.
Klikněte na Nastavení vedle Mikrofon.
Pomocí vyhledávacího pole vyhledejte doménu meet.google.com.
Pokud ji nemůžete najít, ukončete a připojte se ke schůzce Google Meet a prohlížeč vás vyzve k povolení.
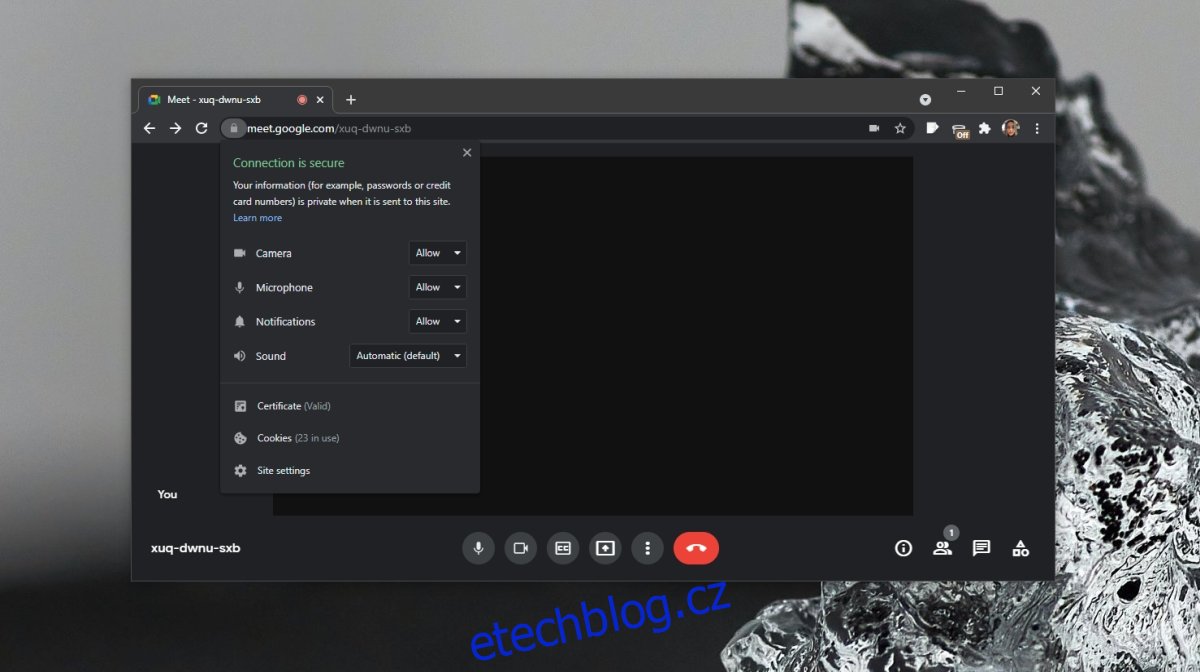
5. Zkontrolujte stav ztlumení/zapnutí ztlumení mikrofonu
Hostitel schůzky vás může ztlumit. Můžete se také ztlumit. Ujistěte se, že máte zapnutý mikrofon. Pokud si myslíte, že vás hostitel ztlumil, pošlete mu zprávu a potvrďte.
Závěr
Google Meet funguje v prohlížeči, takže pokud váš mikrofon funguje, měli byste jej moci používat v jakémkoli moderním prohlížeči podle vašeho výběru. Pokud máte problémy s mikrofonem, podívejte se na tyto tipy pro opravu mikrofonu ve Windows 10.