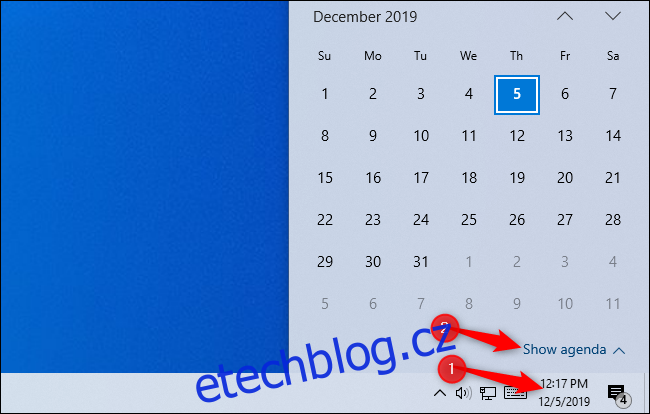Windows 10 má vestavěnou aplikaci Kalendář, ale nemusíte ji používat. Události kalendáře můžete prohlížet a vytvářet přímo z hlavního panelu Windows. Můžete dokonce propojit účty, jako je Kalendář Google nebo Kalendář iCloud, a zobrazit své online kalendáře jediným kliknutím na hlavním panelu.
Table of Contents
Aplikace Kalendář a hlavní panel jsou propojeny
Windows 10 má vestavěnou aplikaci Kalendář, kterou můžete použít, ale kalendář můžete používat i bez aplikace. Stačí kliknout na hodiny na pravé straně hlavního panelu a zobrazí se vyskakovací okno kalendáře. Pokud nevidíte žádné události, klikněte dole na „Zobrazit agendu“. Pokud nechcete vidět události, klikněte na „Skrýt agendu“ pro jednoduchý panel hodin.
Tento panel hlavního panelu je integrován s vestavěnou aplikací Kalendář ve Windows 10. Všechny události, které přidáte do aplikace Kalendář, se v ní objeví a všechny události, které přidáte z hlavního panelu, se objeví v aplikaci Kalendář. Základní funkce kalendáře však můžete používat přímo z hlavního panelu, aniž byste museli aplikaci otevírat.
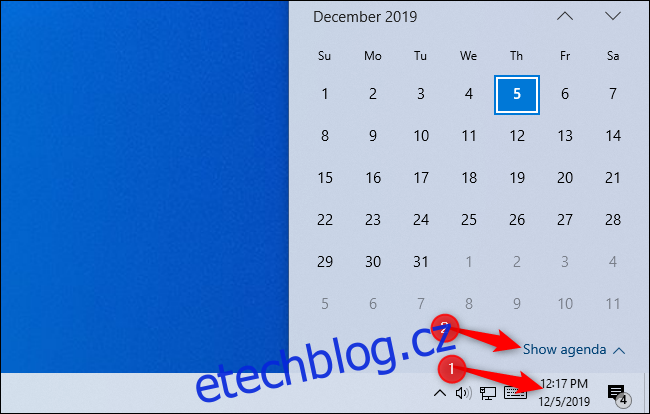
Jak přidat události kalendáře
Chcete-li rychle přidat událost kalendáře, otevřete vyskakovací okno kalendáře a vyberte datum, ke kterému chcete událost přidat. Pokud například chcete přidat událost na 10. den následujícího měsíce, klikněte na toto datum v kalendáři. Mezi různými měsíci můžete přecházet pomocí šipek napravo od názvu měsíce.
Po výběru požadovaného data klikněte na pole „Přidat událost nebo připomenutí“ a začněte psát.
Poznámka: Tato možnost je nová v aktualizaci Windows 10 z listopadu 2019, známé také jako Windows 10 1909 nebo 19H2. Pokud nevidíte pole „Přidat událost nebo připomenutí“, tuto aktualizaci jste ještě nenainstalovali.
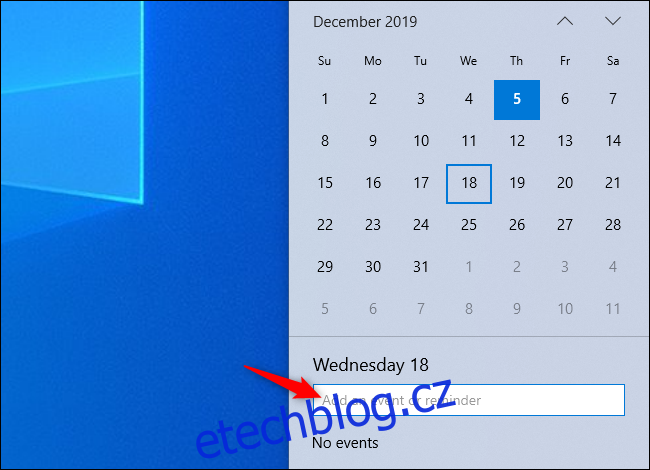
Systém Windows vám nabídne více možností, jakmile to uděláte. Můžete nastavit konkrétní čas události nebo zadat místo, kde se událost bude konat.
Pokud máte více kalendářů, můžete kliknout na pole napravo od názvu položky kalendáře a vybrat kalendář pro událost. Události v různých kalendářích budou na tomto panelu zvýrazněny různými barvami.
Až budete hotovi, klikněte na „Uložit podrobnosti“. Chcete-li získat další možnosti, klikněte na „Další podrobnosti“ a systém Windows otevře aplikaci Kalendář s rozhraním „Přidat událost“.
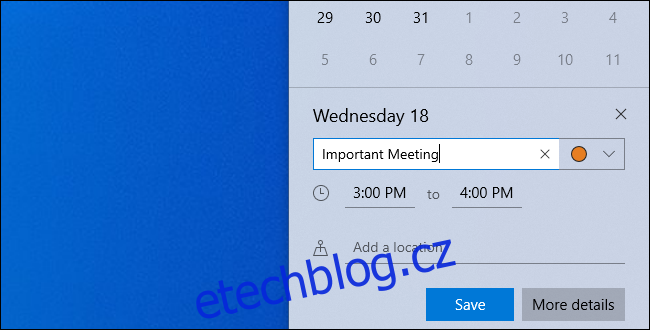
Jak zobrazit a upravit události kalendáře
Chcete-li zobrazit událost kalendáře, stačí otevřít panel hodin. Ve svém kalendáři dnes uvidíte seznam událostí. Kliknutím na toto datum v kalendáři můžete zobrazit události v jiné datum.
Chcete-li upravit nebo odstranit událost, klikněte na ni a Windows 10 otevře aplikaci Kalendář s podrobnostmi o události.
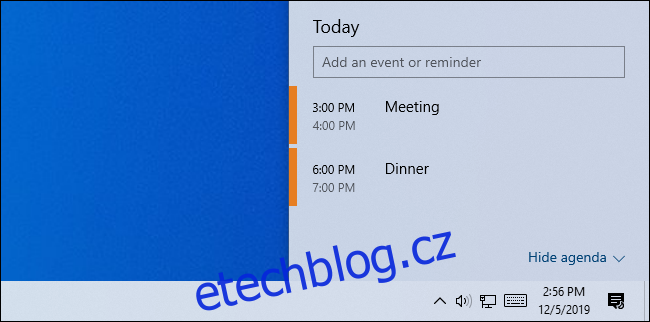
Jak vytvořit kalendář nebo propojit online účet
To je všechno docela užitečné. Události kalendáře můžete vytvářet a zobrazovat několika kliknutími, aniž byste museli otevírat další aplikaci. Chcete-li však propojit online kalendář, přidat další kalendáře nebo upravit kalendáře, budete muset otevřít aplikaci Kalendář.
Kliknutím na událost, kterou jste vytvořili, nebo kliknutím na „Další podrobnosti“ při vytváření události otevřete aplikaci. Můžete však také otevřít nabídku Start systému Windows 10, vyhledat „Kalendář“ a otevřít zástupce aplikace Kalendář. To je ten s modrým pozadím s bílou ikonou kalendáře.
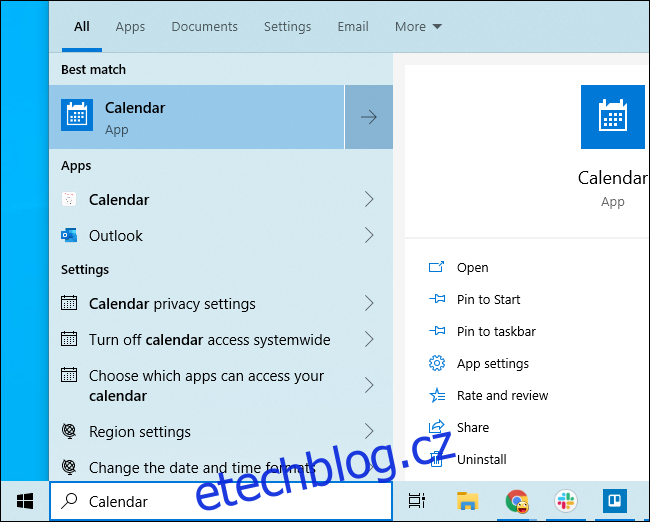
Zde možnost „Přidat kalendáře“ vám umožní přidat kalendáře pro svátky, sportovní týmy a televizní pořady.
Chcete-li přidat jeden ze svých kalendářů, klikněte na ikonu „Nastavení“ ve tvaru ozubeného kola v dolní části levého postranního panelu.
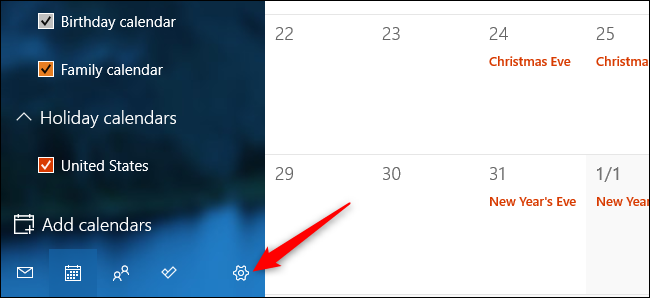
Klikněte na „Spravovat účty“ na postranním panelu, který se zobrazí vpravo.
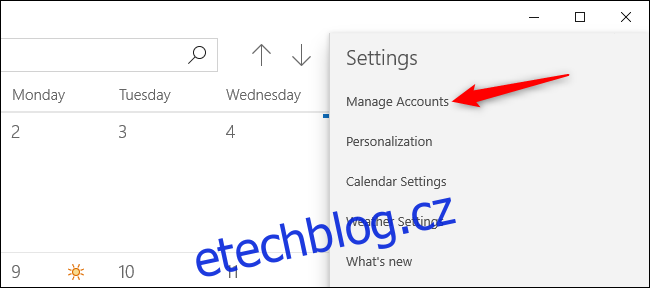
Klikněte na „Přidat účet“ v seznamu účtů a zobrazí se seznam účtů, které můžete přidat. Kalendář Windows 10 podporuje Google, Apple iCloud, Microsoft Outlook.com, Microsoft Exchange a Yahoo! kalendáře.
Pokud například používáte Kalendář Google, můžete do Kalendáře přidat svůj účet Google. Systém Windows se automaticky synchronizuje s vaším Kalendářem Google. Veškeré změny, které provedete na svém počítači, budou synchronizovány s vaším účtem Google a všechny změny, které provedete jinde, budou synchronizovány s vaším počítačem.
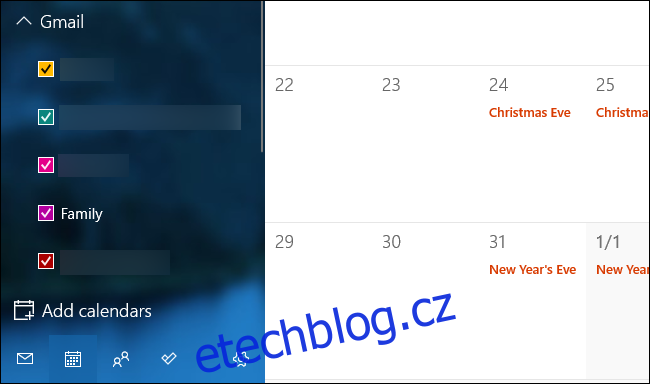
Jakmile přidáte účet, jeho kalendáře se zobrazí v levém podokně a můžete si vybrat, které chcete vidět. Kalendáře se zaškrtnutím vlevo budou mít své události viditelné jak v hlavní aplikaci Kalendář, tak na hlavním panelu.
Po propojení dalších kalendářových účtů můžete přidávat události odjinud – například přes web Kalendář Google nebo v aplikaci Kalendář na vašem iPhonu. Synchronizují se a zobrazí se na panelu kalendáře na hlavním panelu.
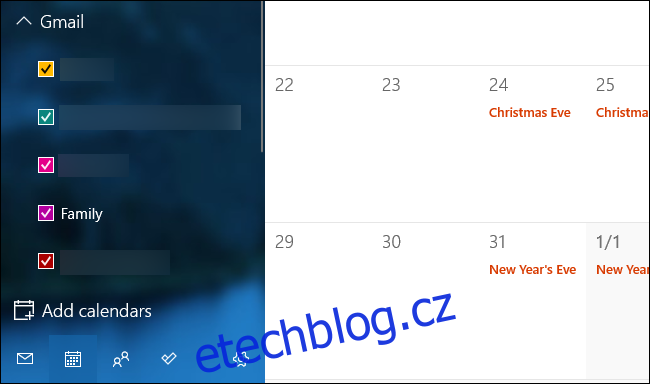
Když vytvoříte událost kalendáře z hlavního panelu, můžete si vybrat, do kterého kalendáře bude umístěna. Klikněte na barevný kroužek napravo od pole s názvem události a vyberte libovolný nakonfigurovaný kalendář.
Pokud nevidíte kalendář, který se zobrazuje ve vaší aplikaci Kalendář v seznamu na hlavním panelu, je to pravděpodobně kalendář pouze pro čtení, který s vámi sdílí. Události nelze přidávat do kalendářů pouze pro čtení.
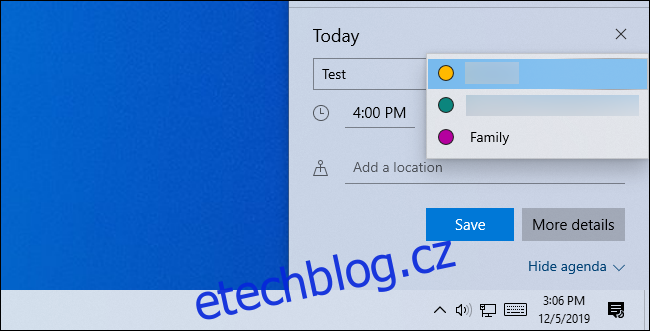
Cortanu můžete použít také k vytváření událostí kalendáře pomocí hlasu.
Omlouváme se, žádné místní kalendáře
Pokud jste se do Windows 10 přihlásili pomocí účtu Microsoft, aplikace Kalendář bude ve výchozím nastavení ukládat vaše události do kalendáře Outlook.com.
Pokud jste se však do Windows přihlásili pomocí místního uživatelského účtu, narazíte na problém: Microsoft vám nedovolí vytvářet místní kalendáře pomocí kalendářové aplikace Windows 10.
Stále můžete přidat jiné účty než Microsoft, jako je Kalendář Google a Kalendář Apple iCloud. Chcete-li kalendář používat, nemusíte se do Windows přihlašovat pomocí účtu Microsoft.
Podrobnosti kalendáře však nemůžete ukládat pouze lokálně v počítači – ne pomocí vestavěných funkcí kalendáře ve Windows 10. Musíte je synchronizovat s online službou. Tím je zajištěno, že budou vždy zálohovány, takže je alespoň neztratíte.