Když si koupíte stolní počítač nebo notebook, který je dodáván s Windows 10 nebo jakoukoli jinou předinstalovanou verzí Windows, mnohem více jde do nastavení, které je součástí instalace operačního systému. Jednak byl nastaven systémový pevný disk nebo SSD. To je něco, co normálně musíte udělat jen jednou. Můžete provádět novou instalaci systému Windows znovu a znovu a už nikdy nebudete muset znovu nastavovat pevný disk, pokud náhodně nebo záměrně nezměníte oddíly. Pokud jste to udělali, budete muset před instalací systému Windows 10 znovu nastavit pevný disk. Zde je návod.
Existuje několik způsobů, jak nastavit pevný disk pro instalaci Windows 10, nicméně předpokládáme, že máte pevný disk bez nainstalovaného OS a pokoušíte se nainstalovat Windows. I když se nepokoušíte nainstalovat Windows, tyto metody budou stále fungovat, ale budete potřebovat instalační médium pro Windows. S ohledem na to existují dva způsoby, jak nastavit pevný disk.
Pokud plánujete instalaci distribuce Linuxu, podívejte se na naši příručku pro rozdělení pevného disku na oddíly v systému Linux.

Table of Contents
Nainstalujte Disk
Před několika lety, než byl vyvinut Windows 10 a Windows 7 byl populární verzí Windows, byl OS instalován prostřednictvím instalačního disku, tj. CD. Pokud se vám náhodou povaluje jedno z těchto CD a váš systém má jednotku DVD nebo CD, můžete ji použít a v rámci instalace vám nastaví pevný disk.
To je samozřejmě běh na dlouhou trať a i když se vám jeden z těch starých disků povaluje, nemusí už fungovat nebo váš systém nemusí mít optickou mechaniku. Pokud je to tak, zkuste druhou metodu.
Windows 10 USB disk a Diskpart
Budete muset vytvořit instalační médium pro Windows 10. Je to docela snadné, ale budete k tomu potřebovat přístup k funkčnímu počítači. Stáhněte si Media Creation Tool z webu společnosti Microsofta použijte jej k vytvoření USB disku pro instalaci Windows 10 na jiný systém.
Připojte USB k notebooku a klikněte na možnost „Opravit tento počítač“, jakmile ji uvidíte. Na obrazovce možností opravy uvidíte možnost otevřít příkazový řádek. Vyberte to.
Jakmile jste v příkazovém řádku, spusťte následující příkaz;
diskpart
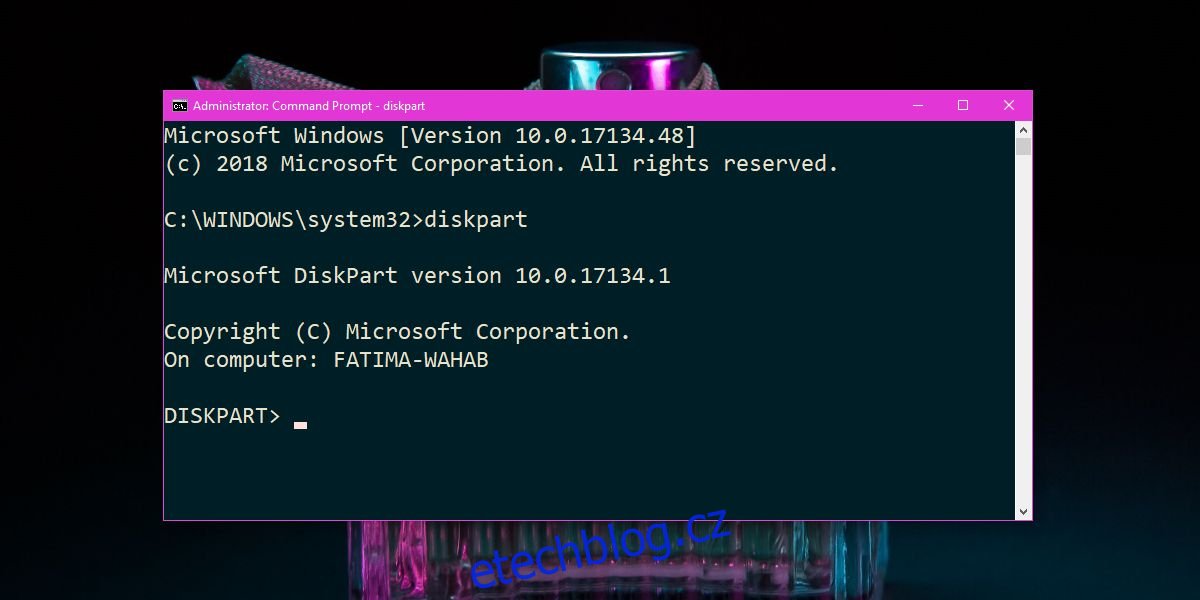
Tím se otevře nástroj Diskpart. Dále zadejte následující příkaz a klepněte na klávesu Enter.
list disk
Zobrazí se seznam všech disků na vašem pevném disku. Pravděpodobně uvidíte jeden velmi malý disk, který má velikost jen několik MB, a jeden velký disk. Můžete vidět více než jeden velký nebo více než jeden malý disk. Pokud ano, nedělejte si s tím starosti. Zkontrolujte, zda je u každého disku, zejména u toho, který je největší a který chcete nastavit, uveden prostor ve sloupci „Volné“. Pokud pro jednotku není ve sloupci Volno zobrazeno místo, spusťte následující příkaz.
Clean
Spusťte znovu následující příkaz.
list disk.
Nyní se musíte blíže podívat na seznam disků a poznamenat si počet, který je každému z nich přidělen. Začněte s největší jednotkou. Předpokládejme, že jednotce je přiděleno číslo 0. Zadejte následující příkaz.
select drive 0
Pokud má váš disk jiné číslo, nahraďte 0 ve výše uvedeném příkazu tímto číslem. Tím vyberete jednotku a budou na ní provedeny všechny příkazy, které spustíte. Je čas vytvořit oddíl. Spusťte následující příkaz, ale nahraďte X velikostí disku, která byla hlášena při spuštění příkazu list disk. Nedělejte si starosti s velikostí v MB nebo GB. Musíte zahrnout pouze číselnou hodnotu velikosti disku, nikoli jednotky, ve kterých je měřen.
Syntax
create partition primary size=X
Příklad
create partition primary size=465
Tím se celý disk změní na primární oddíl. Může být pochopitelně příliš velký, ale jakmile nainstalujete Windows 10 nebo jakýkoli jiný operační systém, můžete oddíl zmenšit a vytvořit druhý. Téměř všechny populární operační systémy jsou dodávány s nástrojem pro správu disků, který má grafické uživatelské rozhraní a pro koncové uživatele je mnohem snazší s ním pracovat než s příkazovým řádkem a nástrojem Diskpart.
Nyní, když je disk rozdělen na oddíly, musíte vytvořit svazky a naformátovat disk. Zadejte následující příkaz;
list partition
Zobrazí se seznam všech dostupných oddílů na aktuálním disku. Určete, která je největší, a poté ji vyberte pomocí následujícího příkazu. Nahraďte 0 číslem oddílu, který chcete vybrat.
select partition 0
Nyní, když jste vybrali oddíl, je čas jej naformátovat. Provedeme rychlé formátování a naformátujeme disk na systém NTFS.
format fs=ntfs quick
Tím se vytvoří svazky, kterým by mělo být automaticky přiřazeno písmeno. Chcete-li zobrazit svazky, spusťte následující příkaz.
list volumes
Pokud svazkům nebylo přiřazeno písmeno, můžete je přiřadit pomocí následujícího příkazu. Nejprve vyberte hlasitost.
select volume 0
Dále přiřaďte písmeno;
assign letter=C
Dejte pozor, abyste nepoužili dopis, který se již používá. Opakujte pro všechny nepřiřazené svazky. Nyní zadejte následující příkaz a nastavte oddíl jako aktivní.
active
To je vše. Můžete zavřít okno příkazového řádku a nainstalovat Windows z USB.
Další nástroje
Diskpart se může zdát zastrašující pro uživatele, kteří si nikdy nehráli s příkazovým řádkem. Pokud se vám to nelíbí, můžete najít další nástroje, které vám umožní vypálit aplikaci na USB. K aplikaci lze přistupovat jednoduchým připojením USB k vašemu systému. Načte se, i když nemáte nainstalovaný OS a získáte GUI, abyste mohli dělat vše, co jste právě udělali s diskpartem. Aplikace mohou, ale nemusí být zdarma. Vyhledejte nástroj pro vytváření oddílů a než jej použijete, zkontrolujte si recenze.

