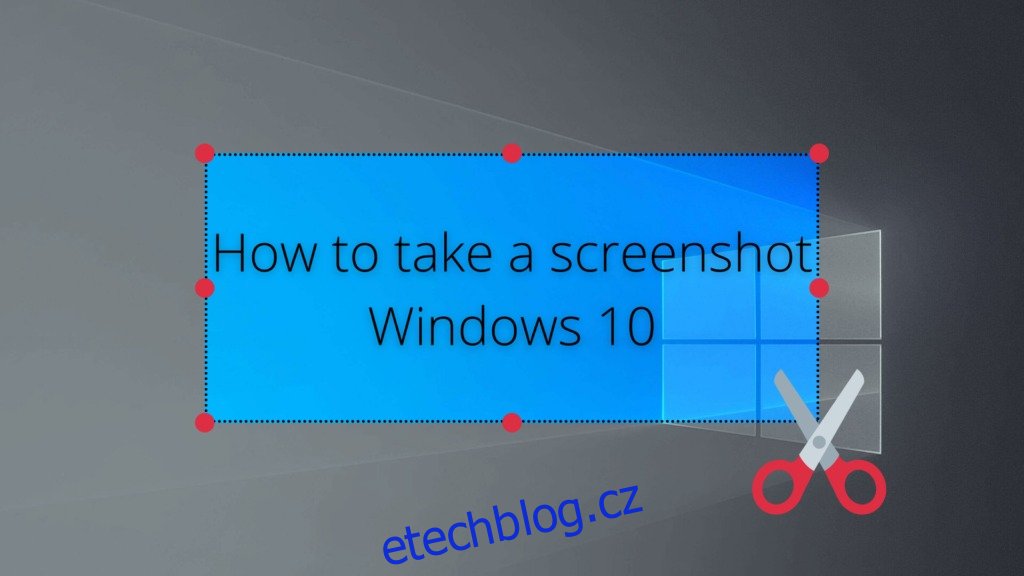Ve skutečnosti nemáme žádné statistiky, které by to dokazovaly, ale můžeme se pouze domnívat, že většina uživatelů PC potřebuje občas pořizovat snímky obrazovky na svém Windows 10.
Ať už chcete kamarádovi ukázat něco zábavného, co se děje na vašem PC, zapamatovat si důležitou informaci nebo dokonce vytvořit obrázkové návody pro online publikace, potřebujete nástroj pro snímání obrazovky, který vám pomůže.
Pokud jste vybaveni editorem obrázků, který podporuje technologii OCR, můžete dokonce extrahovat text ze snímků obrazovky.
Table of Contents
Snímek obrazovky Windows 10
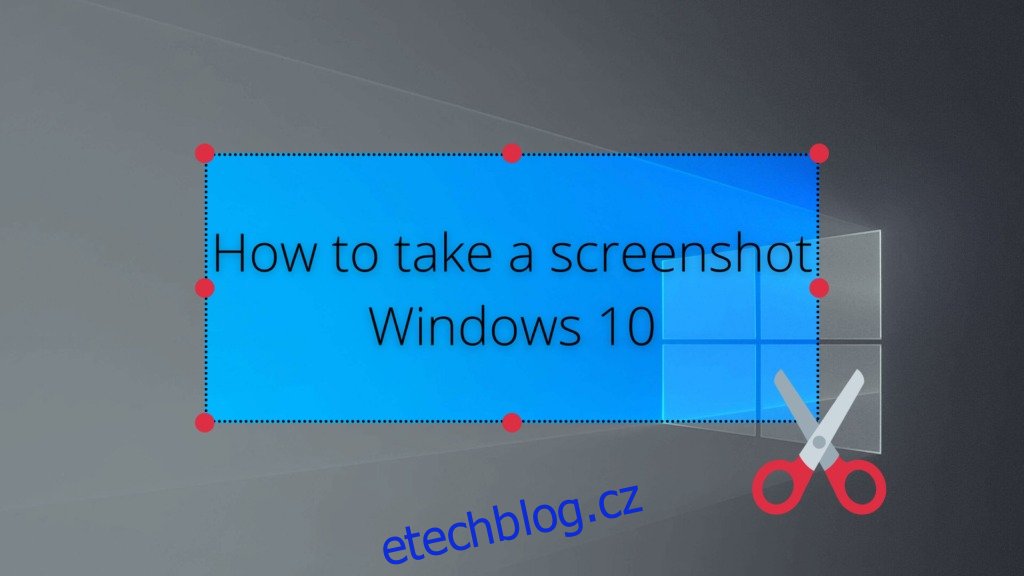
Naštěstí má Windows 10 integrovanou podporu pro snímky obrázků. Ve skutečnosti existuje několik způsobů, jak uchopit obrazovku počítače v operačním systému společnosti Microsoft a my vám ukážeme, jak na to.
Někteří dávají přednost použití příkazového řádku k zachycení obrazovky, ale my zvolíme praktičtější přístup a zaměříme se na jednodušší metody, které přicházejí s grafickým rozhraním.
Jak pořídit snímek obrazovky ve Windows 10
1. Použijte klávesu Print Screen
Podívejte se na klávesnici a vyhledejte klávesu Print Screen. Obvykle se nachází v horní řadě mezi funkčními klávesami. V závislosti na výrobci a modelu klávesnice jej ale můžete také zahlédnout poblíž tlačítka Domů nebo dokonce na numerické klávesnici.

Kam jdou snímky obrazovky?
Stiskněte Print Screen pro zachycení celé plochy. Windows 10 vám nedává žádné známky toho, že by něco zkopíroval. Můžete však otevřít editor obrázků, jako je Malování nebo Malování 3D, a obrázek vložit.
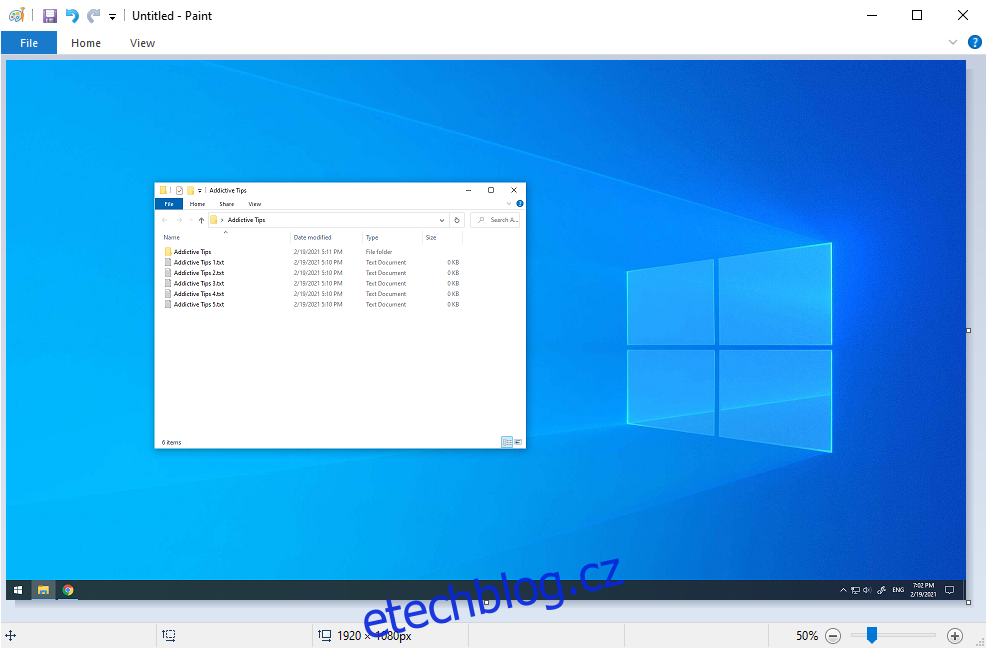
Pokud při stisknutí tlačítka Print Screen podržíte Alt, získáte snímek obrazovky aktivního okna namísto celé obrazovky.
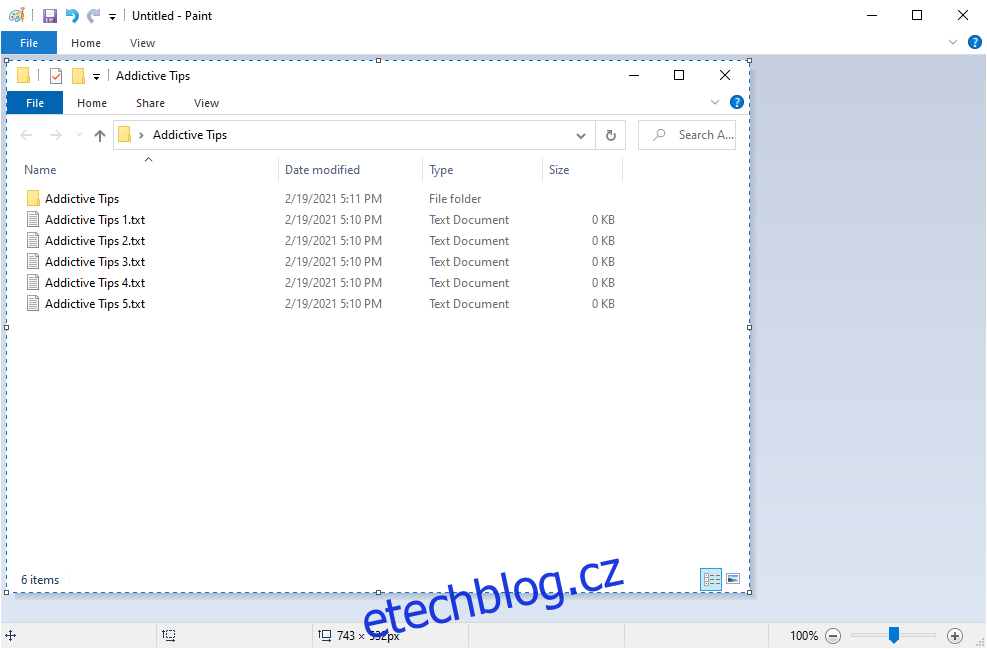
Je to skvělý a jednoduchý způsob, jak se soustředit na jedinou aplikaci místo toho, abyste ztráceli čas ve fotoeditoru pokoušením se vyříznout nechtěné části celoobrazovkového obrázku.
2. Použijte kombinaci kláves Win + Print Screen
Podržením klávesy Win a stisknutím klávesy Print Screen dosáhnete podobných efektů jako v předchozí metodě, se dvěma zásadními rozdíly.
Za prvé, můžete skutečně poznat, že pořizujete snímek, protože celá obrazovka dočasně ztmavne.
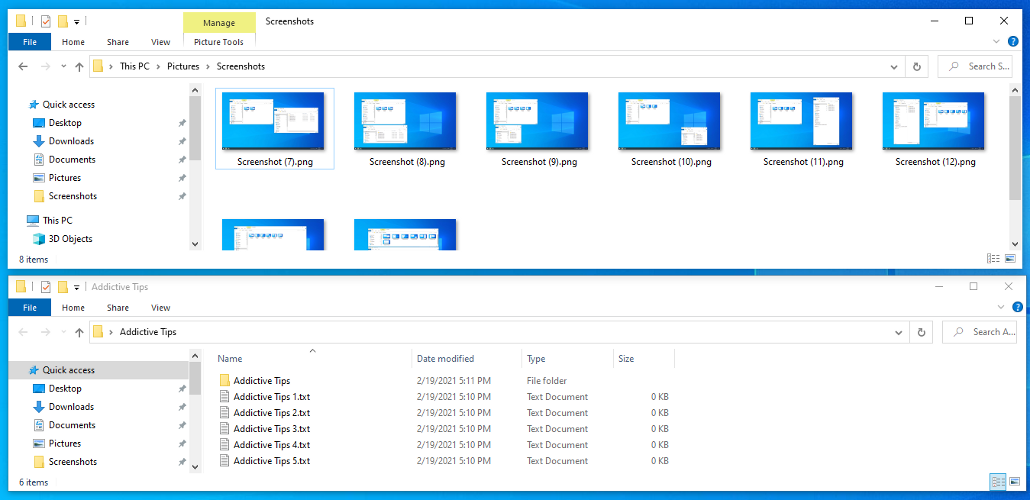
Kde se ukládají snímky obrazovky?
Za druhé, obrázky na celou obrazovku se automaticky ukládají na disk. Najdete je v části Obrázky > Snímky obrazovky. Výchozí umístění je možné změnit v části Vlastnosti > Umístění.
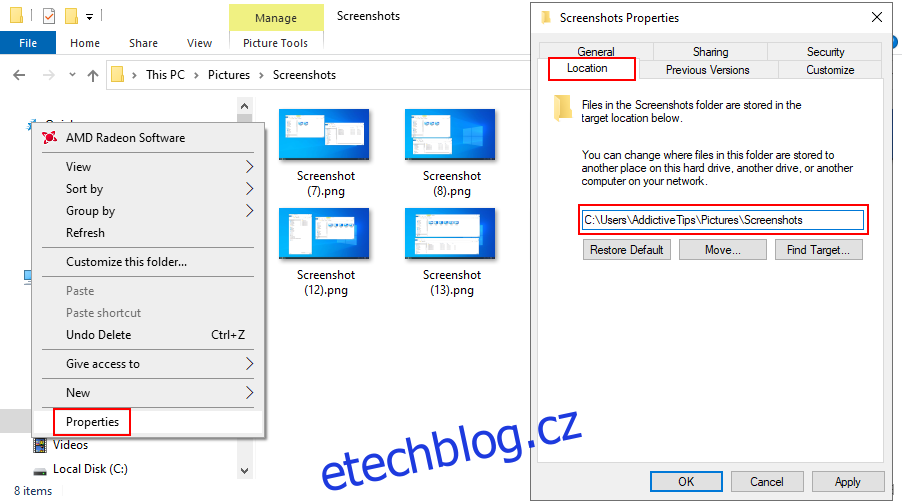
Ale zachycený obrázek se také zkopíruje do schránky, takže stále můžete otevřít editor, vložit obrázek a v případě potřeby pokračovat v jeho úpravách.
Ve srovnání s předchozím režimem je použití kombinace kláves Win + Print Screen ideální, když musíte ve spěchu pořídit více snímků obrazovky a nemáte čas je ručně ukládat do souboru.
3. Použijte nástroj pro vystřihování
Nástroj Snipping Tool je speciální nástroj, který byl implementován do systému Windows 7, aby vám pomohl pořizovat snímky obrazovky. A stále je k dispozici ve Windows 10. Kromě zachycení celé obrazovky a aktivního okna jej můžete také použít k vytvoření volného nebo obdélníkového výstřižku.
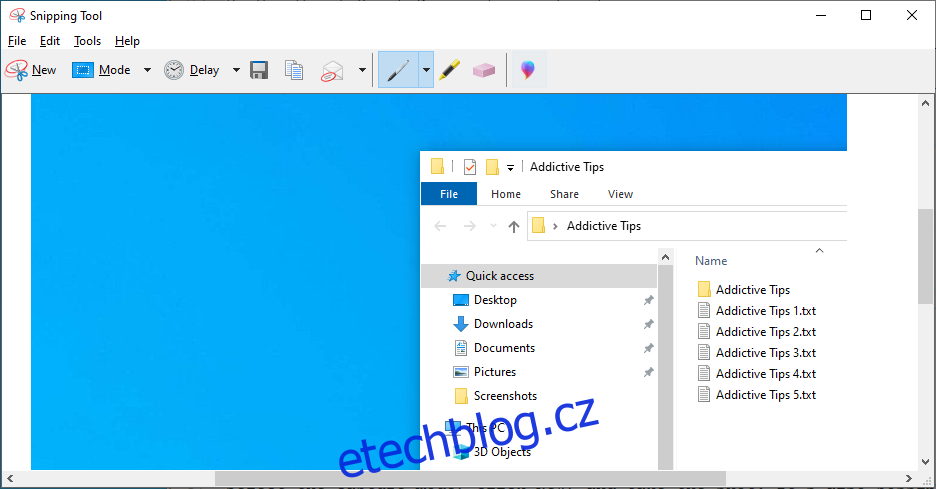
Vyberte režim snímání, klikněte na Nový a pořiďte snímek. Je také možné určit dobu zpoždění (až 5 sekund).
Výstřižek můžete uložit jako soubor PNG, GIF nebo JPG, zkopírovat nebo odeslat jako přílohu e-mailu. Než tak učiníte, můžete na obrázek kreslit perem nebo zvýrazňovačem, abyste poukázali na důležité části, na které chcete přesunout pozornost diváka.
4. Použijte herní panel Xbox
Xbox Game Bar je další funkce zabudovaná do Windows 10. Je speciálně vytvořena, aby vám pomohla pořizovat snímky obrazovky a nahrávat videa při hraní her nebo práci s aplikacemi na celou obrazovku. Můžete jej rychle vyvolat stisknutím klávesové zkratky Win + G.
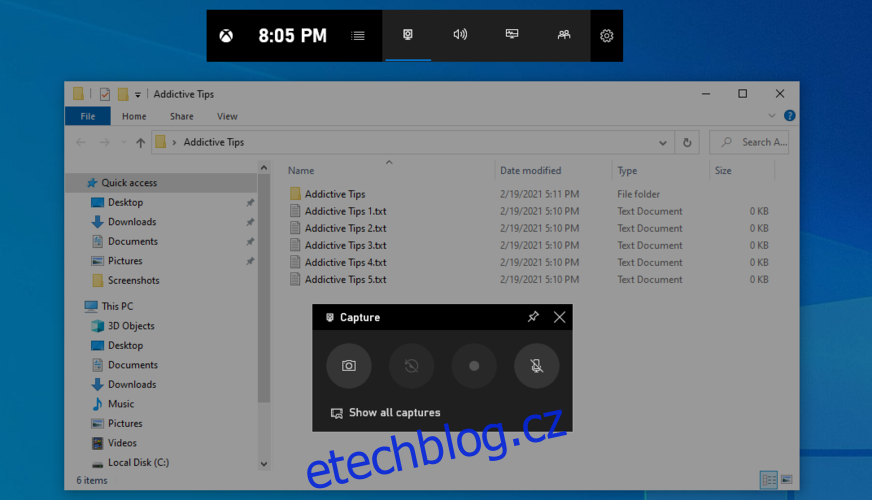
Nebo můžete přímo použít kombinaci kláves Win + Alt + Print Screen k zachycení celé obrazovky. Zkopíruje se do schránky, takže stačí otevřít editor, vložit obrázek a uložit do souboru.
5. Použijte GreenShot
Pokud chcete větší kontrolu, jako je plánování snímků obrazovky, můžete se obrátit na softwarové nástroje třetích stran. Na webu je mnoho možností, ale myslíme si, že Greenshot je jednou z nejlepších v oboru.
Greenshot je zcela freeware. Má několik režimů snímání, jako je celá obrazovka, aktivní okno, vlastní oblast nebo poslední oblast.
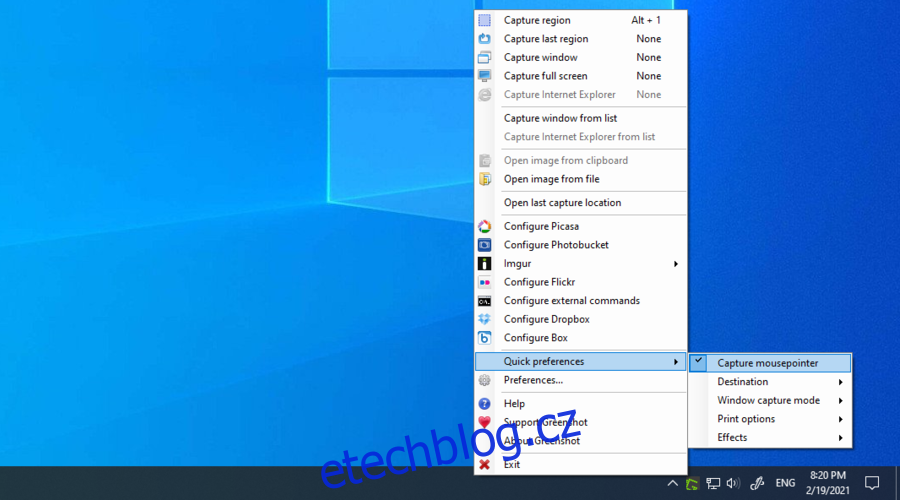
Můžete nakonfigurovat klávesové zkratky, uložit snímky obrazovky jako místní soubory a také je nahrát do služeb hostování obrázků, jako je Imgur, Photobucker, Flickr nebo Dropbox.
A co víc, můžete do obrázků zahrnout nebo vyloučit kurzor myši, zachovat průhlednost okna a dokonce tisknout obrázky černobíle nebo s inverzními barvami.
Závěr
Abychom to shrnuli, můžete snadno pořizovat snímky obrazovky na počítači se systémem Windows 10 pomocí klávesy Print Screen nebo aktivací funkce Print Screen se stisknutou klávesou Alt. Je dokonce možné pořizovat snímky obrazovky aplikací, které tuto funkci blokují.
Můžete ale také použít nástroj Windows 10 Snipping Tool nebo Xbox Game Bar. Pokud však hledáte větší kontrolu nad snímky obrazovky, je dobré obrátit se na spolehlivou aplikaci třetí strany, jako je GreenShot.
Uniklo nám něco důležitého? Jaký je váš oblíbený způsob pořizování snímků ve Windows 10? Dejte nám vědět v sekci komentářů níže.