Operační systém Windows 10 je komplexní platforma, která uživatelům, včetně hráčů, nabízí širokou škálu integrovaných nástrojů. Jedním z prvků, který se zaměřuje na potřeby hráčské komunity, je Xbox Game Bar.
V tomto článku si podrobněji vysvětlíme, co Xbox Game Bar představuje a jakým způsobem jej lze ve Windows 10 spustit. Čtěte dále a objevte všechny detaily.
Co je to Xbox Game Bar?
Zjednodušeně řečeno, Xbox Game Bar je zabudovaná funkce systému Windows 10, která umožňuje vytvářet screenshoty, nahrávat a streamovat hry i jiné aplikace, aniž byste museli investovat do drahých programů třetích stran.
Tento nástroj prochází neustálým vývojem a optimalizací, přičemž jsou přidávány nové funkce a vylepšení tak, aby držel krok s nejnovějšími herními trendy na trhu.
Jak aktivovat Xbox Game Bar?
Je dost pravděpodobné, že nástroj Xbox Game Bar nemusí být na vašem počítači automaticky aktivován. Proto je prvním krokem jeho spuštění:
Klikněte na tlačítko Start (ikona Windows) na hlavním panelu pro otevření nabídky Start.
Vyberte možnost Nastavení (ikona ozubeného kola) z nabídky Start.
V nabídce Nastavení klikněte na sekci Hry.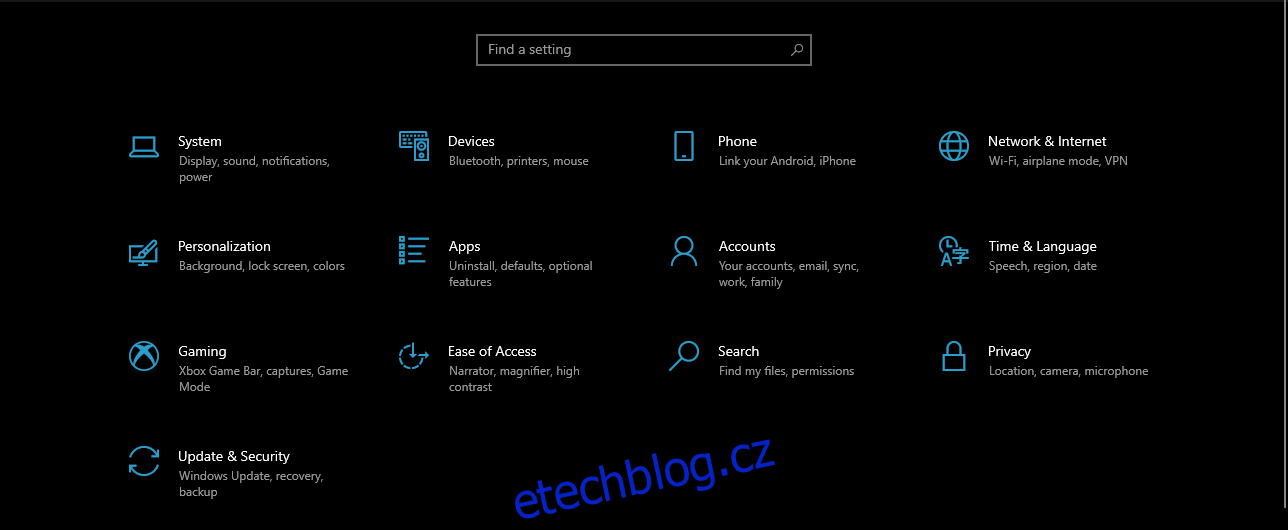
V levém menu vyberte záložku Xbox Game Bar.
Ujistěte se, že přepínač u možnosti „Povolit Xbox Game Bar“ je nastaven na pozici Zapnuto.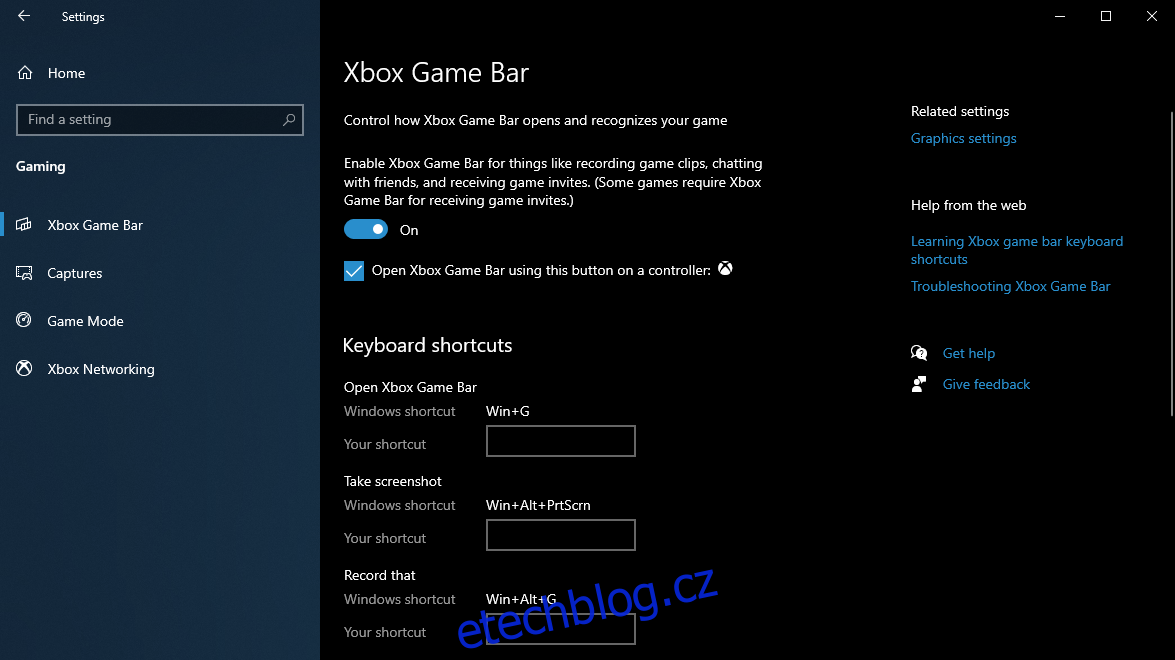
V této sekci si také můžete detailně nakonfigurovat všechny klávesové zkratky, které se dají s herním panelem Xbox využít.
Jak spustím Xbox Game Bar během hraní her?
Standardně jsou k dispozici dva způsoby, jak zobrazit Xbox Game Bar:
Stisknutím klávesové zkratky Win + G.
Stisknutím tlačítka Xbox na připojeném ovladači Xbox.
Po zobrazení herního panelu se na obrazovce objeví překryvné okno, které je podobné rozhraní jiných herních aplikací třetích stran, jako je například Overwolf.
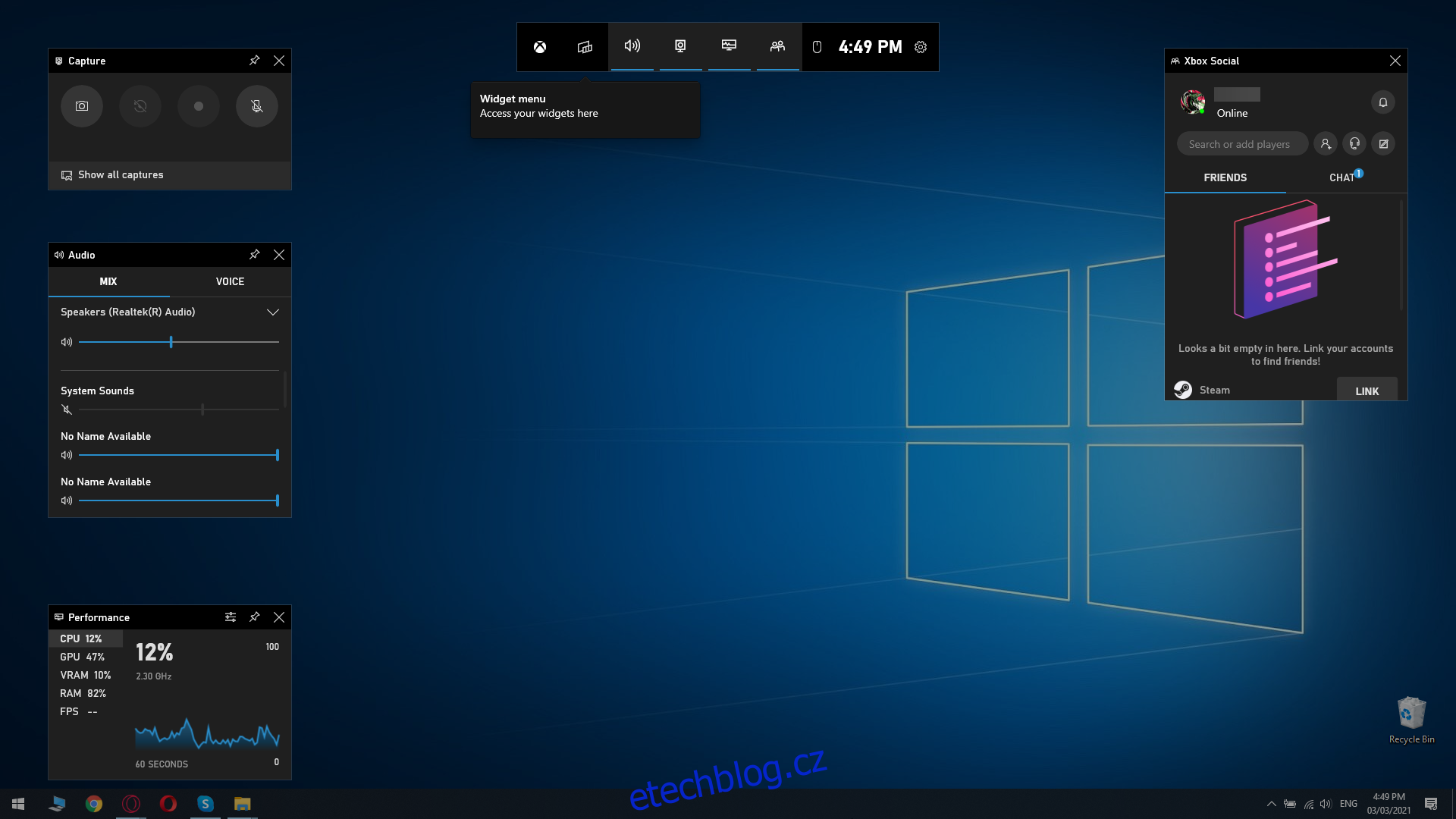
Některé hry jsou automaticky optimalizovány pro spolupráci s Xbox Game Bar, typicky ty stažené z Microsoft Store. Stejně tak všechny aplikace UWP jsou pro herní panel optimalizovány.
Uživatelské rozhraní Xbox Game Bar
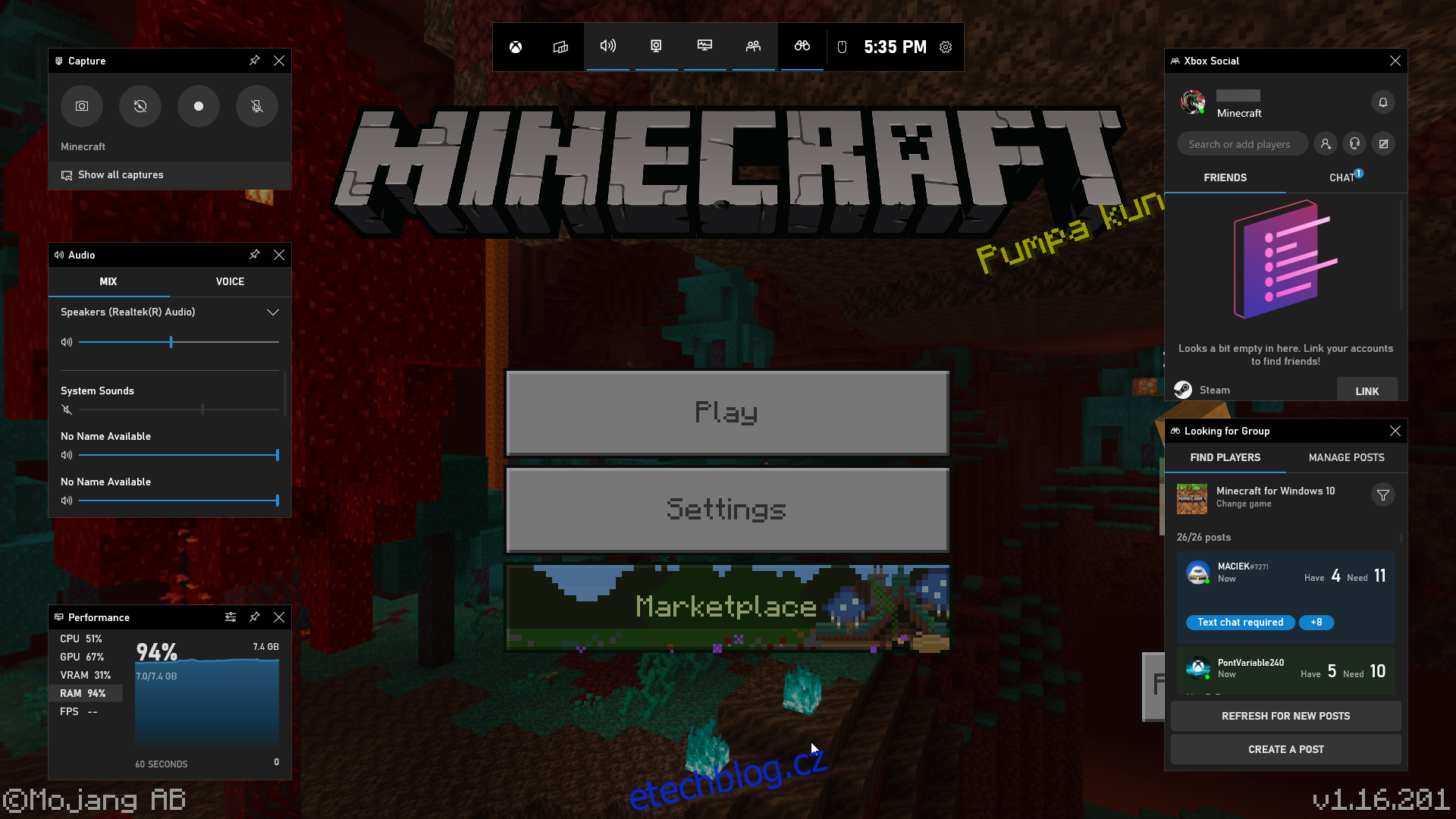
Vzhledem k tomu, že spuštění Xbox Game Bar vytvoří na obrazovce překryvné okno, ovládání myší se přesune z aktuálně hrané hry na rozhraní herního panelu. Proto se snažte nezobrazovat herní panel během napjatých herních momentů, například uprostřed online zápasu.
Tomuto problému lze předejít zapamatováním si klávesových zkratek, abyste nemuseli používat myš.
Všechny nástroje v Xbox Game Bar jsou přehledně uspořádány do dílčích nabídek:
Centrální menu
Umožňuje přístup k ostatním dílčím nabídkám
Poskytuje přístup k dodatečným widgetům
Zachytit
Umožňuje vytvářet snímky obrazovky
Spouští nahrávání videa
Umožňuje zaznamenat posledních 30 sekund
Umožňuje zapnout nebo vypnout mikrofon během nahrávání
Zvuk
Poskytuje přístup k audio mixeru
Umožňuje přepínat mezi různými výstupy zvuku
Umožňuje přepínat mezi různými zařízeními pro záznam zvuku
Výkon
Zobrazuje aktuální využití procesoru (CPU), grafické karty (GPU), operační paměti (RAM) a video paměti (VRAM)
Zobrazuje aktuální snímkovou frekvenci (FPS)
Xbox sociální síť
Tato nabídka umožňuje přístup k seznamu přátel vašeho Xbox účtu a je možné ji propojit i s vaším Steam účtem.
K dispozici jsou i další užitečné funkce, jako je ovládání Spotify nebo možnost „Hledám skupinu“, která se může hodit pro kooperativní a online hry.
Pokud však hrajete hru náročnou na zdroje, je nutné vzít v potaz, že aktivace Xbox Game Baru může negativně ovlivnit její výkon.
Vylepšení nahrávání her s Xbox Game Bar
Základní funkcí Xbox Game Bar je pořizování snímků obrazovky a záznam herních seancí. Aby byl záznam co nejkvalitnější, je nutné provést patřičná nastavení:
Tímto způsobem bude nahrávání snadnější, kvalita obrazu se zlepší a vliv na herní výkon bude minimální.
Do sekce „Snímky“ se dostanete následujícím způsobem:
Otevřete nabídku Start kliknutím na ikonu Windows.
Klikněte na Nastavení (ikona ozubeného kola) z nabídky Start.
V nabídce Nastavení vyberte sekci Hry.
V levém menu vyberte kartu Snímky.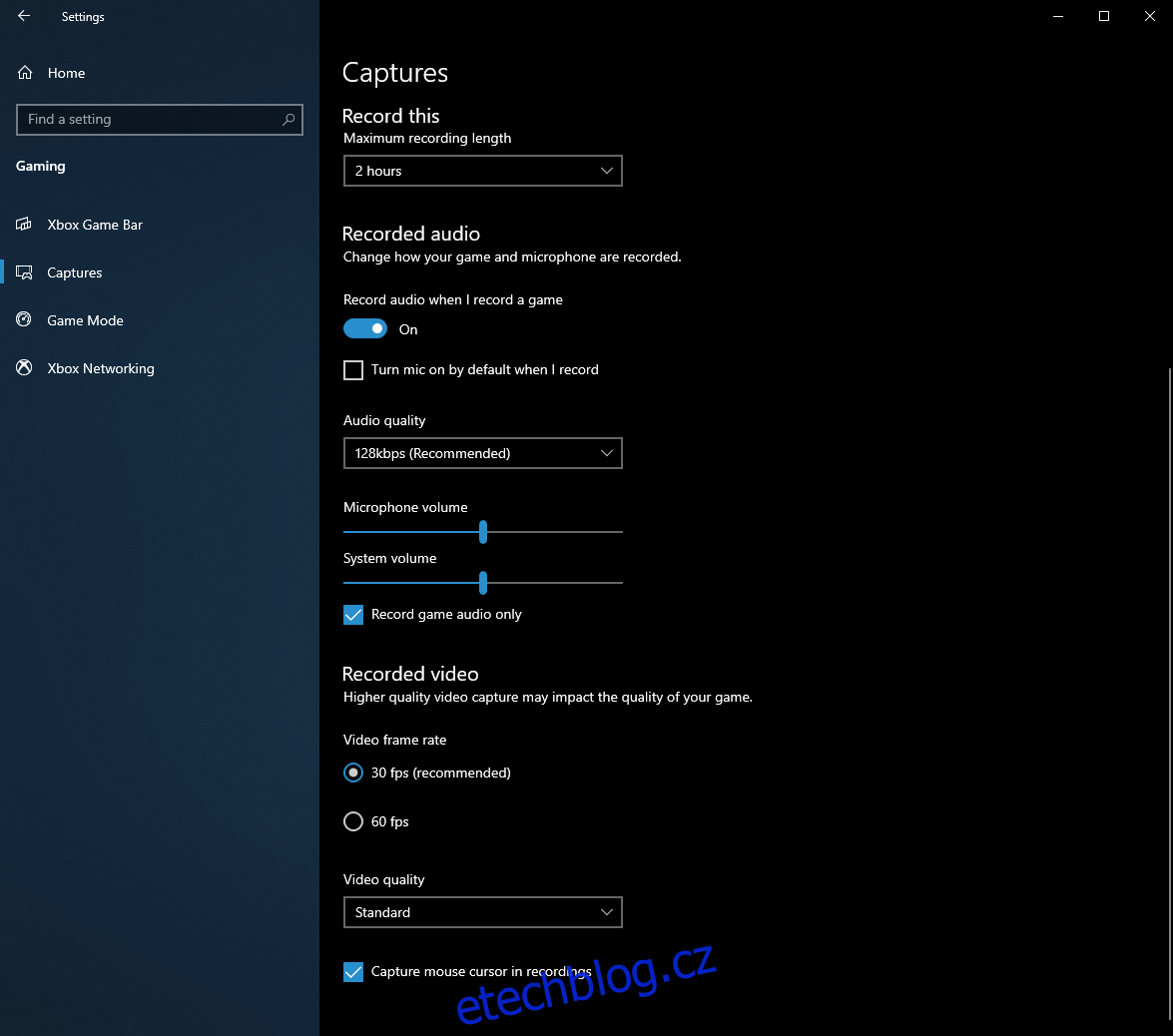
V této nabídce můžete konfigurovat a optimalizovat všechny aspekty záznamu videa, včetně kvality obrazu a zvuku:
Snímková frekvence videa (FPS)
Kvalita zvuku
Celková kvalita videa
Maximální délka ukládaných nahrávek
Umístění uložených nahrávek
Volba, zda nahrávat se zvukem či bez
Zapnutí nebo vypnutí mikrofonu během nahrávání
Volba, zda nahrávat i pozadí
Mějte na paměti, že některá nastavení (například nahrávání videa při 60 FPS) mohou značně ovlivnit herní výkon.
Na výkon počítače má také vliv velikost a rozlišení obrazovky. Pokud máte 4K monitor, ujistěte se, že má váš počítač dostatečný výkon pro zpracování takového zatížení.
Xbox Game Bar: Stojí za to?
Pokud patříte mezi hráče, kteří nemají rádi nadměrné množství herního softwaru a preferujete minimalistický přístup, Xbox Game Bar je ideální alternativa k jakémukoli jinému programu pro nahrávání videí.
Pořizuje kvalitní snímky obrazovky, kvalita videa je více než dostačující a dopad na zdroje vašeho systému je zanedbatelný, což z něj dělá skvělý herní nástroj.
Celkově vzato, pokud si chcete zaznamenat své herní zážitky bez nutnosti platit za specializovaný software, Xbox Game Bar je více než dostačující.
Jaký nástroj vy používáte k zaznamenávání svých nejlepších herních momentů? Podělte se o své zkušenosti v sekci komentářů níže.