Dokumenty ve formátu PDF často obsahují různorodý obsah, ať už se jedná o text nebo obrázky, které bychom rádi využili i jinde. Pokud připravujete prezentaci v aplikaci Microsoft PowerPoint, nabízí se možnost vložení PDF dokumentu. Následující postup vám ukáže, jak na to.
Je důležité si uvědomit, že existují dvě základní metody, jak lze PDF do prezentace umístit. První spočívá ve vytvoření snímku obrazovky PDF a jeho vložení jako obrázek. Druhá možnost umožňuje vložit PDF jako objekt, který funguje jako odkaz na soubor, který se otevře během prezentace.
Vložení snímku obrazovky PDF
Snímek obrazovky je první z možností. Můžete jej vytvořit ručně, ale aplikace Microsoft PowerPoint nabízí i nástroj, který to udělá za vás.
K využití této funkce musíte mít otevřený jak PDF dokument, tak i samotnou prezentaci v PowerPointu. Začněte v aplikaci PowerPoint a v horní liště klikněte na záložku „Vložit“.
Než se přepnete do PowerPointu, ujistěte se, že máte v PDF dokumentu zobrazený ten úsek, který chcete zachytit snímkem.
V záložce „Vložit“ najděte v sekci „Obrázky“ tlačítko „Snímek obrazovky“.
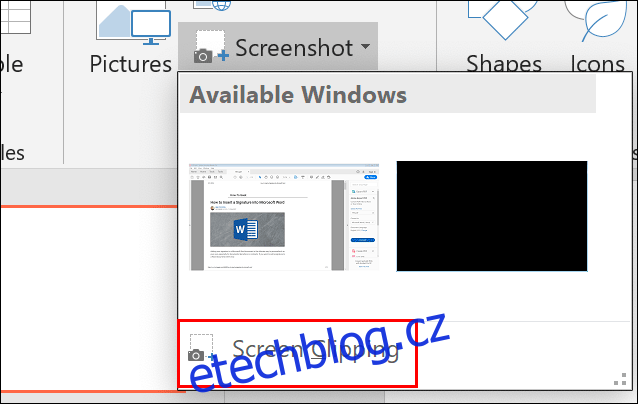
Následně se zobrazí náhledy všech aktuálně otevřených oken.
Vyberte miniaturu s PDF dokumentem. Tím vložíte snímek obrazovky do prezentace PowerPoint. Nyní můžete tento snímek oříznout, změnit jeho velikost a umístit dle potřeby.
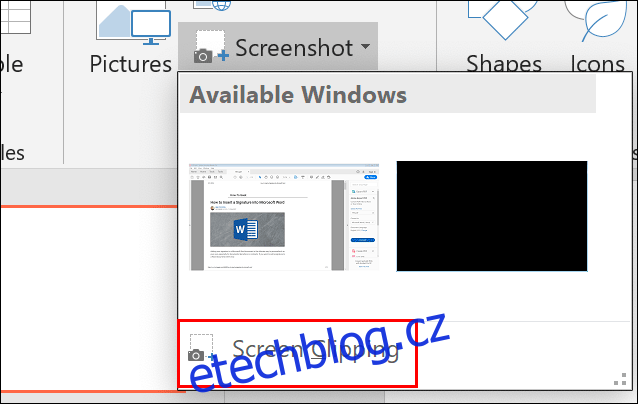
Alternativně můžete z nabídky tlačítka „Snímek obrazovky“ vybrat možnost „Výstřižek obrazovky“. Stejně jako nástroj pro vystřihování ve Windows, i tato funkce vám umožní vybrat jen část PDF dokumentu. Tato funkce se hodí například, když chcete z PDF zkopírovat jen obrázek nebo konkrétní blok textu.
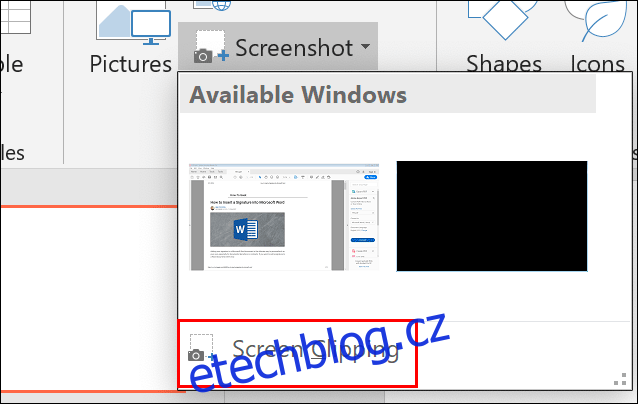
Pomocí myši označte oblast, kterou chcete zachytit. PowerPoint automaticky vloží vybranou oblast do vaší prezentace.
Vložení dokumentu PDF jako objektu
Pokud vložíte PDF jako snímek obrazovky, zobrazí se pouze obsah jedné stránky. Místo toho můžete vložit PDF jako objekt, který funguje jako odkaz na soubor. Během prezentace pak můžete PDF dokument otevřít v samostatném okně.
Pro tuto metodu, v horní liště klikněte na záložku „Vložit“ a poté v sekci „Text“ vyberte tlačítko „Objekt“.

V okně „Vložit objekt“ vyberte možnost „Vytvořit ze souboru“ a poté kliknutím na „Procházet“ vyberte uložený PDF dokument.
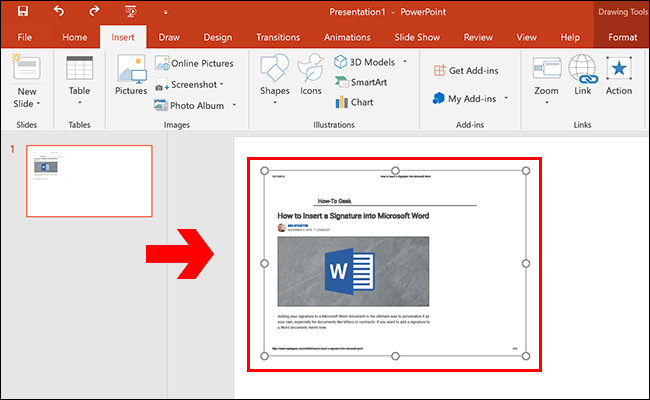
Ujistěte se, že je váš PDF dokument uzavřený, než jej vyberete. Jinak dojde k chybě.
Nyní pomocí okna Průzkumníka najděte a vyberte uložený PDF dokument. Následně dvakrát klikněte na „OK“ pro vložení do prezentace.
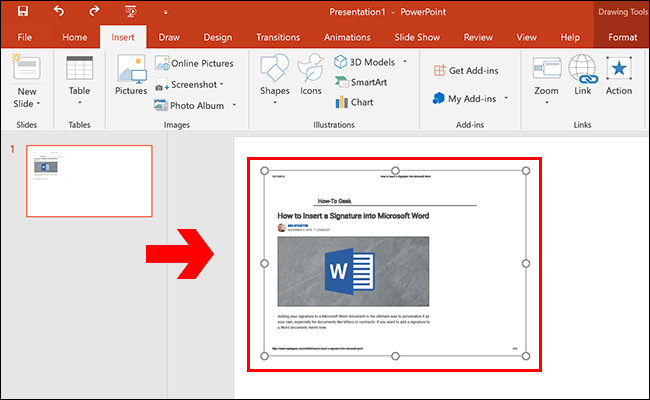
PDF dokument se v prezentaci objeví jako objekt. Můžete změnit jeho velikost a umístit jej na vhodné místo.
Dvojitým kliknutím na tento objekt PDF jej otevřete ve výchozí čtečce PDF. Tato funkce funguje jak v režimu úprav, tak i během samotné prezentace. Po zobrazení obsahu PDF se můžete vrátit zpět do prezentace.