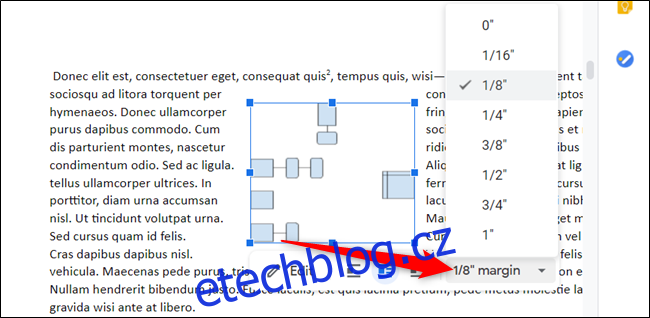Vložení obrázku či jiného objektu do dokumentu je relativně snadné. Nicméně, jeho umístění a zajištění, aby zůstal na požadovaném místě, může být občas frustrující. Funkce obtékání textu v Google Dokumentech tento problém elegantně řeší, a to vám umožní mít nad umístěním prvků lepší kontrolu.
Co přesně je obtékání textu?
Než se pustíme do detailů, je dobré pochopit, jak Google Dokumenty pracují s obrázky a jaký to má vliv na text.
Po vložení obrázku do dokumentu máte na výběr ze tří možností: „V textu“, „Obtékat text“ a „Zalomit text“. Standardně Google Dokumenty nastavují obtékání textu na „V textu“.
V tomto režimu se dokument chová k obrázku jako k běžnému textovému znaku. Můžete ho umístit kdekoli ve větě či odstavci a bude se po stránce pohybovat stejně jako jakýkoli jiný textový prvek.
Pokud zvolíte „Obtékat text“, text se rozloží kolem všech čtyř stran obrázku nebo objektu, přičemž je zachován rovnoměrný odstup mezi textem a okrajem obrázku.
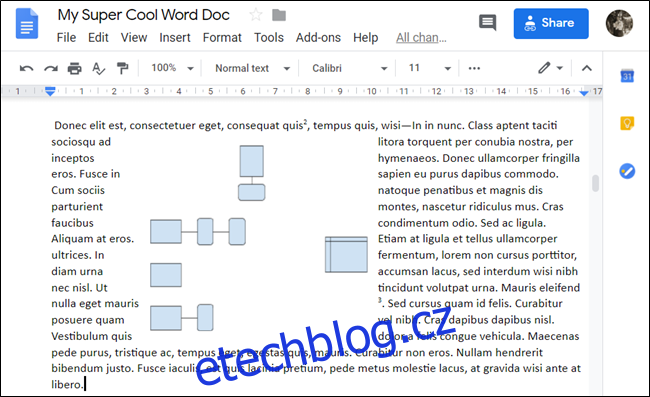
Naproti tomu, volba „Zalomit text“ způsobí, že text se objeví jen nad a pod obrázkem nebo objektem, čímž se přeruší věta nebo odstavec, do kterého jste ho vložili.
Ačkoli se na tuto možnost v tomto návodu nezaměříme, je užitečné znát všechny dostupné varianty.
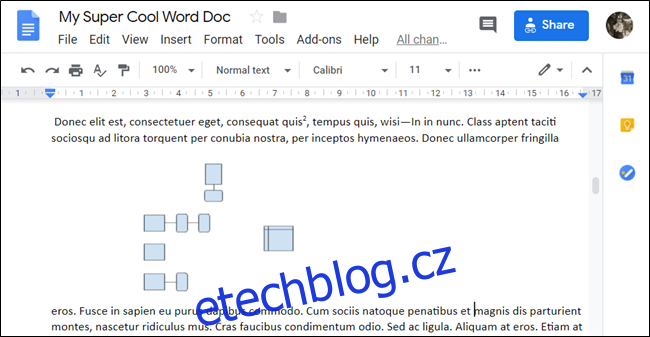
Postup, jak obtékat text kolem obrázku
Nyní, když už rozumíte dostupným možnostem, pojďme si ukázat, jak text obtékat! Začněte tím, že otevřete webový prohlížeč a přejděte na Google Dokumenty. Otevřete dokument s obrázky, kolem kterých chcete text obtékat.
Pokud jste ještě obrázek nevložili, umístěte kurzor na požadované místo, klikněte na „Vložit“ > „Obrázek“ a poté vyberte zdroj obrázku.
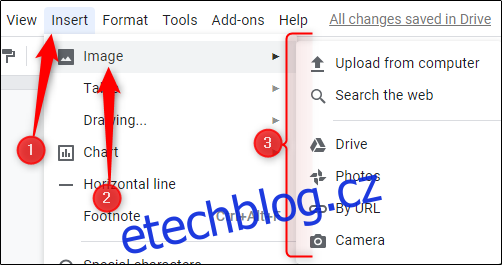
Následně vyberte obrázek nebo objekt a v panelu, který se zobrazí, klikněte na ikonku „Obtékat text“.
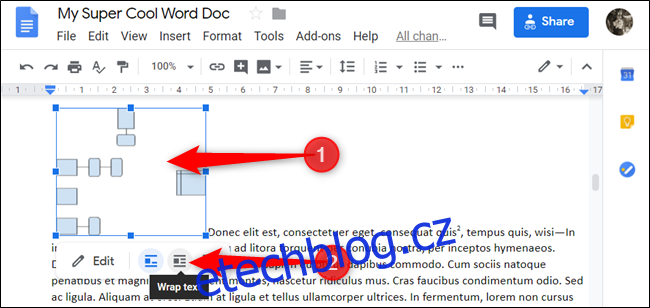
Nyní můžete obrázek přetáhnout a umístit kamkoli v dokumentu. Jakmile obrázek uvolníte, text se automaticky rozloží kolem všech jeho stran.
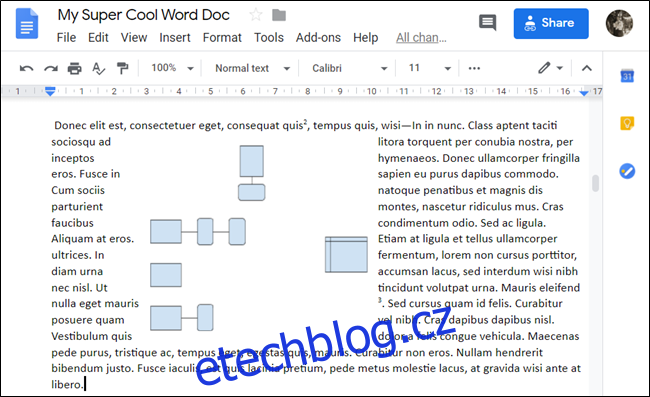
Standardní okrajový odstup (vzdálenost mezi okrajem obrázku a textem) je 1/8 palce. Tuto vzdálenost ale můžete změnit v rozsahu od 0 do 1 palce – stačí kliknout na šipku rozbalovací nabídky, po vybrání obrázku.