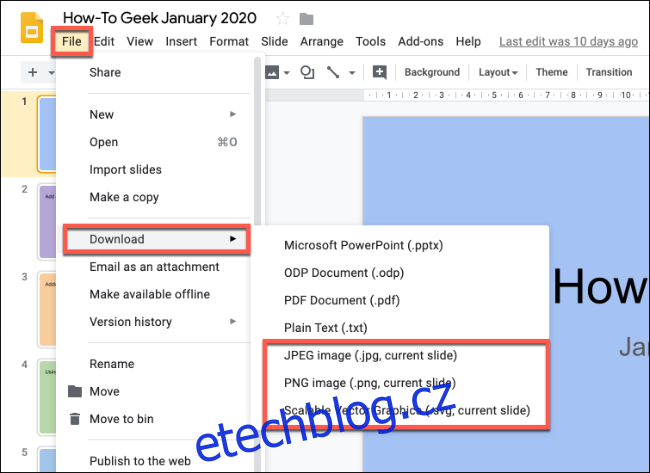I když je možné exportovat objekty, jako jsou obrázky nebo snímky z prezentace Google Slides, možná budete muset použít několik řešení. Proces se samozřejmě mění v závislosti na typu objektu, který se pokoušíte uložit. Zde je návod.
Ukládání Prezentací jako obrázků v Prezentacích Google
Pokud chcete uložit a exportovat jednotlivý snímek z prezentace Prezentací Google jako obrázek, začněte tím, že otevřete svůj Prezentace Google prezentaci a výběrem snímku, který chcete uložit, v nabídce snímků vlevo.
S vybraným snímkem klikněte na Soubor > Stáhnout. Snímek můžete uložit ve formátech obrázku SVG, JPG nebo PNG.
Z nabídky „Stáhnout“ vyberte formát souboru, do kterého chcete snímek uložit. Pokud zvolíte jeden z dalších formátů, například PDF, uloží se celá prezentace, nikoli pouze konkrétní snímek.
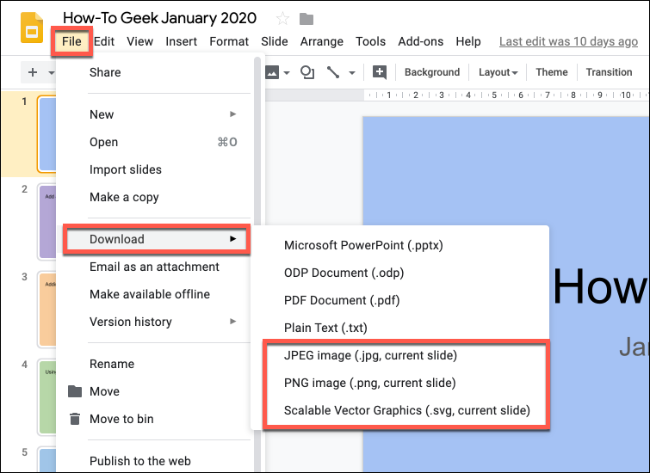 Export obrázků z Prezentací Google
Export obrázků z Prezentací Google
Není možné exportovat obrázek přímo z prezentace Google Slides. Můžete jej zkopírovat (klikněte pravým tlačítkem > Kopírovat), ale neuložíte tím obrázek přímo jako soubor.
Místo toho budete muset obrázek uložit do poznámek Google Keep. To vám umožní přímý přístup k obrázku a odtud jej uložit jako soubor obrázku.
Otevřete prezentaci Google Slides a klikněte na snímek obsahující obrázek. Odtud klikněte pravým tlačítkem na obrázek a poté v dolní části nabídky vyberte „Uložit do Keep“.
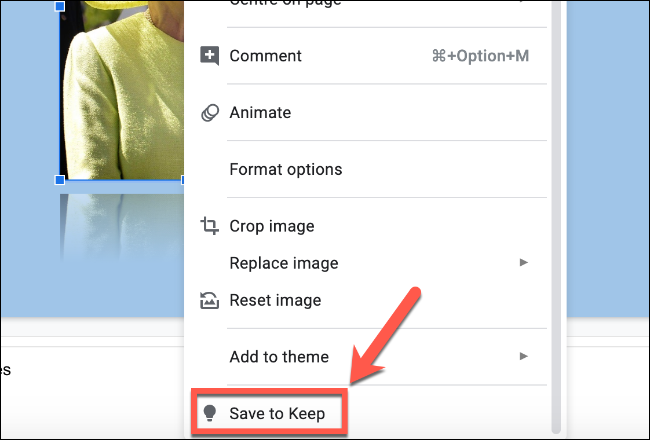
Tím se obrázek uloží jako poznámka v aplikaci Google Keep. Vaše poznámky Keep se automaticky otevřou v nabídce karet vpravo s uloženým obrázkem nahoře.
Nyní můžete přímo pracovat s obrázkem. Klikněte na něj pravým tlačítkem a poté vyberte „Uložit obrázek jako“ pro uložení do počítače.
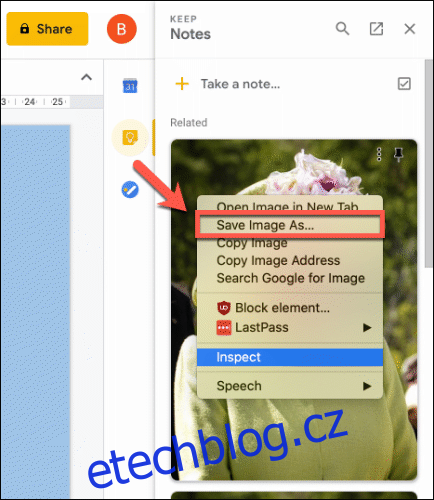
Až budete hotovi, znovu klikněte na ikonu Google Keep a nabídku zavřete.
Ukládání dalších typů objektů v Prezentacích Google
Export jiných typů objektů, jako jsou grafy, obrazce, diagramy nebo text, není tak jednoduchý. Diagramy se například zobrazují jako skupiny tvarů a textu, se kterými lze přímo manipulovat v Prezentacích Google a nelze je uložit jako soubor obrázku.
Místo toho budete muset na svém zařízení pořídit snímek obrazovky s prezentací Google Slides.
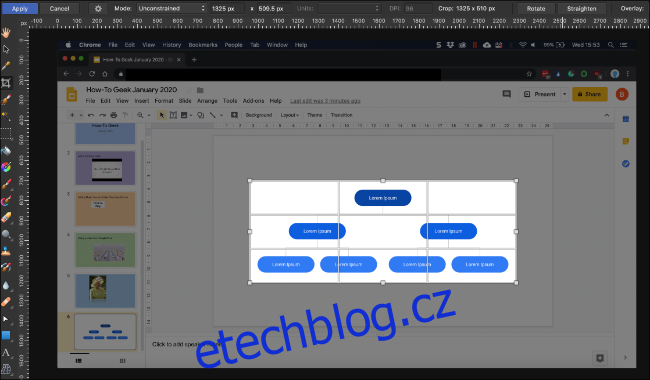
Poté můžete oříznout snímek obrazovky ve zvoleném nástroji pro úpravu obrázků, odstranit přebytečné prvky (jako je nabídka Snímky) a ponechat objekt, který chcete uložit.
Odtud pak můžete uložit oříznutý obrázek obsahující váš objekt a použít jej jinde.