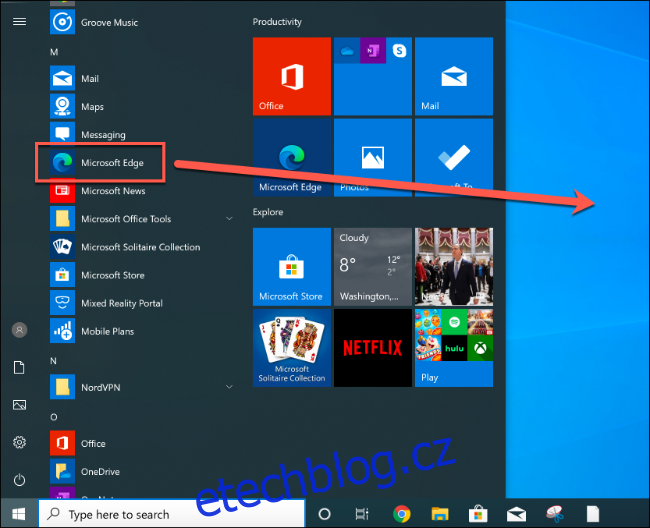Webový průzkum je o něco jednodušší díky funkci Kolekce v novém prohlížeči Microsoft Edge. Tato vestavěná funkce vám umožňuje brát úryvky z webových stránek a ukládat je do poznámkového bloku, ke kterému máte přístup v samotném Edge.
Kolekce jsou stále testovací funkcí, ale dříve byly dostupné pouze pro testovací uživatele Microsoft Edge Insider. Nyní je součástí stabilního vydání nového Edge založeného na Chromiu, ale k aktivaci této funkce vyžaduje trochu konfigurace.
Table of Contents
Vytvoření vlastního zástupce na ploše
Chcete-li získat přístup k funkci Kolekce v Microsoft Edge, budete muset vytvořit a upravit zástupce na ploše. Microsoft Edge normálně během instalace přidá zástupce na plochu, takže to klidně upravte.
V opačném případě, chcete-li vytvořit nového zástupce Edge, klikněte na nabídku Start a v seznamu nainstalovaného softwaru vyhledejte „Microsoft Edge“. Přetažením Edge ze seznamu nabídky Start na plochu vytvořte nového zástupce.
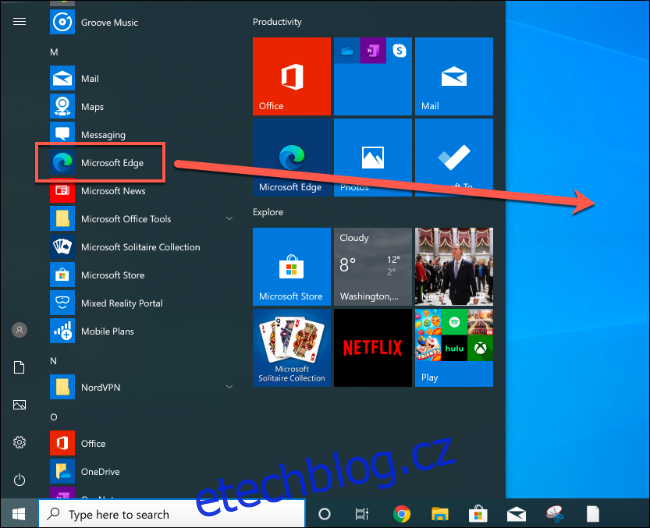
Jakmile je zástupce Microsoft Edge na svém místě, klikněte pravým tlačítkem na zástupce a vyberte možnost „Vlastnosti“. Odtud klikněte na kartu „Zástupce“.
Přidejte –enable-features=msEdgeCollections ihned za položku „msedge.exe“ v poli „Target“.
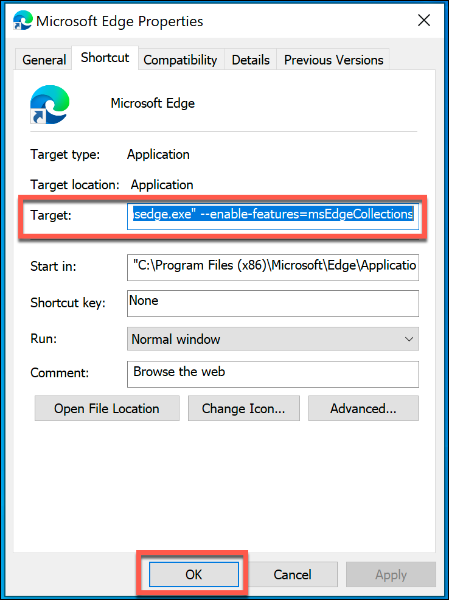
Kliknutím na „OK“ uložíte změnu a poté zavřete nastavení zástupce Edge.
Pokud jsou nastavení správná, budete mít nyní přístup k funkci Kolekce v Edge. Tuto zkratku budete muset použít, abyste ji mohli vidět v okně procházení Edge.
Vytváření nových kolekcí Microsoft Edge
Funkce Kolekce se zobrazí jako ikona v pravém horním rohu okna Microsoft Edge mezi oblíbenými ikonami a ikonami uživatelského profilu.
Kliknutím na ikonu Kolekce se zobrazí nabídka funkcí.
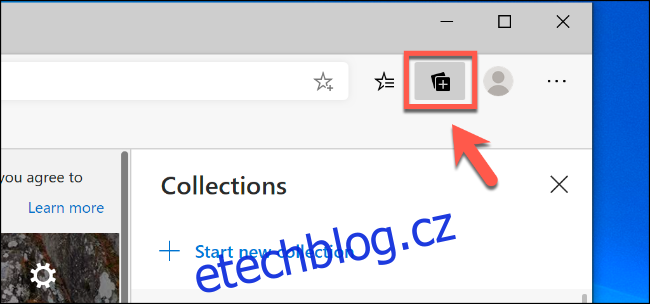
Kliknutím na jednu z možností „Start New Collection“ vytvoříte novou kolekci Edge.
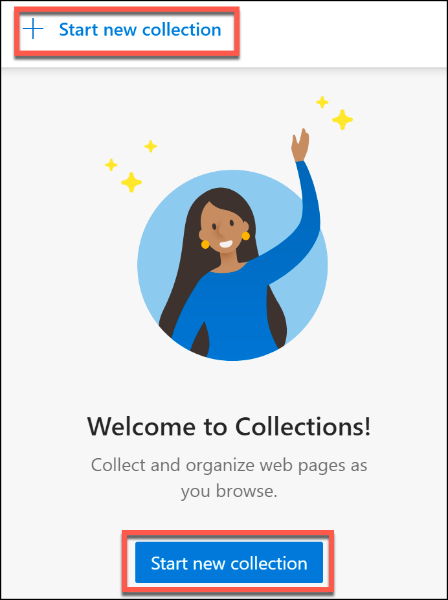
Zadejte název své nové kolekce do horního vstupního pole a potvrďte stisknutím klávesy Enter.

Po vytvoření nové kolekce Edge do ní můžete začít přidávat poznámky a webové odkazy.
Přidání poznámek a odkazů do kolekce Edge
Chcete-li přidat odkaz na webovou stránku, na které se právě nacházíte, do kolekce Microsoft Edge, klikněte na možnost „Přidat aktuální stránku“ v nabídce funkcí Kolekce.
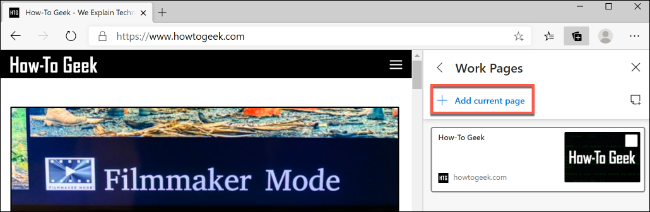
Chcete-li přidat poznámku, klikněte na tlačítko Nová poznámka napravo od odkazu „Přidat aktuální stránku“.
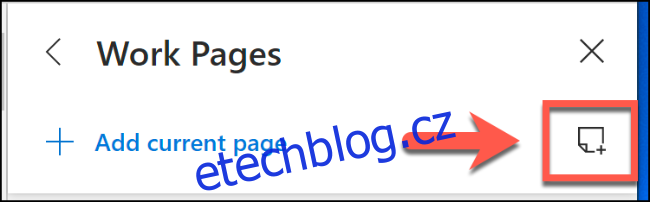
Tím se zobrazí pole pro poznámky s možnostmi formátování. Chcete-li přidat textovou poznámku, zadejte do tohoto pole a kliknutím na poznámku ji uložte.
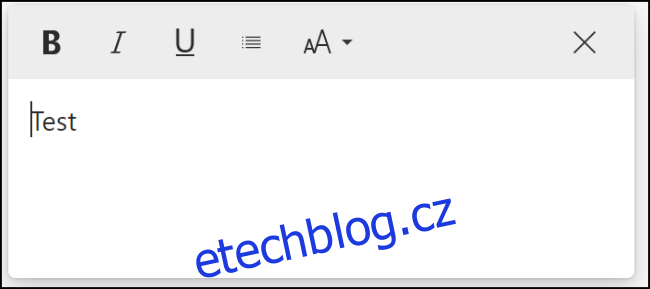
Do sbírky Edge můžete také přidat text, obrázky a úryvky webových odkazů z webových stránek.
Otevřete webovou stránku a klikněte pravým tlačítkem na objekt (například obrázek nebo webový odkaz) nebo vyberte část textu a klikněte pravým tlačítkem. Odtud vyberte svou sbírku Edge v podnabídce „Přidat do sbírek“.
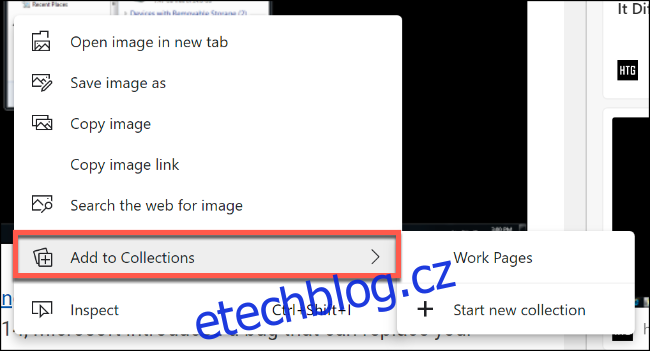
Tím přidáte obsah, který jste vybrali jako poznámku nebo odkaz do vaší sbírky Edge.
Úpravy nebo mazání uložených poznámek nebo stránek
Chcete-li upravit nebo odstranit uloženou webovou stránku nebo poznámku v kolekci Microsoft Edge, klepněte pravým tlačítkem myši na položku v nabídce Kolekce a zobrazte dostupné možnosti.
U webových stránek klikněte pravým tlačítkem a vyberte „Upravit“, chcete-li změnit název uložené stránky. Adresu URL nebudete moci změnit, takže budete muset stránku ze sbírky odstranit kliknutím na „Smazat“. Znovu přidejte stránku podle výše uvedených pokynů.
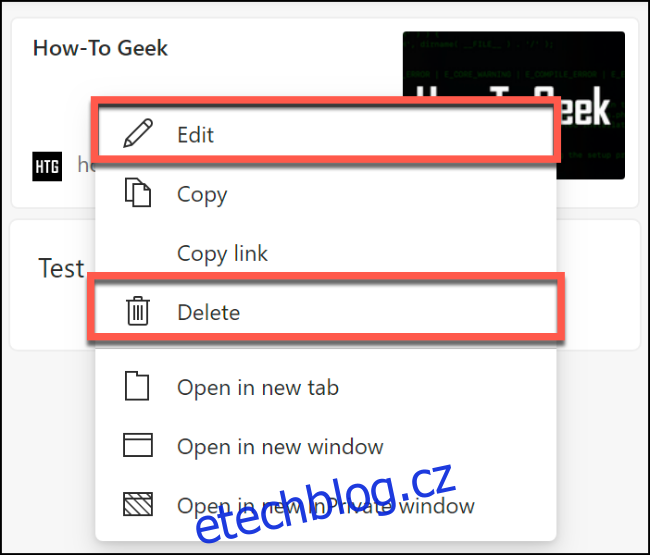
V případě poznámek klikněte pravým tlačítkem na záznam poznámky a kliknutím na tlačítko „Upravit“ v něm proveďte změny. Můžete také dvakrát kliknout na záznam a začít jej upravovat.
Chcete-li poznámku odstranit, klikněte pravým tlačítkem a vyberte možnost „Odstranit“.
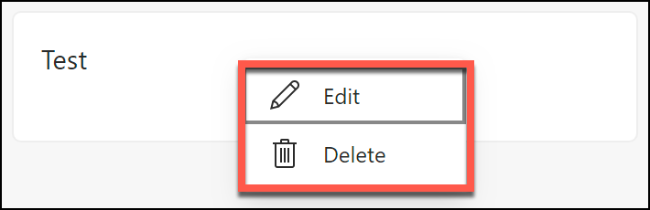
Přepínání mezi kolekcemi
Hlavní nabídka funkcí Kolekce zobrazí seznam vašich aktuálních sbírek. Ve výchozím nastavení se po kliknutí na ikonu Sbírky v pravém horním rohu okna prohlížeče Edge zobrazí sbírka, ke které jste naposledy přistupovali.
Chcete-li přepnout na jinou kolekci, kliknutím na šipku směřující doleva přepněte zpět do hlavní nabídky Kolekce.
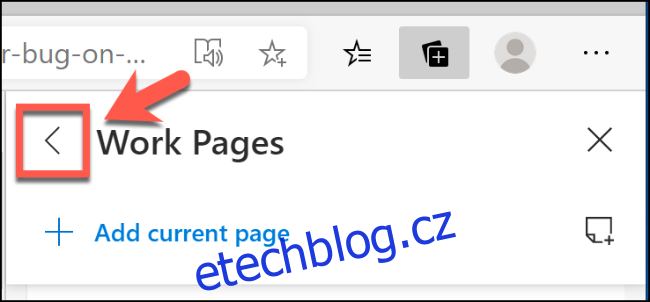
Kliknutím na jinou sbírku v hlavním seznamu sbírek získáte přístup k poznámkám a stránkám, které jsou v ní uloženy.
Chcete-li upravit název kolekce nebo ji jinak úplně odstranit, klikněte pravým tlačítkem na položku v hlavní nabídce Kolekce.
Odtud klikněte na „Upravit sbírku“ pro přejmenování nebo „Odstranit sbírku“ pro úplné smazání sbírky.
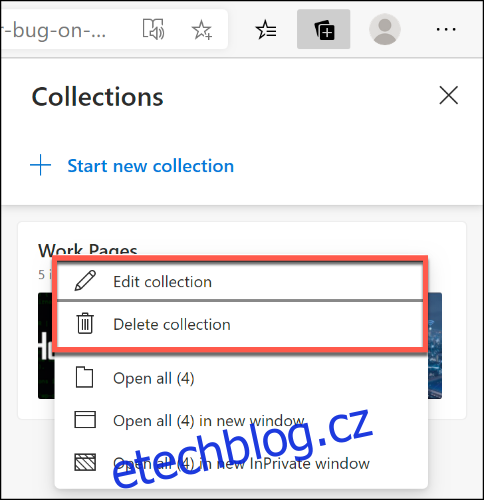
Pokud smažete sbírku Edge omylem, stisknutím tlačítka „Zpět“ akci vrátíte zpět.
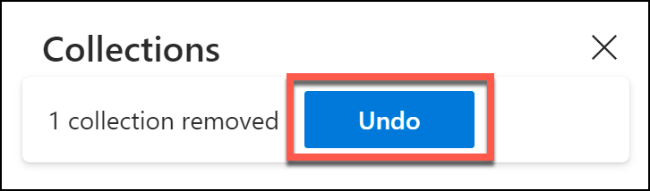
Na to budete mít jen krátkou dobu, protože tato možnost krátce poté zmizí.