Technologie Bluetooth nám umožňuje bezdrátově používat různá zařízení, jako jsou klávesnice či sluchátka. Nicméně, její spolehlivost není vždy stoprocentní. Pokud se potýkáte s problémy s Bluetooth na vašem macOS, tento průvodce vám nabídne několik kroků k jejich vyřešení.
Úvodní kroky řešení problémů s Bluetooth
Než se rozhodnete navštívit servis Apple nebo začnete zvažovat pořízení nového zařízení, vyzkoušejte nejdříve následující běžné postupy pro odstranění potíží. Často se stává, že i ty nejzákladnější kroky dokáží vyřešit problémy s Bluetooth připojením.
Ověření stavu spárování
Prvním krokem by mělo být ověření, zda je vaše zařízení správně spárováno a připojeno k vašemu Macu. Toto zkontrolujete v nastavení Bluetooth. Klikněte na ikonu Launchpad v doku, následně na Předvolby systému a zvolte Bluetooth.
Opětovné připojení Bluetooth zařízení
V případě, že vaše zařízení není připojeno, vypněte jej a poté znovu zapněte. Zkontrolujte, zda se tím automaticky nepřipojí. Zároveň je vhodné ověřit stav baterie u daného zařízení. Pokud je stav baterie nedostatečný, vyřešte tento problém.
Jestliže zařízení má dostatek energie, ale nepřipojí se automaticky, klikněte na ikonu Launchpad v doku. Poté přejděte do Předvoleb systému, vyberte Bluetooth a vedle vašeho zařízení klikněte na „Připojit“.
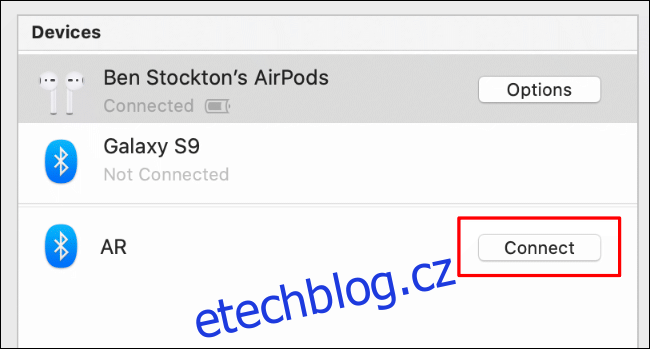
Pokud máte na liště nabídek zobrazenou ikonu Bluetooth, můžete ji rovněž využít k připojení nebo opětovnému připojení zařízení.
Pro zobrazení ikony Bluetooth na liště nabídek zaškrtněte políčko u možnosti „Zobrazit Bluetooth na liště nabídek“ v nastavení Bluetooth.
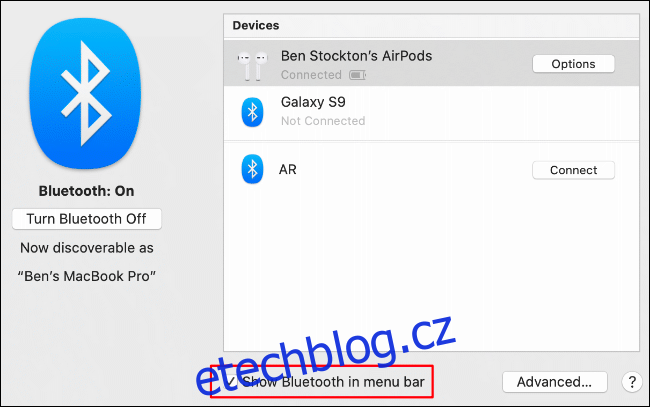
Každé spárované zařízení má svou položku v nabídce Bluetooth na liště nabídek. Pro odpojení zařízení najeďte kurzorem myši na jeho název a klikněte na „Odpojit“. Kliknutím na „Připojit“ se opět připojíte.
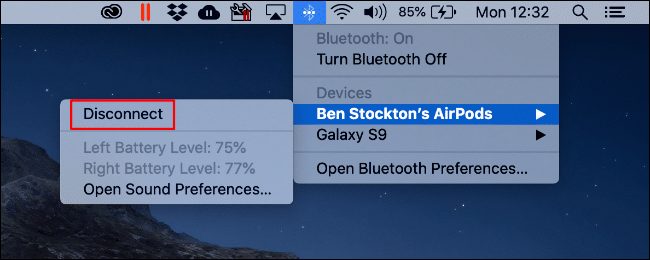
Restartování Bluetooth rádia
Pokud se vaše zařízení stále nepřipojuje, zkuste restartovat Bluetooth rádio na vašem Macu. Klikněte na ikonu Launchpad v doku a přejděte do Předvoleb systému > Bluetooth.
Poté klikněte na „Vypnout Bluetooth“ a následně na „Zapnout Bluetooth“.
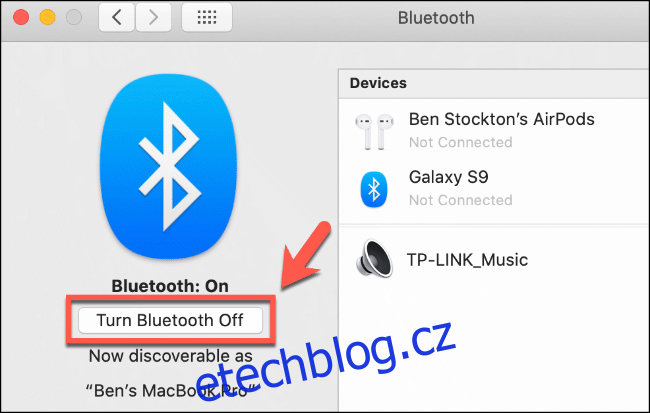
Tuto akci můžete provést i z nabídky Bluetooth na liště nabídek, pokud je tam povolena. Klikněte na ikonu Bluetooth, zvolte „Turn Bluetooth Off“ a následně „Turn Bluetooth On“.
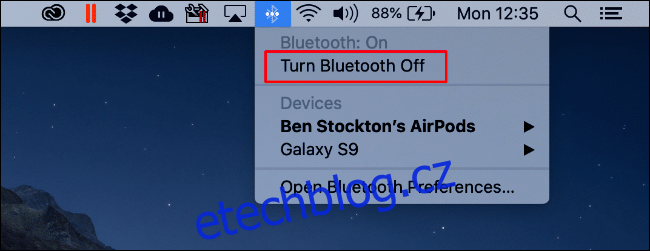
Odstranění Bluetooth zařízení
Pokud žádný z předchozích kroků nevedl k vyřešení problémů, můžete se pokusit dané zařízení z Macu zcela odstranit a poté jej znovu spárovat.
Klikněte na ikonu Launchpad v doku, přejděte do Předvoleb systému > Bluetooth. Klikněte pravým tlačítkem na zařízení a zvolte „Odstranit“.
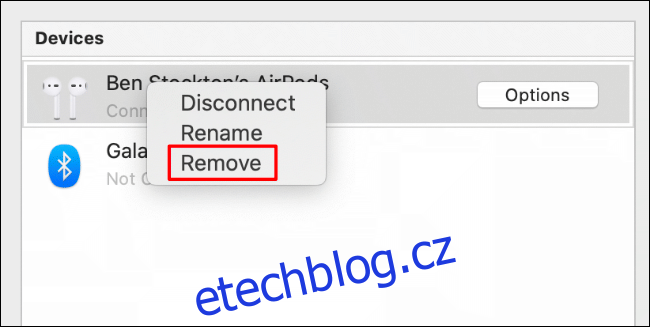
Po odebrání zařízení ho zkuste opět spárovat. Nejdříve se ale ujistěte, že je správně nakonfigurováno. Například, u Bluetooth klávesnice může být potřeba nastavit správné rozložení kláves.
Obnovení továrního nastavení všech Apple zařízení
Produkty Apple obvykle fungují nejlépe s dalšími zařízeními od této značky, ale ani tak nemáte 100% záruku, že například Airpody budou vždy bez problémů spolupracovat s macOS.
Může se to zdát jako radikální řešení, ale pokud se vám nedaří obnovit nebo stabilizovat připojení Bluetooth, můžete zkusit resetovat Airpody, případně jiná Apple periferní zařízení. U iPhonu může být takový reset komplikovanější, ale u menších zařízení (například Airpodů) je to jednoduchý proces.
Místo resetování každého zařízení jednotlivě, lze toto provést i pro všechna připojená Apple zařízení prostřednictvím nabídky ladění Bluetooth.
Pro tuto akci musí být ikona Bluetooth viditelná na liště nabídek.
Zobrazení ikony Bluetooth na liště nabídek
Pokud ikonu na liště nabídek nevidíte, klikněte na ikonu Launchpad v doku a poté přejděte do Předvoleb systému > Bluetooth.
Zaškrtněte políčko u volby „Zobrazit Bluetooth na liště nabídek“.
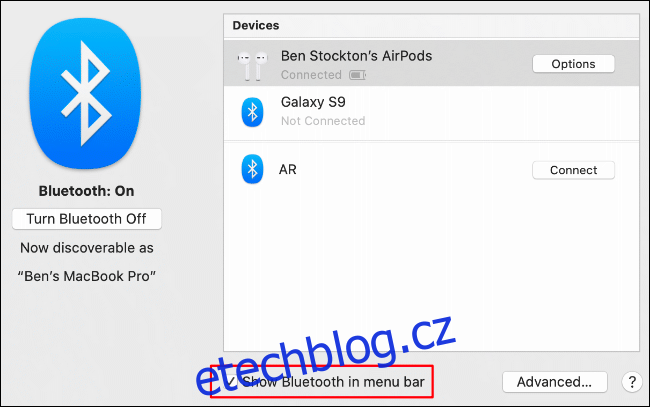
Vstup do nabídky Bluetooth Debug a reset Apple zařízení
S viditelnou ikonou Bluetooth na liště nabídek stiskněte a držte klávesy Shift+Option a klikněte na ikonu Bluetooth. Zobrazí se nabídka Bluetooth s další možností „Debug“ a dalšími informacemi o připojení.
Zvolte „Debug“ a následně „Factory Reset All Connected Apple Devices“. Toto bude fungovat pouze pokud je vaše zařízení aktuálně připojeno k Macu. Pokud tomu tak není, resetujte každé zařízení dle jeho instrukcí.
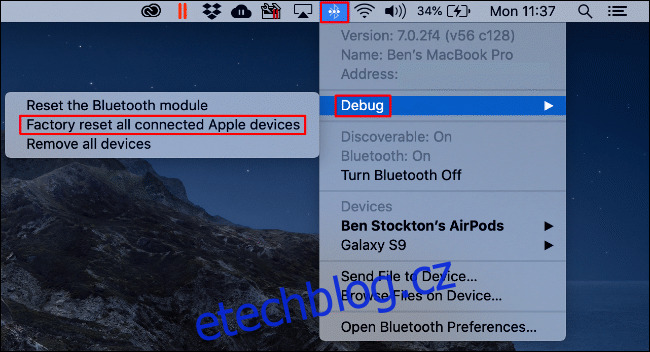
Odsouhlaste varování kliknutím na „OK“, čímž zahájíte resetování všech připojených Apple zařízení.
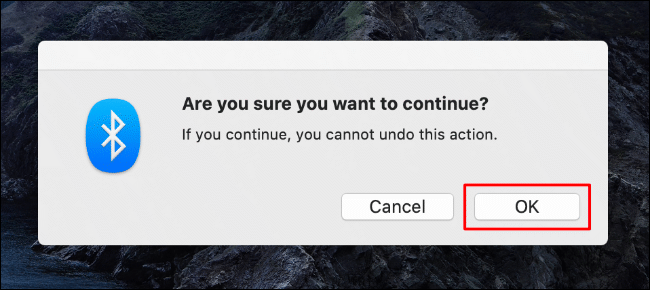
Po dokončení procesu obnovení továrního nastavení je nutné zařízení opět spárovat a připojit v nastavení Bluetooth, ať už z Předvoleb systému, nebo z panelu nabídek.
Odstranění všech Bluetooth zařízení nebo reset modulu Bluetooth
V možnostech ladění můžete odstranit všechna Bluetooth zařízení z konfigurace, nebo kompletně resetovat modul Bluetooth.
I v tomto případě musí být na liště nabídek ikona Bluetooth. Pokud tomu tak není, klikněte na Launchpad v doku a přejděte do Předvoleb systému > Bluetooth. Zde zaškrtněte políčko u možnosti „Zobrazit Bluetooth na liště nabídek“.
Stiskněte Shift+Option a klikněte na viditelnou ikonu Bluetooth, čímž otevřete nabídku Debug.
Odstranění všech Bluetooth zařízení
V nabídce Debug klikněte na „Remove All Devices“ a tím odstraníte všechna Bluetooth zařízení uložená v konfiguraci macOS Bluetooth.
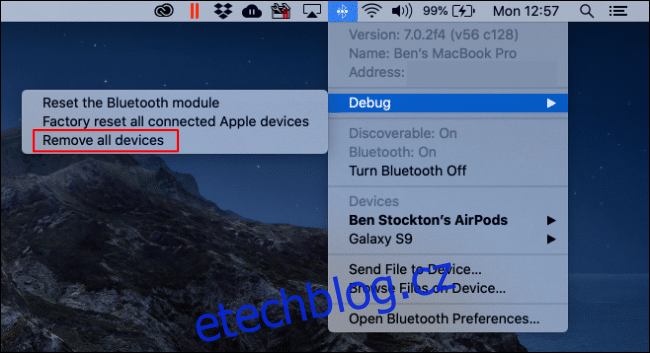
Kliknutím na „Odstranit“ potvrďte akci.
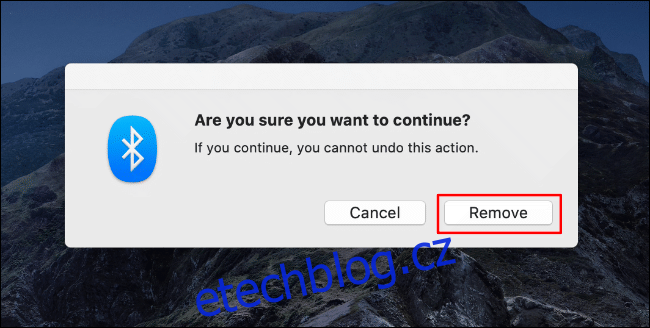
Resetování modulu Bluetooth
Z nabídky Debug můžete také kompletně resetovat modul Bluetooth. Tím dojde ke smazání konfigurace Bluetooth, resetu Bluetooth hardwaru a odpojení všech připojených zařízení.
Začněte kliknutím na „Reset the Bluetooth Module“.
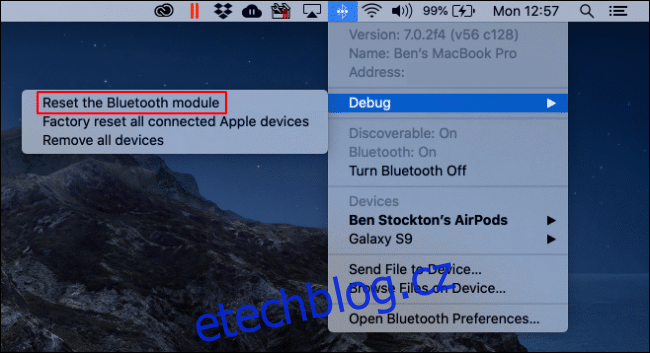
Kliknutím na „OK“ akci potvrďte.
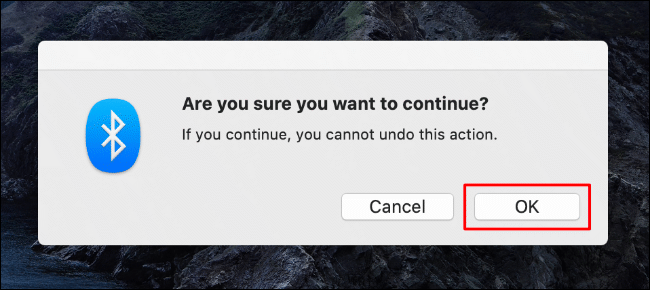
Po dokončení procesu restartujte Mac a znovu připojte zařízení. Pokud používáte bezdrátovou klávesnici či myš, nezapomeňte je připojit před restartem počítače.
Kontrola systémového protokolu
Výše uvedené kroky by měly pomoci vyřešit většinu běžných problémů. Pokud potíže přetrvávají, můžete se podívat do systémového protokolu a získat více informací.
Protokol vám může pomoci identifikovat potenciální konflikty nebo problémy s hardwarem či Bluetooth zařízeními. Pro přístup k protokolu použijte Spotlight.
Stiskněte Command+Space, do textového pole napište „Konzola“ a stiskněte Enter. Spotlight můžete spustit i kliknutím na ikonu Hledat na liště nabídek. Jakmile se zobrazí, klikněte na možnost „Konzola“.
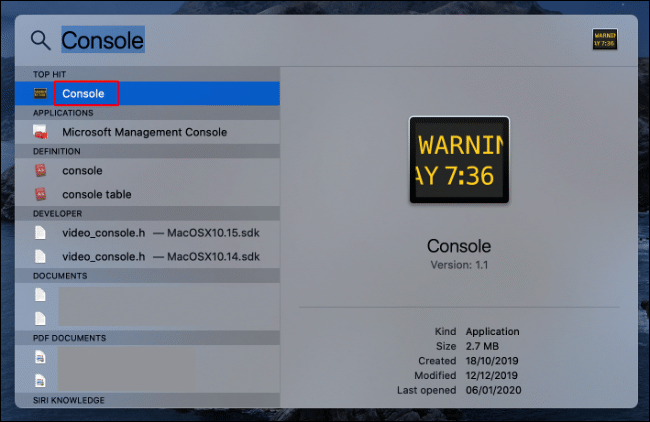
V levém panelu vyberte „Zprávy“ a projděte si systémový protokol. Můžete také zadat „Bluetooth“ do vyhledávacího pole v horní části a zobrazit tak veškeré relevantní položky.
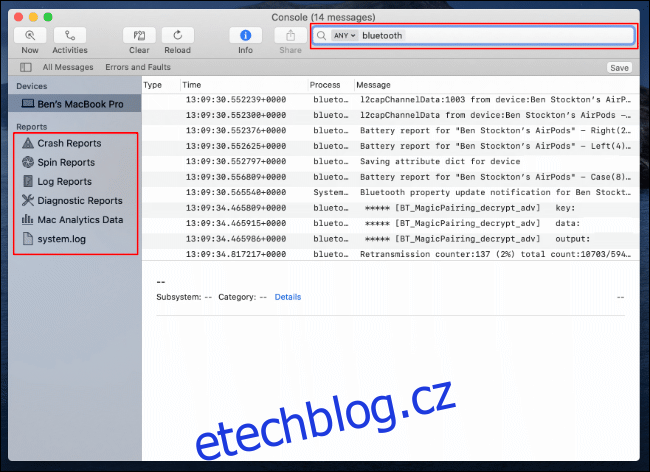
Z protokolu nelze problém přímo vyřešit, ale může vám napovědět, kde hledat hlubší problém v nastavení nebo hardwaru.