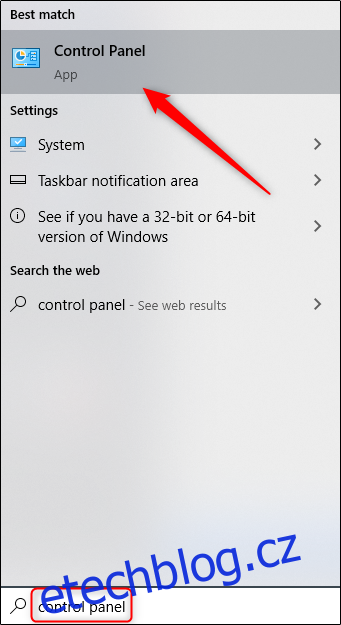Leváci tvoří pouze 10 % světové populace a čelit každodenním překážkám, na které by praváci nemuseli myslet. Používání myši pro praváky nemusí být jedním z těchto problémů. Zde je návod, jak vyměnit tlačítka myši v systému Windows 10.
Table of Contents
Vyměňte tlačítka myši z ovládacího panelu
Otevřete ovládací panel tak, že v nabídce Start vyhledáte „Ovládací panely“ a ve výsledcích vyhledávání vyberete „Ovládací panely“.
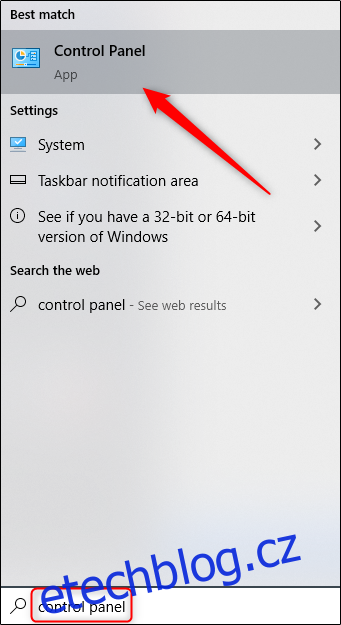
Zobrazí se okno Ovládací panely. Zde vyberte „Hardware a zvuk“.
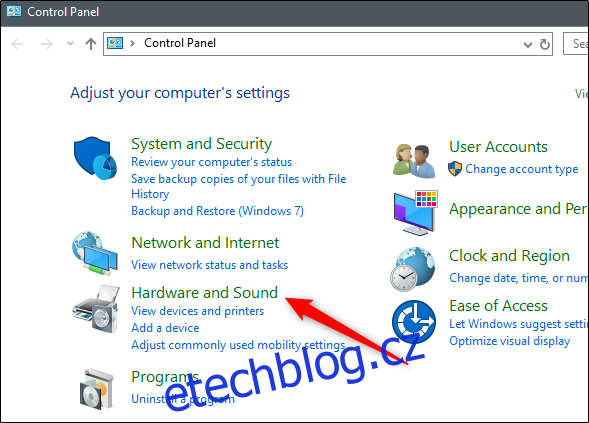
Ve skupině „Zařízení a tiskárny“ vyberte odkaz „Myš“.
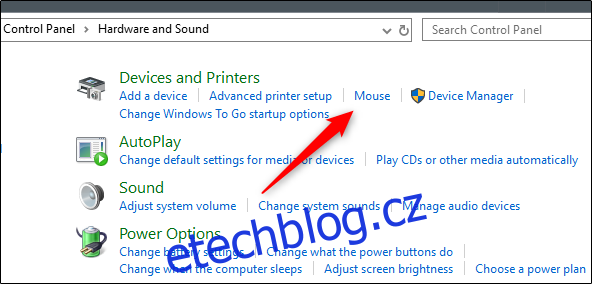
Nyní budete v okně „Vlastnosti myši“. Zde zaškrtněte políčko vedle „Přepnout primární a sekundární tlačítka“ ve skupině „Konfigurace tlačítek“. Chcete-li změnu použít, vyberte tlačítko „Použít“ v pravém dolním rohu okna.
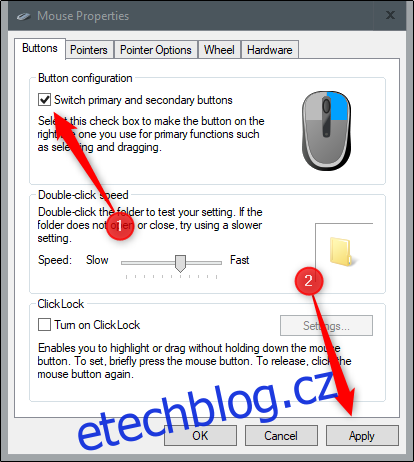
Vyměňte tlačítka myši z nabídky Nastavení
Pomocí zkratky „Windows + I“ na klávesnici otevřete nabídku Nastavení. Zde vyberte možnost „Zařízení“.
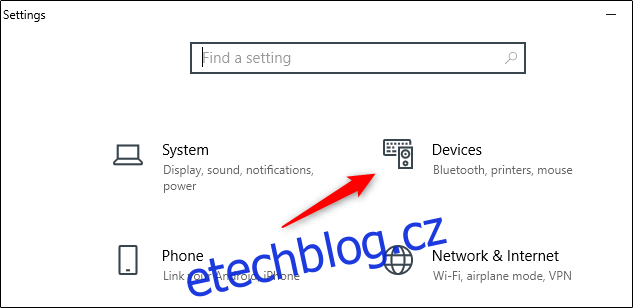
Dále v levém podokně vyberte „Myš“.

Nyní uvidíte velký výběr přizpůsobitelných možností pro vaši myš. První z uvedených možností je výběr primárního tlačítka myši. Otevřete seznam a vyberte „Vpravo“ pro výměnu tlačítek myši.
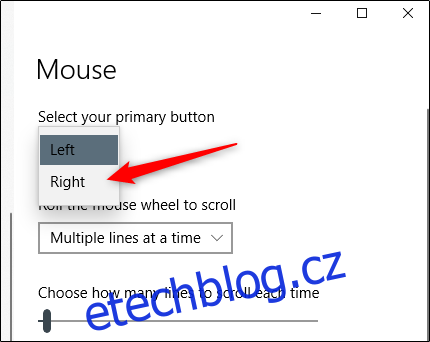
Vyměňte tlačítka myši z Editoru registru
Otevřete Editor registru vyhledáním „Regedit“ v nabídce Start a výběrem „Editor registru“ z výsledků hledání.
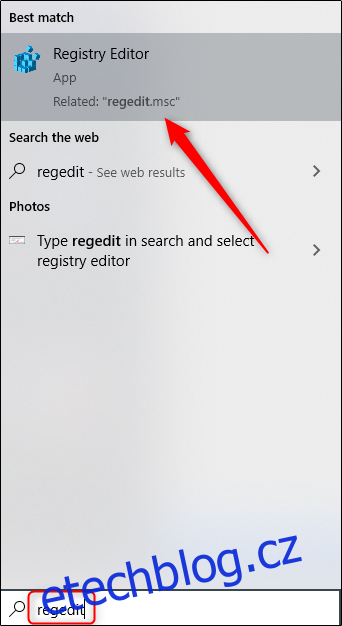
Po otevření přejděte na následující klíč:
HKEY_CURRENT_USERControl PanelMouse

V pravém podokně přejděte dolů, dokud neuvidíte možnost „SwapMouseButtons“. Vyberte tuto položku.
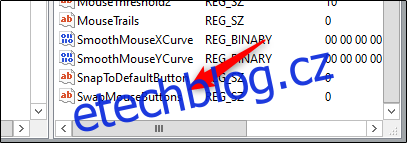
Po výběru se zobrazí okno „Upravit řetězec“. Do textového pole „Value Data“ zadejte „1“ pro nastavení pravého tlačítka myši jako primárního tlačítka. Pro uložení změn klikněte na tlačítko „OK“.
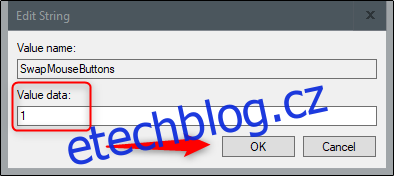
Chcete-li přepnout ovládací prvky myši zpět, opakujte tyto kroky a do textového pole „Value Data“ zadejte „0“.