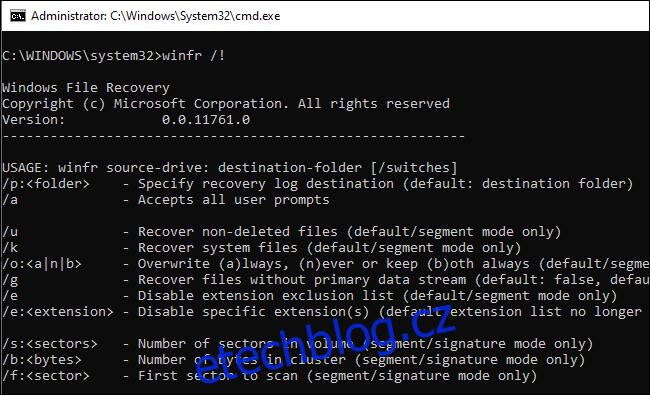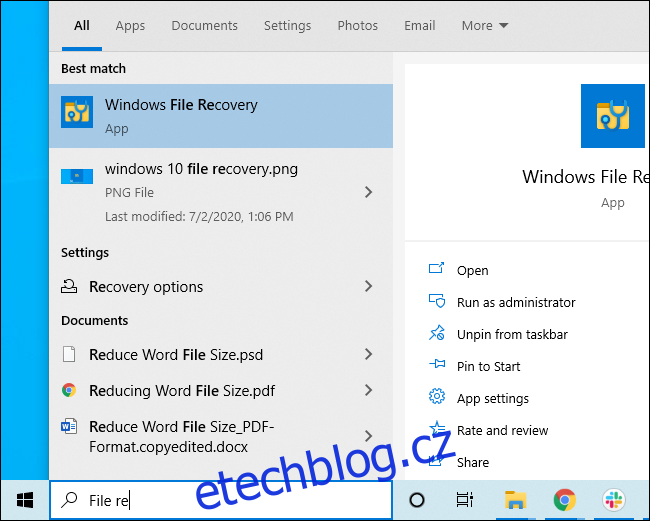Microsoft Windows File Recovery je oficiální nástroj pro obnovu smazaných souborů z pevných disků, SD karet, USB disků a dalších paměťových médií. Zde je podrobný návod, jak používat tento nástroj příkazového řádku krok za krokem.
Table of Contents
Co potřebuješ vědět
Nástroj Windows File Recovery od společnosti Microsoft nemá grafické rozhraní – je to pouze nástroj příkazového řádku. Ukážeme vám, jak jej používat, ale je to praktickejší proces, než byste očekávali od oficiálního nástroje společnosti Microsoft dostupného v obchodě Windows 10’s Store.
Tento nástroj vyžaduje, abyste nainstalovali aktualizaci Windows 10 z května 2020 nebo novější verzi Windows 10. Na starších verzích Windows nefunguje.
Zda nástroj společnosti Microsoft skutečně dokáže najít a obnovit soubor, který jste odstranili, závisí na disku. Smazané soubory nejsou z pevných disků odstraněny okamžitě, ale často jsou z pevných disků odstraněny okamžitě. Pokud jste od smazání souboru zapsali mnoho dat do zařízení, jako je SD karta, je pravděpodobné, že data souboru mohla být přepsána.
I když se vám podaří soubor obnovit, můžete získat pouze některá data souboru – soubor může být poškozen. Můžete získat pouze všechna data, která jsou stále na disku. Zde neexistují žádné záruky, a proto jsou zálohy tak důležité.
Nástroj má také několik režimů určených pro různé situace a systémy souborů. Vysvětlíme vám, které byste měli používat a jak je používat.
Jak nainstalovat Windows File Recovery
Chcete-li začít, nainstalujte nástroj Windows File Recovery z Microsoft Storu, abyste mohli začít. Můžete otevřít Store a vyhledat „Windows File Recovery“ nebo stačí kliknout na tento odkaz a otevřít Store.
Po instalaci otevřete nabídku Start a vyhledejte „Obnovení souborů“. Spusťte jednou zkratku „Windows File Recovery“ a klikněte na „Ano“ na výzvu UAC.
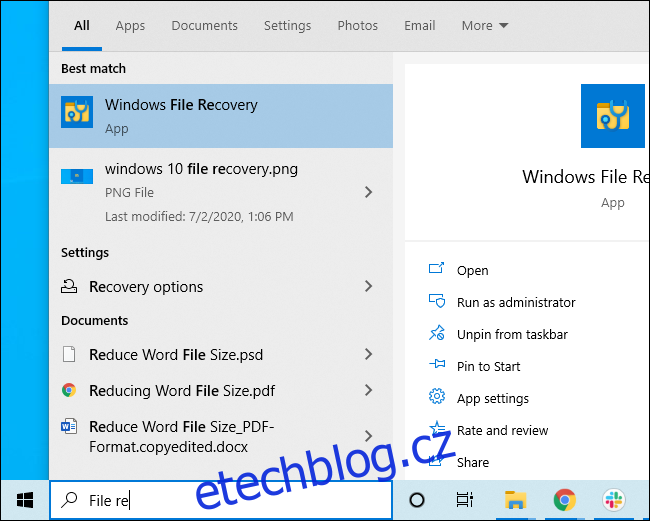
Zobrazí se okno příkazového řádku s přístupem správce. Zde spustíte příkazy File Recovery.
Můžete použít další prostředí příkazového řádku, jako je Windows Terminal a PowerShell, ale nezapomeňte je spouštět s přístupem správce. (V nabídce Start klikněte pravým tlačítkem na ten, který chcete použít, a vyberte „Spustit jako správce“.)
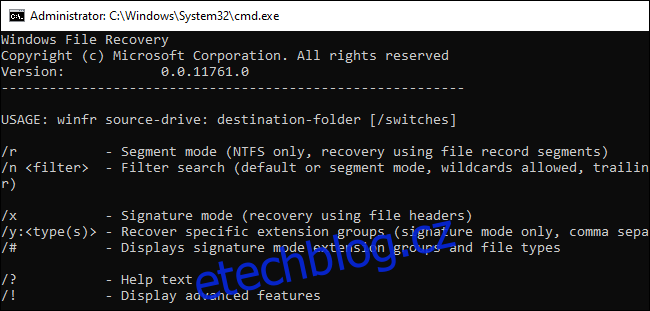
Jak obnovit smazané soubory v systému Windows 10
Chcete-li použít tento nástroj, spustíte příkaz winfr a určíte jednotku, na které chcete smazaný soubor vyhledat, cíl, kam jej chcete uložit, a různé přepínače, které řídí, co nástroj vyhledává a jak vyhledává. Smazaný soubor musíte uložit na jiný disk.
Zde je základní formát:
winfr source-drive: destination-drive: /switches
Po spuštění příkazu nástroj automaticky vytvoří adresář s názvem „Recovery_26 dubna, 2024” na cílovém disku, který určíte.
Který režim byste měli použít?
Než budete pokračovat, měli byste určit „režim“, ve kterém chcete smazaný soubor vyhledat. Existují tři režimy, Výchozí, Segment a Podpis. Výchozí je nejrychlejší režim, zatímco Segment je podobný, ale pomalejší a důkladnější. Režim podpisu může vyhledávat soubory podle typu – podporuje soubory ASF, JPEG, MP3, MPEG, PDF, PNG a ZIP. (Při hledání souborů „ZIP“ najdete také dokumenty Office uložené ve formátech jako DOCX, XLSX a PPTX.)
Musíte vědět, v jakém souborovém systému je disk, který budete skenovat, naformátován. Chcete-li to zjistit, otevřete Průzkumník souborů, klepněte pravým tlačítkem myši na jednotku v části Tento počítač a vyberte „Vlastnosti“. Systém souborů uvidíte na kartě „Obecné“.
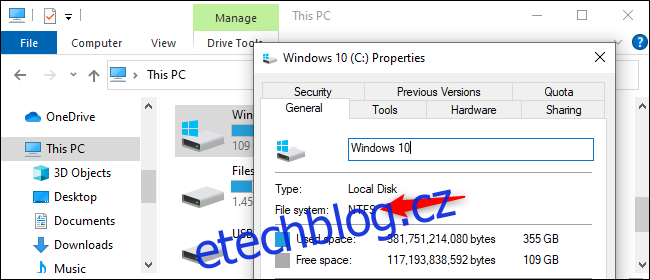
Zde je čas, kdy byste měli používat různé režimy:
Pokoušíte se najít soubor, který jste nedávno smazali, na jednotce naformátované pomocí NTFS, což je výchozí systém souborů Windows 10? Použít výchozí režim.
Pokud skenujete disk NTFS v jiné situaci – například pokud jste před chvílí smazali soubor, naformátovali jste disk nebo máte co do činění s poškozeným diskem – zkuste nejprve režim Segment a poté režim Signature.
Pokoušíte se najít soubor uložený na jednotce FAT, exFAT nebo ReFS? Použijte režim podpisu. Režimy Výchozí a Segment fungují pouze na souborových systémech NTFS.
Pokud si nejste jisti, začněte s výchozím režimem. Pak můžete zkusit Segment a poté Signature, pokud výchozí režim nefunguje.
Jak obnovit soubor ve výchozím režimu
Chcete-li použít výchozí režim, použijte /n následovaný vyhledávací cestou:
Chcete-li vyhledat soubor s názvem document.docx, použijte /n document.docx . Můžete také zadat úplnou cestu k souboru, například /n UsersBobDocumentsdocument.docx
Chcete-li vyhledat všechny soubory, které byly ve složce Dokumenty, pokud je vaše uživatelské jméno Bob, použijte /n UsersBobDocuments .
Chcete-li hledat pomocí zástupného znaku, použijte *. Například /n UsersBobDocuments*.docx najde všechny soubory DOCX, které byly ve složce Dokumenty.
Pojďme to teď dát dohromady. Chcete-li vyhledat všechny soubory DOCX na jednotce C: a zkopírovat je na jednotku D:, spustili byste následující příkaz:
winfr C: D: /n *.docx
Chcete-li pokračovat, musíte zadat „y“.
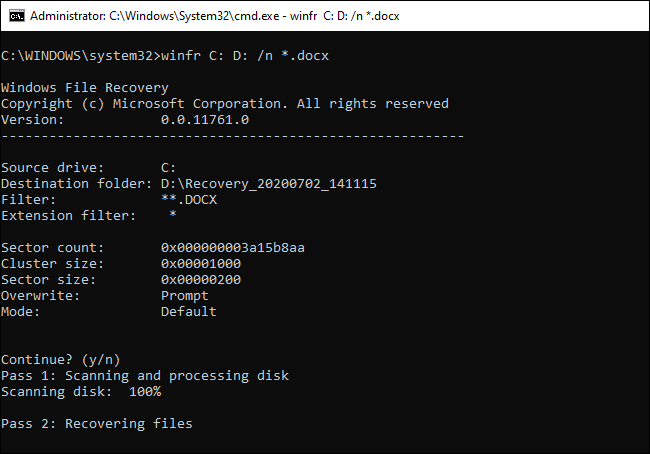
Jak jsme zmínili výše, obnovené soubory najdete v adresáři s názvem „Recovery_26 dubna, 2024” na cílové jednotce, kterou jste zadali v příkazovém řádku.
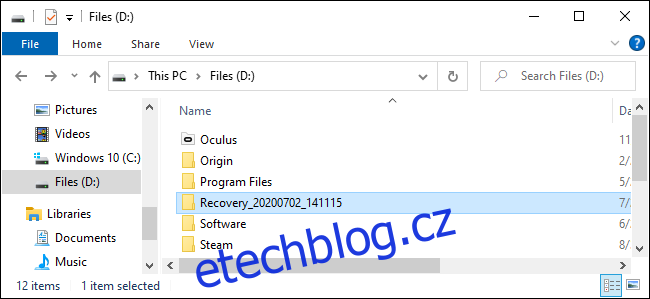
Chcete-li najít všechny soubory se slovem v názvu, použijte zástupné znaky. Chcete-li tedy najít všechny dokumenty s „projektem“ kdekoli v jejich názvu, spustili byste:
winfr C: D: /n *project*
Můžete zadat více hledání pomocí více přepínačů /n. Chcete-li tedy najít všechny soubory Word, Excel a PowerPoint, spustili byste následující:
winfr C: D: /n *.docx /n *.xlsx /n *.pptx
Chcete-li vyhledat konkrétní soubor s názvem important_document.pdf, který byl ve složce UsersBobDocuments na jednotce C: – a poté jej uložit na jednotku D: – použijte:
winfr C: D: /n UsersBobDocumentsimportant_document.pdf
Jak obnovit soubor v režimu segmentu
Režim segmentu funguje téměř přesně jako výchozí režim. Chcete-li použít režim segmentu, který zkoumá segmenty záznamu souboru, použijte kromě /n i /r.
Jinými slovy, příkazy pro obnovení režimu segmentu můžete vytvořit stejným způsobem, jakým vytváříte příkazy výchozího režimu – stačí přidat /r .
Chcete-li například obnovit všechny smazané soubory MP3 z disku C: a uložit je na disk D:, spustili byste:
winfr C: D: /r /n *.mp3
Pokud tedy vyhledávání ve výchozím režimu nenajde to, co hledáte, přidejte /r a zkuste to znovu.
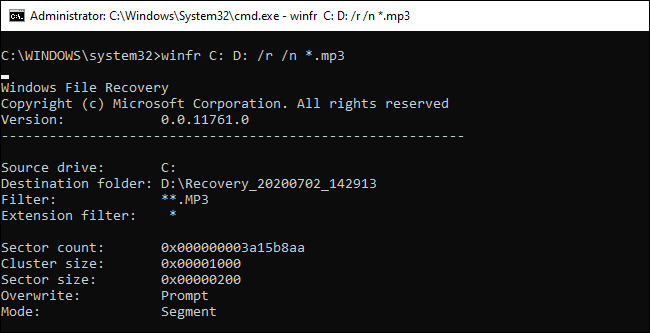
Jak obnovit soubor v režimu podpisu
Režim podpisu funguje trochu jinak. Zkoumá typy souborů, takže může najít smazané soubory pouze určitých typů souborů. Chcete-li použít režim podpisu, použijte /x k zadání režimu podpisu a /y: k zobrazení seznamu skupin typů souborů, které chcete hledat.
Zde je seznam podporovaných typů souborů a skupin, do kterých jsou řazeny, převzatý z dokumentace společnosti Microsoft:
ASF: wma, wmv, asf
JPEG: jpg, jpeg, jpe, jif, jfif, jfi
MP3: mp3
MPEG: mpeg, mp4, mpg, m4a, m4v, m4b, m4r, mov, 3gp, qt
PDF: pdf
PNG: png
ZIP: zip, docx, xlsx, pptx, odt, ods, odp, odg, odi, odf, odc, odm, ott, otg, otp, ots, otc, oti, otf, oth
Všimněte si, že skupina „ZIP“ zahrnuje kromě dokumentů Microsoft Office a OpenDocument i soubory ZIP.
Tento seznam můžete kdykoli vyvolat spuštěním následujícího příkazu:
winfr /#
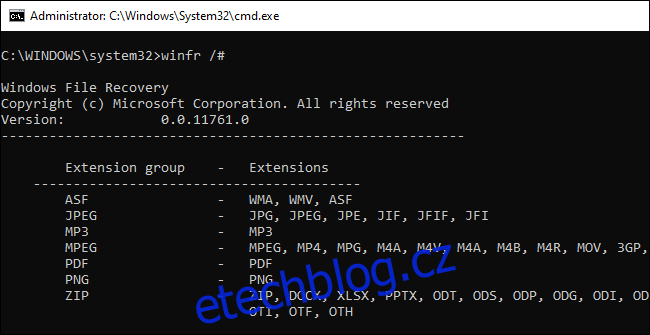
Řekněme, že chcete na jednotce E: vyhledat obrázky ve formátu JPEG a uložit je na jednotku D:. Spustili byste následující příkaz:
winfr E: D: /x /y:JPEG
Můžete určit více skupin souborů tak, že je oddělíte mezerou. Pokud tedy chcete najít soubory JPEG, PDF a dokumenty Word, spusťte:
winfr E: D: /x /y:JPEG,PDF,ZIP
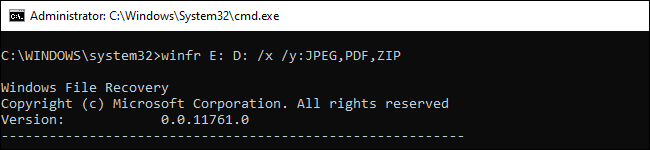
Další pomoc s winfr
Více informací je k dispozici na Oficiální stránka dokumentace winfr společnosti Microsoft. Na této stránce také naleznete podrobný seznam všech možností příkazového řádku winfr.
Pro osvěžení základů stačí spustit winfr nebo winfr /? .
Existují také další pokročilé možnosti, které můžete zobrazit spuštěním winfr /! .