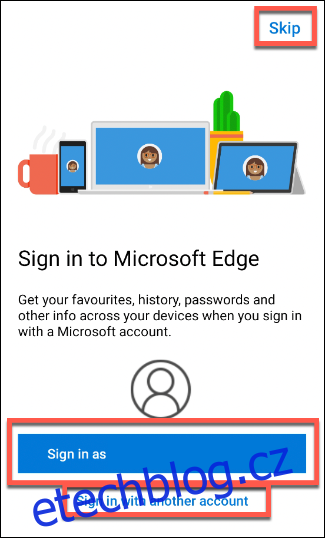Nový prohlížeč Microsoft Edge nabízí působivou rychlost a snadno použitelné rozhraní jako soupeř Google Chrome. Aplikace Edge pro Android nabízí stejný zážitek z prohlížení, takže můžete své prohlížení snadno přesouvat mezi zařízeními.
K použití aplikace Edge pro Android nepotřebujete na svém počítači Microsoft Edge. Pokud jej však máte nainstalovaný, můžete své otevřené karty, oblíbené položky, hesla a další sdílet na více zařízeních. Zde je návod, jak jej nainstalovat a používat v systému Android.
Instalace a nastavení Microsoft Edge na Androidu
Chcete-li začít, stáhněte si Microsoft Edge pro Android z obchodu Google Play a nainstalujte jej do smartphonu Android.
Při prvním spuštění aplikace budete požádáni o přihlášení ke svému účtu Microsoft. Takto můžete sdílet své oblíbené položky, hesla, historii procházení a nastavení mezi zařízeními.
Pokud již máte účet Microsoft synchronizovaný se svým zařízením, aplikace prohlížeče Edge se zeptá, zda se chcete k tomuto účtu přihlásit. Pokud ano, klepněte na „Přihlásit se jako“. Pokud ne, klepněte na „Přihlásit se pomocí jiného účtu“.
Pokud se vůbec nechcete přihlásit k účtu Microsoft, klepněte na „Přeskočit“.
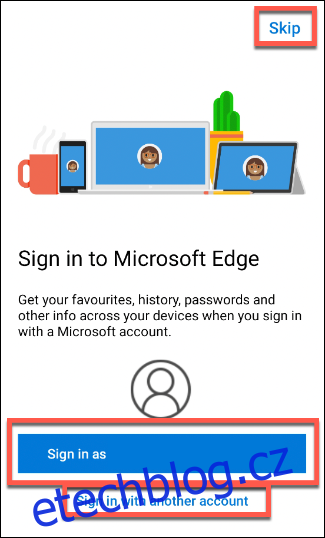
Pokud se přihlásíte, zobrazí se dotaz, zda chcete synchronizovat hesla mezi zařízeními. Pokud chcete provést synchronizaci, klepněte na „Ověřit“. Chcete-li tento proces přeskočit, klepněte na „Nyní ne“.
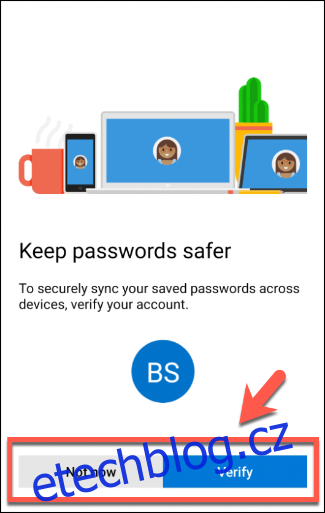
Aplikace vás požádá, abyste potvrdili, zda chcete sdílet data o sobě se společností Microsoft pro personalizované procházení. Klepněte na „OK“ pro sdílení nebo „Nyní ne“ pro odmítnutí povolení.
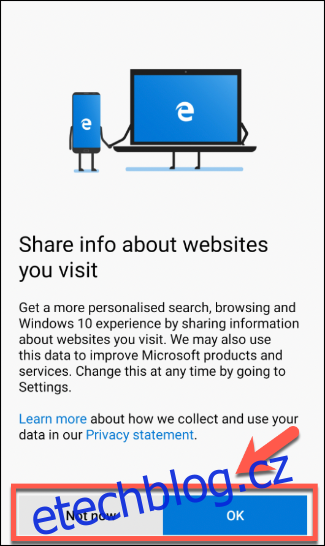
Edge si také vyžádá povolení ke sdílení vašich údajů o používání za účelem další personalizace. Stejně jako předtím klepněte na „OK“ pro potvrzení nebo „Nyní ne“ pro zamítnutí vašeho povolení.
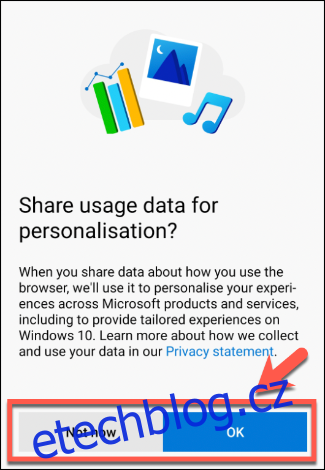
Okno prohlížeče Edge se načte, ale v tuto chvíli musíte potvrdit několik dalších nastavení. Pokud používáte Edge na jiném zařízení, budete dotázáni, zda chcete synchronizovat nastavení a informace z počítače.
Chcete-li synchronizovat všechna dostupná nastavení, klepněte na „Synchronizovat nyní“. Pokud chcete, aby byl váš prohlížeč v systému Android nezávislý na počítači, klepněte na „Ne, děkuji“.
Pokud chcete vidět, která nastavení budou synchronizována, než se rozhodnete, klepněte na „Nastavení synchronizace“.
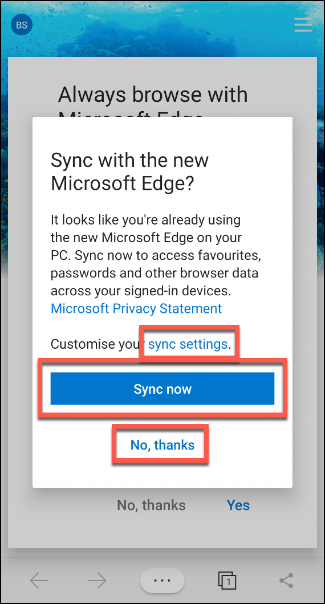
Na obrazovce „Nastavení synchronizace“ zaškrtněte políčka vedle kterékoli z možností, které chcete synchronizovat, a klepněte na „Potvrdit“.
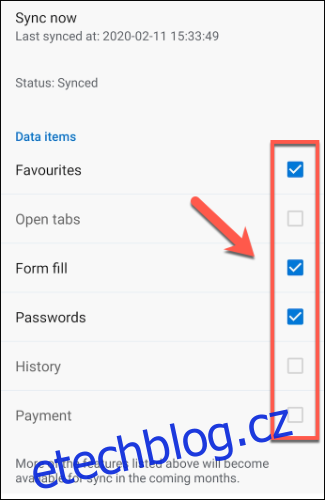
Edge se vás zeptá, zda chcete sloučit data ze svého zařízení Android se stávajícím nastavením Edge, nebo je smazat. Vyberte přepínač vedle vaší volby a poté klepněte na „Potvrdit“.
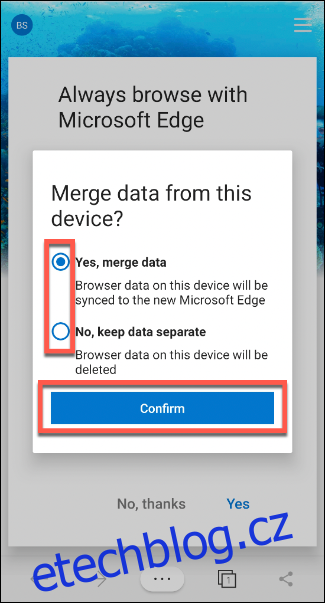
Nakonec se vás zeptá, zda chcete aplikaci Edge nastavit jako výchozí prohlížeč v systému Android. Pokud ano, klepněte na „Ano“ a poté postupujte podle pokynů na obrazovce. Pokud chcete ponechat výchozí nastavení prohlížeče beze změny, klepněte na „Ne, děkuji“.
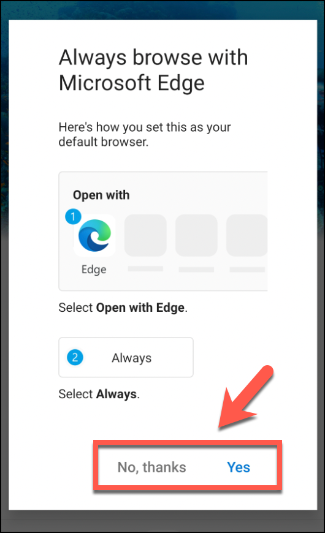
Nyní můžete na svém zařízení Android používat prohlížeč Edge.
Používání Microsoft Edge na Androidu
Stejně jako mnoho jeho konkurentů podporuje prohlížeč Microsoft Edge na Androidu prohlížení na kartách, oblíbené položky, vlastní domovské stránky, soukromé prohlížení a další.
Chcete-li přejít na webovou stránku, klepněte na „Vyhledat nebo zadat webovou adresu“ uprostřed úvodní obrazovky Edge. Zadejte adresu URL nebo vyhledávací dotaz a potom klepněte na Enter.
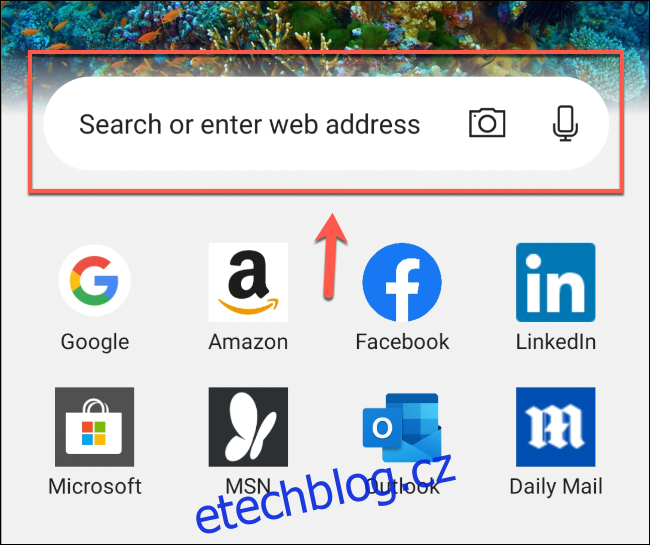
Chcete-li otevřít další kartu nebo přejít na jiné stránky s kartami, klepněte na ikonu Karta na liště nabídek v dolní části.
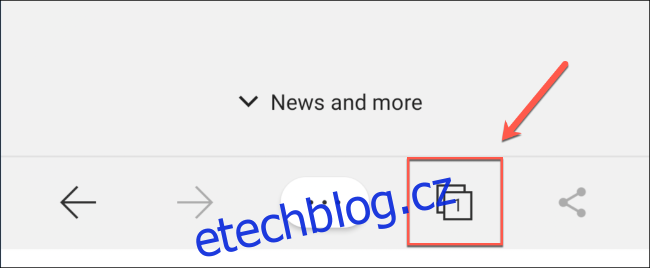
Klepnutím na znaménko plus (+) vpravo dole otevřete novou kartu nebo klepnutím na existující kartu přepněte na tuto stránku.
Pokud chcete otevřít stránku „InPrivate“ (podobná režimu „Inkognito“ v prohlížeči Chrome), klepněte na „InPrivate“ a potom klepněte na znaménko plus (+).
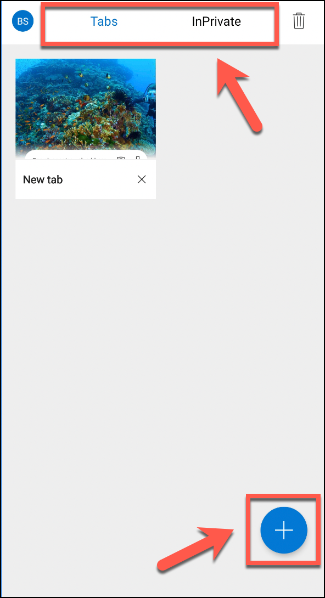
Chcete-li získat přístup k oblíbeným položkám, webové historii, staženým souborům nebo nastavením, klepněte na tři tečky na spodní liště nabídky.
Otevře se pokročilejší nabídka s položkami a nastaveními pro rychlé spuštění.
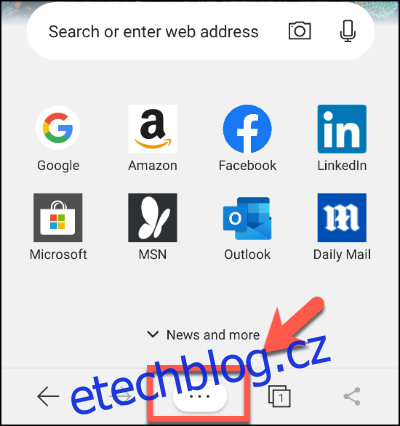
Klepnutím na kteroukoli z těchto možností vyvoláte příslušnou nabídku nebo provedete akci.
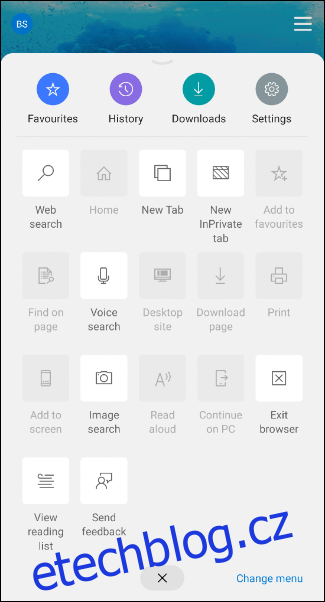
Mnoho funkcí, které vidíte v aplikaci Edge pro Android, bude známých – zvláště pokud ji již používáte ve Windows.
Aplikace je stále v aktivním vývoji. Další funkce, jako je prevence sledování, se brzy přesunou do aplikace pro Android, abyste mohli získat stejný zážitek z prohlížení na všech zařízeních.