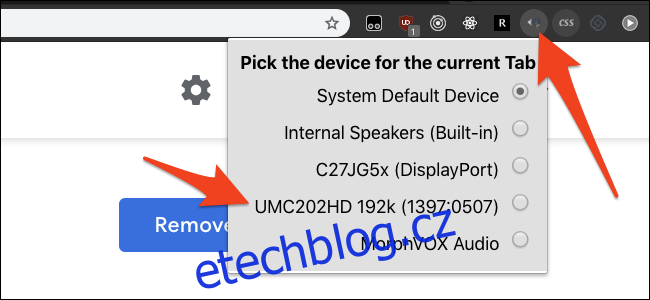Systém Windows umožňuje přiřadit jednotlivé aplikace různým přehrávacím zařízením, ale se všemi kartami Chrome se zachází jako s jednou aplikací. Zde je návod, jak rozdělit karty Chrome a přehrávat zvuk z různých karet prostřednictvím různých zvukových zařízení.
Upozornění: instalace rozšíření pro Chrome je nebezpečnější, než byste si mysleli, proto obecně nedoporučujeme přidávat jich příliš mnoho. Tento se však zdá být v pořádku a je open source nastartovat. Pokud jste stále opatrní, můžete jej ručně nastavit tak, aby fungoval pouze na určitých webech, jako je YouTube, v nastavení rozšíření Chrome.
Instalace AudioPick
Klikněte na „Přidat do Chromu“. Stránka pro stahování AudioPicka přijměte oprávnění. V panelu nabídek budete mít novou ikonu, která zobrazí rozhraní:
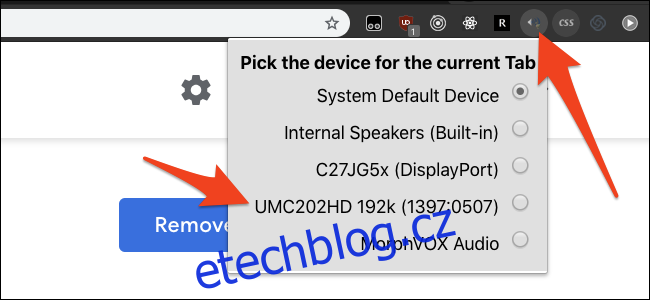
Ve výchozím nastavení je nastaveno použití hlavního zvukového výstupu vašeho systému, nebo přesněji toho, co jste nastavili pro Chrome v nastavení zvuku pro jednotlivé aplikace ve Windows. Aktuální kartu můžete změnit tak, aby používala jakýkoli jiný výstup, který jste nastavili ve Windows.
AudioPick si pamatuje váš výběr pro každou kartu. Váš výběr také neovlivní ostatní karty. Aktuální karty budou nadále používat vše, na co je nastavíte, a nové karty budou používat výchozí zařízení systému.
Funguje to s jakýmkoli zařízením, dokonce i s virtuálním, díky čemuž je toto rozšíření užitečné, pokud chcete přehrávat hudbu z reproduktorů a zároveň poslouchat něco ve sluchátkách, například zvuk hry.
Zjistili jsme jednu chybu: občas se při zapojování audio zařízení může rozšíření zaseknout a ztlumit výstup. Pokud k tomu dojde, nastavte jej zpět na výchozí zařízení systému a poté znovu povolte preferované zařízení.
Omezte oprávnění rozšíření
Obecným pravidlem pro všechna rozšíření Chrome je, že byste měli uvést na seznam povolených konkrétní weby, na kterých může toto rozšíření fungovat. To zajišťuje, že rozšíření běží pouze tam, kde ho potřebujete, a poskytuje určitou ochranu pro případ, že by se rozšíření pokazilo a začalo vás sledovat.
Můžete to udělat v nastavení rozšíření Chrome. Klikněte na ikonu nabídky v pravém horním rohu a vyberte Další nástroje > Rozšíření. Přejděte dolů na AudioPick a vyberte „Podrobnosti“.
Můžete změnit oprávnění přístupu k webu a přidat libovolný počet webů:
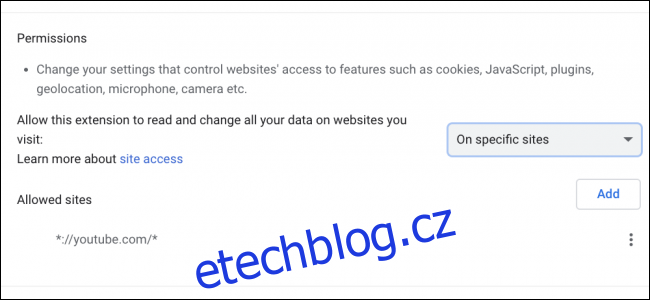
Případně jej můžete nastavit na „On Click“, což deaktivuje oprávnění, dokud nekliknete na ikonu v liště nabídek.