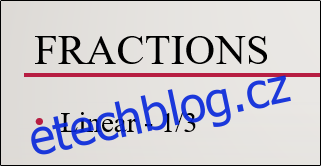Pokud přednášíte prezentaci pro společnost nebo učíte lekci v hodině matematiky, je pravděpodobné, že budete v prezentaci používat zlomky. PowerPoint poskytuje několik různých struktur zlomků, včetně zkosených, skládaných, lineárních a malých. Zde je návod, jak je používat.
Table of Contents
Různé struktury zlomků v PowerPointu
Existuje několik způsobů, jak psát zlomky v PowerPointu. Pokud jste spokojeni s výchozí strukturou zlomků, kterou získáte pouhým zadáním zlomku, je to skvělé! Pokud diskutujete o složitějších rovnicích, možná by stálo za to podívat se na další dostupné struktury v PowerPointu.
Jak již bylo zmíněno, výchozí struktura zlomku, kterou získáte jednoduchým zadáním zlomku v PowerPointu, se nazývá lineární struktura. Zde je příklad, jak to vypadá. V tomto případě si zlomek zachová aktuální nastavení stylu a velikosti písma jako zbytek textu v odstavci.
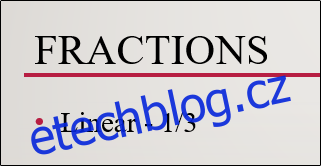
Když k vložení lineárního zlomku použijete nástroj poskytovaný aplikací PowerPoint, trochu jej přeformátuje. Zde je příklad, jak to vypadá.
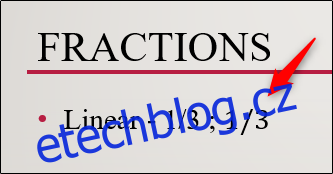
Jak vidíte, vypadá to trochu jinak, než když to zadáte přímo. Vložená verze kreslí text kurzívou a používá písmo Cambria Math.
PowerPoint také poskytuje několik dalších zlomkových struktur, pokud pro vás lineární nefunguje. Zde je seznam různých stylů:
Skládaný zlomek
Zkosený zlomek
Lineární zlomek
Malý zlomek
dy přes dx
cap delta y nad cap delta x
částečné y nad částečným x
delta y nad delta x
pi Více než 2
A tady je náhled, jak vypadají:
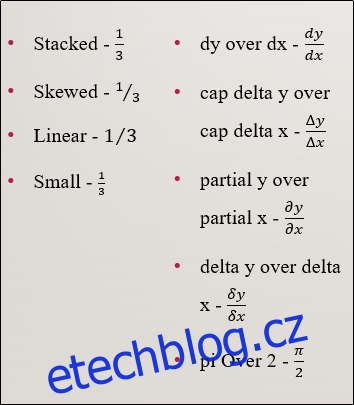
Tyto struktury by vám měly poskytnout flexibilitu při použití frakcí, nicméně nejlépe podpoří váš materiál.
Vkládání zlomků v PowerPointu
Rozhodnutí, jakou strukturu frakce použít, necháme na vás. Ať už se rozhodnete jakkoli, zde je návod, jak je najít.
Nejprve přejděte na kartu „Vložit“ a klikněte na tlačítko „Rovnice“ (symbol pí).
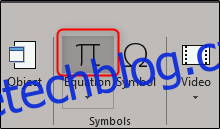
Tím se otevře specializovaná karta Návrh v nové skupině karet s názvem Nástroje kreslení. Také si všimnete, že se na snímku objeví nové textové pole „Sem zadejte rovnici“.
Na záložce „Design“ klikněte na tlačítko „Fraction“.
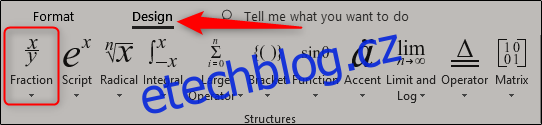
Z rozbalovací nabídky vyberte strukturu zlomků, kterou chcete použít. V tomto příkladu vybereme „Skládaný“.
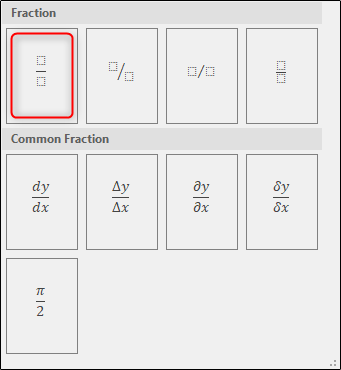
Nyní se na snímku zobrazí struktura zlomků, kterou jste vybrali.
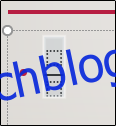
Nyní vše, co musíte udělat, je vložit čísla do vašeho zlomku.

Kreslení vlastních zlomků
Další vychytávkou v PowerPointu je možnost kreslit zlomky. Zpět na kartě „Vložit“ klikněte na šipku dolů pod tlačítkem „Rovnice“.
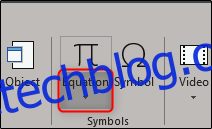
Rozbalovací nabídka, která se zobrazí, představuje několik různých typů rovnic. Úplně dole v této nabídce klikněte na „Rovnice inkoustu“.
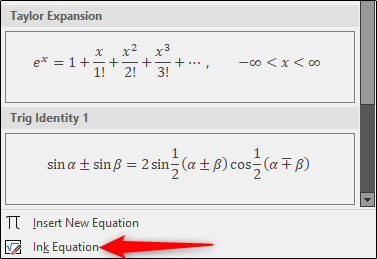
Nyní se zobrazí okno „Math Input Control“, které vám umožní nakreslit rovnici. Pokud nepoužíváte dotykové zařízení, můžete použít myš. Zkusme nejprve jednoduchý zlomek.
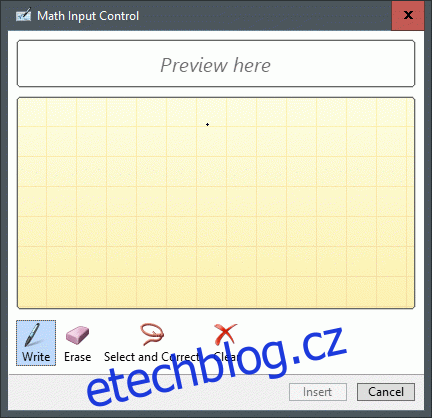
Jak můžete vidět na výše uvedeném GIFu, (nedbale) jsme nakreslili 1/3 ve struktuře skládaných zlomků. PowerPoint vám poskytuje náhled zlomku v oblasti nad kreslicím blokem.
Nyní se podívejme, co se stane, když nakreslíme něco trochu složitějšího.
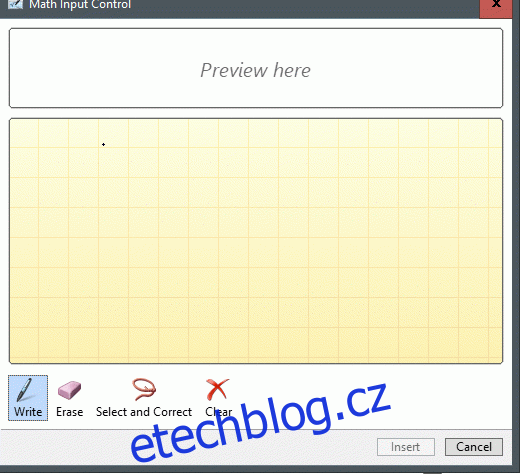
Dobře, takže to není ta nejsložitější rovnice, jakou jste kdy viděli, ale slouží jako dobrý příklad. Jakmile budete s rovnicí spokojeni, pokračujte a vyberte „Vložit“.
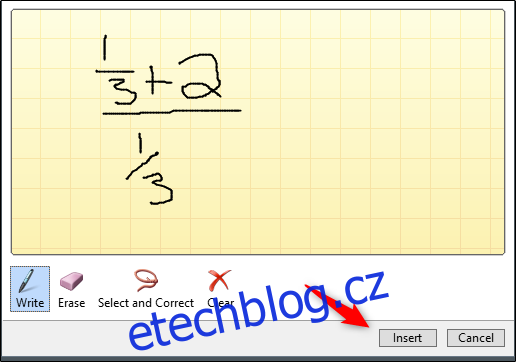
Nyní uvidíte rovnici zobrazenou na snímku aplikace PowerPoint.
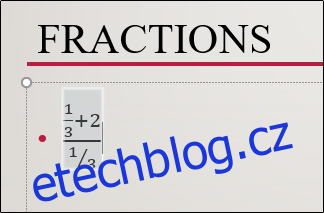
Pomocí kreslicího nástroje můžete nakreslit libovolnou strukturu zlomků, která se vám líbí. Mějte však na paměti, že je to velmi citlivý nástroj, takže se může stát, že váš výkres zamění za zkosenou strukturu, když jste místo toho chtěli strukturu složenou. Ujistěte se, že vše nakreslíte co nejúhledněji. Pokud něco uděláte, můžete vždy použít poskytnutou funkci mazání nebo jen vymazat rovnici a začít znovu.