Chcete-li rychle upravit velikost písmen textu ve vaší prezentaci v PowerPointu, Microsoft Office nabízí několik snadných metod. Můžete si vybírat z různých stylů malých a velkých písmen. Zde je podrobný návod, jak na to.
Úprava velikosti písmen textu pomocí panelu nástrojů
Otevřete prezentaci v PowerPointu a vyberte snímek, na kterém se nachází text, který chcete upravit. Následně označte text kliknutím a přetažením kurzoru.
Pro označení veškerého textu na snímku můžete využít klávesovou zkratku Ctrl + A (Command + A pro uživatele Mac). Touto zkratkou sice označíte i ostatní objekty, jako například obrázky, nicméně úprava se projeví pouze na textu.

V našem příkladu je text napsaný velkými písmeny. Ukážeme si, jak to změnit.
S vyznačeným textem přejděte na kartě „Domů“ do sekce „Písmo“ a vyberte možnost „Změnit velikost písmen“.
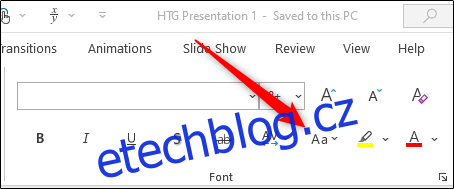
V rozbalovací nabídce uvidíte pět různých možností:
Velká písmena na začátku věty: První písmeno každé věty bude velké, ostatní malá.
Malá písmena: Veškerá písmena budou malá.
VELKÁ PÍSMENA: Veškerá písmena budou velká.
Kapitalizovat každé slovo: První písmeno každého slova bude velké.
Přepnout velikost písmen: Změní aktuální velikost písmen na opačnou. Například z velkých písmen na malá.
Důležité je si uvědomit, že tato funkce nebere ohled na vlastní jména a jiné výjimky. Zobrazí se přesně to, co si vyberete. Je proto nutné prezentaci po úpravě zkontrolovat.
V nabídce si vyberte požadovanou možnost. V tomto případě zvolíme „Velká písmena na začátku věty“.
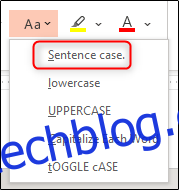
Vybraný text se nyní zobrazí v požadovaném formátu.
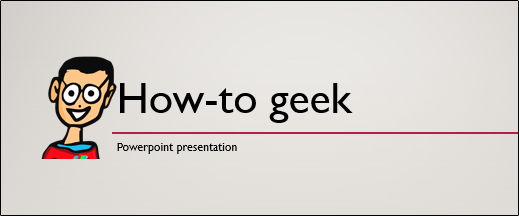
Tento postup opakujte pro každý snímek, kde je třeba upravit velikost písmen.
Změna velikosti písmen pomocí klávesových zkratek
Stejně jako u mnoha jiných funkcí v PowerPointu, i pro změnu velikosti písmen existují klávesové zkratky, které vám práci urychlí.
Windows
V systému Windows můžete pomocí klávesové zkratky přepínat mezi třemi možnostmi:
malá písmena
VELKÁ PÍSMENA
Kapitalizovat každé slovo
Po označení textu pomocí myši (nebo Ctrl + A pro označení všeho na snímku), stiskněte Shift + F3, dokud nezískáte požadovaný styl.
Mac
Zkratka na Macu funguje podobně jako ve Windows a umožňuje přepínat mezi stejnými třemi styly:
malá písmena
VELKÁ PÍSMENA
Kapitalizovat každé slovo
Po označení textu (nebo Command + A pro označení všech objektů) stiskněte Fn + Shift + F3 dokud nenastavíte požadovaný styl.