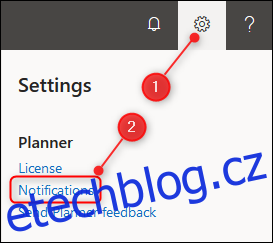Microsoft Planner se používá docela jednoduše, ale některé z jeho užitečnějších funkcí nejsou na prvním místě. Pokud úkoly pouze vytváříte a přesouváte, zde je šest způsobů, jak z Planneru vytěžit o něco více. Zde je vše, co potřebujete vědět.
Table of Contents
Získejte oznámení o úkolech
Pokud jste Planner již připojili k Outlooku, budete již dostávat oznámení o termínech dokončení. Ale pokud tak neučiníte – nebo pokud chcete vědět, kdy vám byly položky přiřazeny – existuje další funkce upozornění.
Klikněte na ozubené kolo Nastavení v pravém horním rohu Microsoft Planner a poté vyberte možnost „Oznámení“.
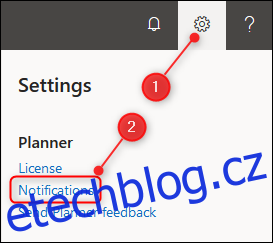
Otevře se panel možností oznámení. Vyberte jednu z předvoleb oznámení a poté klikněte na tlačítko „Uložit“.
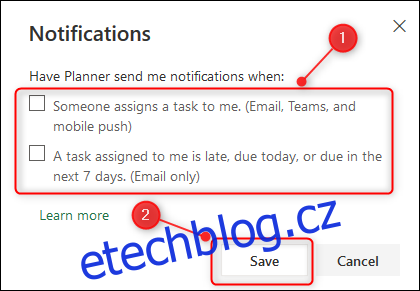
Pokud zvolíte „Někdo mi přiřadí úkol“, upozorní vás to e-mailem, Microsoft Teams (pokud máte Teams) a mobilními oznámeními push (pokud jste si nainstalovali mobilní aplikace, kterou si ukážeme později v tomto článku). Tato funkce je velmi užitečná, když pracujete v týmu, i když jste to jen vy a váš partner pomocí Planneru k vyřešení úkolů.
Pokud jste Planner ještě nepřipojili ke svému Outlooku, pak možnost „Úkol, který mi byl přidělen, má zpoždění, splatnost dnes nebo splatnost za dalších 7 dní“ vás upozorní e-mailem, pokud se svými úkoly opozdíte. Tato funkce funguje opravdu dobře, ale neustále vám říká, že se úkol zpozdil. To může být skvělé, pokud máte potíže s dodržováním termínů a potřebujete připomenutí, ale také to může být příliš, pokud se cítíte demotivovaní.
Jsme příznivci systémů, které vám pomohou dokončit věci, takže preferujeme druhou možnost, ale tato volba je rozhodně osobní preference.
Přidejte plán do oblíbených
Když začnete používat Planner, vaše plány se zobrazí v části „Poslední plány“ na postranním panelu.
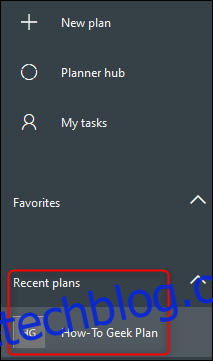
Pokud máte jen jeden nebo dva plány, je to v pořádku, ale pokud máte více plánů – a zvláště pokud jste ve firemním prostředí, kde vás lidé mohou neočekávaně přidat do plánů – sekce „Poslední plány“ může být velmi rychle nepraktická. .
Místo toho můžete plány přidat do sekce „Oblíbené“ na postranním panelu. To vám dává kontrolu nad tím, jaké plány vidíte, což usnadňuje nalezení vašich důležitých plánů.
Chcete-li přesunout plán do sekce Oblíbené, klikněte na ikonu hvězdičky vedle názvu plánu.
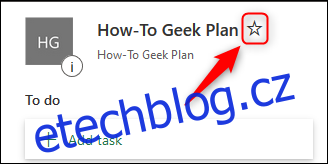
Tím se váš plán okamžitě přesune do sekce Oblíbené na postranním panelu.
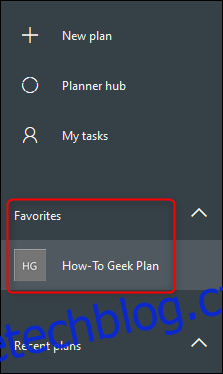
Chcete-li odebrat plán z oblíbených, klikněte znovu na ikonu hvězdičky a plán se přesune zpět do sekce Poslední plány.
Změňte seskupení úkolů
Ve výchozím nastavení jsou vaše úkoly seskupeny do skupin, které používáte: Úkoly, Probíhá, Hotovo a jakékoli další skupiny, které jste vytvořili. Toto však není jediný způsob, jak seskupit úkoly, takže Planner vám dává možnost seskupovat úkoly na základě jejich vlastností, jako je datum dokončení, příjemce, priorita a další.
Chcete-li změnit seskupení úkolů, klikněte na tlačítko „Seskupit podle segmentu“ v pravém horním rohu rozhraní.
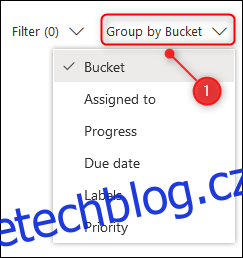
Vyberte jinou vlastnost, podle které seskupíte úkoly, a ty se automaticky přeuspořádají. Pokud například zvolíte „Priorita“, vaše úkoly budou seskupeny do nových skupin priority.
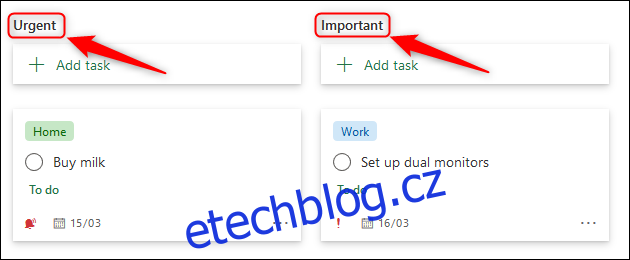
Chcete-li se vrátit zpět k zobrazení úkolů v původních segmentech, stačí kliknout na „Seskupit podle“ a vybrat „Segment“.
Tato funkce je opravdu užitečná pro zobrazení úkolů v pořadí podle data nebo, pokud pracujete v týmu, podle příjemce, takže můžete vidět, kdo je přetížený a kdo nemá dost práce. Pokud ke sledování projektu používáte systém barevných štítků, může vám to ukázat všechny úkoly pro daný projekt pouhým výběrem seskupení podle štítků.
Filtrujte úkoly podle konkrétních vlastností
Seskupování je jedním ze způsobů uspořádání úkolů, ale můžete je také filtrovat a zobrazovat pouze úkoly, které chcete vidět. V týmovém plánu je užitečné vidět pouze úkoly, které jsou vám přiděleny, nebo pouze úkoly pro konkrétní štítek.
Pro filtrování úkolů klikněte na „Filtr“ vpravo nahoře.
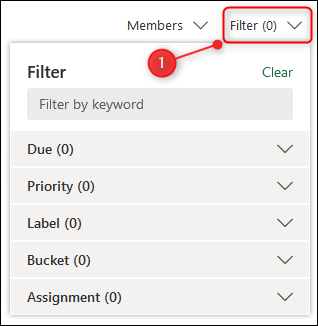
Kliknutím na jeden z názvů vlastností vyberte hodnotu, podle které chcete filtrovat. Budeme filtrovat podle hodnoty „Urgent“ ve vlastnosti Priority.
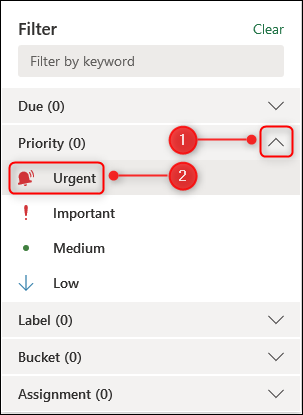
Plán nyní zobrazí pouze ty úkoly, které mají prioritu „Urgentní“.
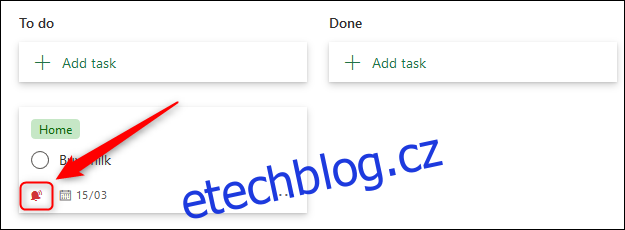
Můžete použít tolik filtrů, kolik chcete současně, takže můžete filtrovat naléhavé úkoly se žlutým štítkem přiřazeným Jane a splatným například příští týden.
Pokud vlastnosti nejsou dostatečně konkrétní, můžete v rámci úkolů filtrovat také klíčová slova.
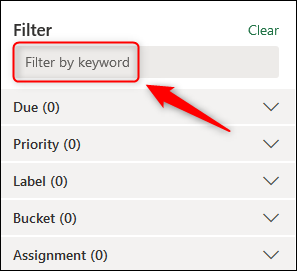
Zobrazí se jakýkoli úkol, který má klíčové slovo kdekoli v názvu. Chcete-li filtr vymazat, klikněte znovu na „Filtr“ a poté vyberte tlačítko „Vymazat“.
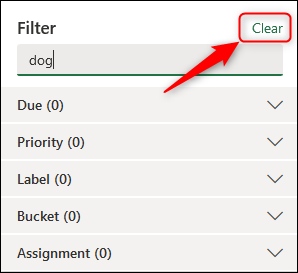
Čím více úkolů ve vašem plánovači, tím užitečnější bude filtrování.
Vytvářejte statistiky o svém plánu
Pokud jste manažer, který potřebuje podávat zprávy o práci svého týmu, budete znát důležitost statistik. Plánovač poskytuje několik základních grafů, které vám pomohou porozumět aktuálnímu stavu vašeho plánu způsobem, který usnadňuje vytváření přehledů.
Chcete-li získat přístup k grafům Plánovače, klikněte na Grafy v horní části plánu.
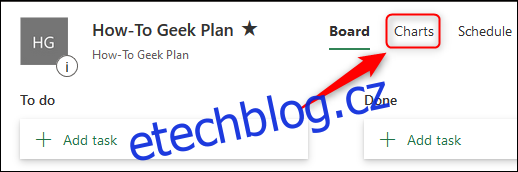
Získáte tak několik vizuálních reprezentací plánu tak, jak aktuálně stojí.
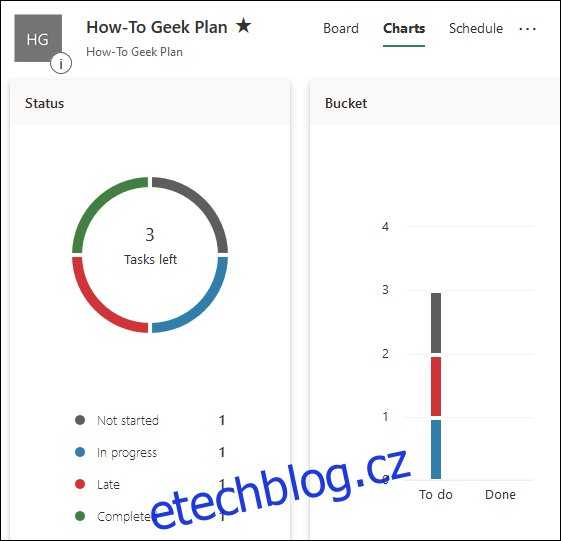
Poskytuje vám také rozpis úkolů na základě priority a příjemce níže na stránce. Tyto grafy jsou užitečné do určité míry, ale nejsou nijak zvlášť podrobné ani přizpůsobitelné. Chcete-li to provést, musíte svůj plán exportovat do aplikace Excel, kde si můžete vytvořit graf sami, nebo zapojit tabulku do nástroje, jako je Power BI abych vám vykreslil statistiky.
Chcete-li plán exportovat, klikněte na tři tečky v horní části plánu a poté vyberte „Exportovat plán do Excelu“.
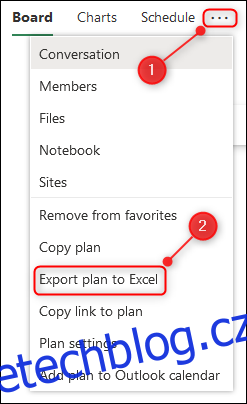
Tím vytvoříte tabulku obsahující snímek dat o plánu a úkolech, kterou můžete použít k vytvoření vizuálních reprezentací svého plánu pomocí libovolného nástroje.
Nainstalujte si mobilní aplikaci Planner
Pokud chcete mít možnost kontrolovat své plány na cestách, budete potřebovat Mobilní aplikace Planner. Microsoft velmi usnadnil jeho získání, aniž byste museli chodit do vašeho obchodu s aplikacemi; stačí kliknout na odkaz „Získat aplikaci Planner“ ve spodní části postranního panelu.
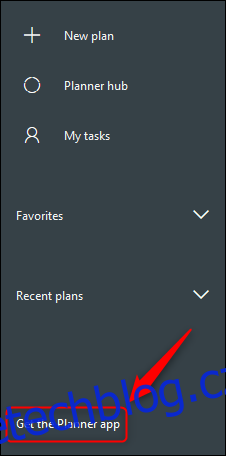
Otevře se panel, kde můžete zadat své telefonní číslo. Microsoft poté odešle odkaz ke stažení do správného obchodu s aplikacemi. Pokud nechcete používat své telefonní číslo – nebo se jedná o tablet, který telefonní číslo nemá – můžete místo toho zadat e-mailovou adresu.
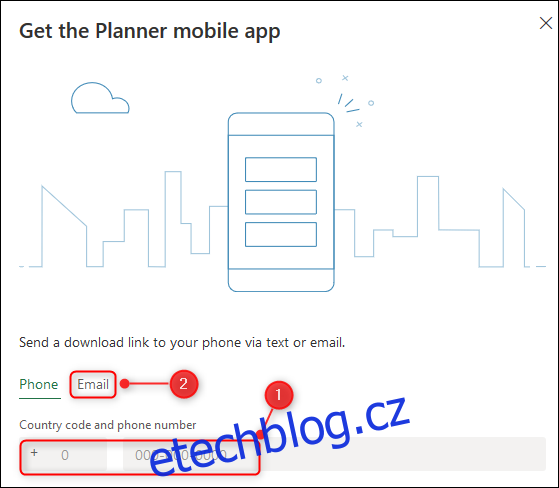
Nainstalujte si aplikaci jako obvykle a nyní budete moci sledovat svou práci, aniž byste s sebou museli tahat notebook.