Občas se ocitneme v situaci, kdy potřebujeme rychle nahlédnout na naši pracovní plochu ve Windows 10, ale nechceme ztrácet čas zdlouhavým minimalizováním každého otevřeného okna nebo jejich přesouváním, čímž bychom si narušili aktuální uspořádání. Naštěstí existuje několik efektivních způsobů, jak rychle zobrazit plochu a poté plynule pokračovat tam, kde jsme skončili. Následující text vám tyto metody přiblíží.
Možnosti rychlého zobrazení plochy
Představte si, že právě prohlížíte svůj oblíbený web a máte otevřeno více oken:
Pokud potřebujete rychle zobrazit plochu, aniž byste museli měnit uspořádání oken, najděte na pravé straně hlavního panelu malou oblast, která se nachází hned vedle svislé čáry. Právě zde se skrývá tlačítko pro zobrazení plochy.
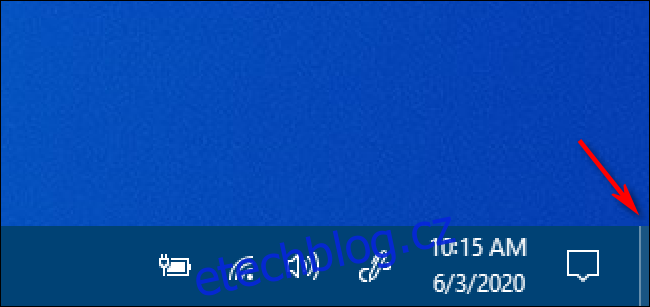
Ano, právě tento malý kousek hlavního panelu je určen pro funkci „Zobrazit plochu“. Po kliknutí na něj dojde k dočasnému skrytí všech otevřených oken a zobrazí se vám pracovní plocha.

Toto tlačítko se chová jako přepínač. Pokud na něj kliknete znovu, vaše okna se vrátí do původního stavu.
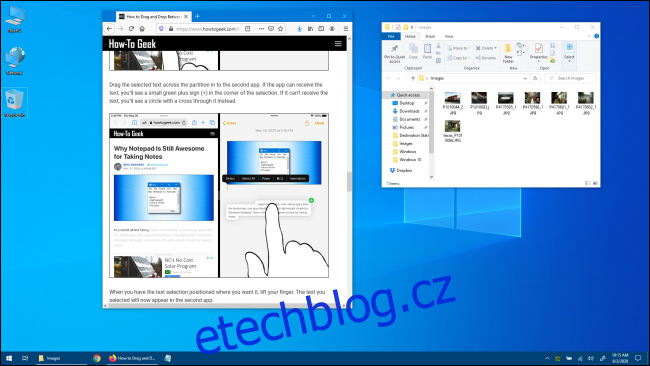
Je to velmi praktické. Pokud preferujete jiné řešení, než je toto malé tlačítko, můžete si vytvořit vlastní zástupce „Zobrazit plochu“ a umístit ho na panel nástrojů nebo ho přímo připnout na hlavní panel. Navíc existují i další způsoby, jak zobrazit plochu, které si detailněji rozebereme dále.
Funkce „Náhled na plochu“
Windows 10 nabízí další metodu rychlého prohlížení plochy, a to pomocí funkce Aero Peek. Chcete-li ji využít, najděte nejprve malé tlačítko „Zobrazit plochu“ na pravé straně hlavního panelu. Vypadá takto:
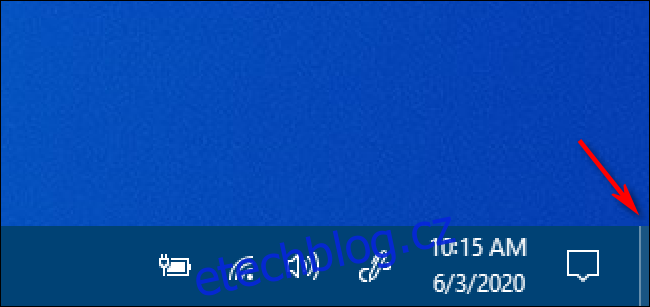
Klikněte na tlačítko pravým tlačítkem myši. Zobrazí se malé menu.
V tomto menu se nacházejí dvě možnosti. První z nich, „Zobrazit plochu“, funguje jako akce. Po kliknutí na ni se zobrazí pracovní plocha, stejně jako po kliknutí levým tlačítkem. Druhá možnost s názvem „Náhled na plochu“ je přepínač. Když na ni kliknete, objeví se vlevo od ní zaškrtnutí.
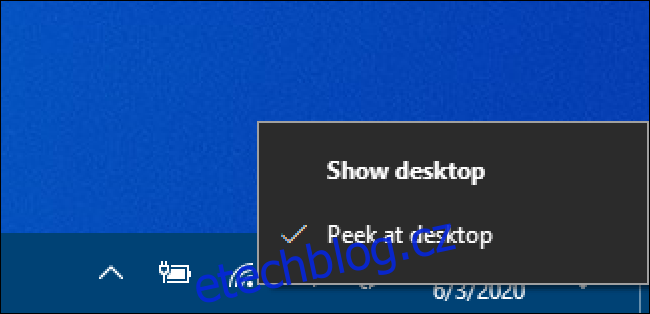
Nyní, pokud najedete kurzorem myši na tlačítko „Zobrazit plochu“, uvidíte náhled na plochu, přičemž okna aktuálně otevřených aplikací se zobrazí jako průhledné obrysy.

Když odtáhnete myš, okna aplikací se opět objeví. Pokud si přejete tuto funkci Aero Peek vypnout, klikněte opět pravým tlačítkem myši na tlačítko „Zobrazit plochu“ a zrušte zaškrtnutí u možnosti „Náhled na plochu“.
Zobrazení plochy kliknutím pravým tlačítkem na hlavní panel
Pracovní plochu lze také zobrazit rychlým kliknutím pravým tlačítkem myši na hlavní panel. Po zobrazení nabídky vyberte možnost „Zobrazit plochu“.
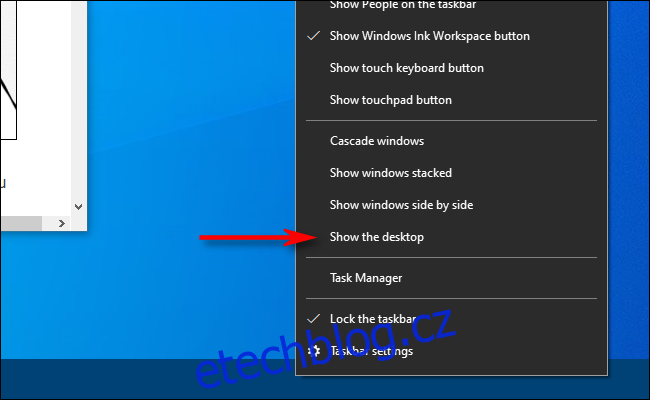
Stejně jako u předchozích metod, všechna vaše okna se dočasně skryjí. Chcete-li je vrátit zpět, klikněte znovu pravým tlačítkem myši na hlavní panel a tentokrát vyberte možnost „Zobrazit otevřená okna“. Vše se vrátí do původního stavu.
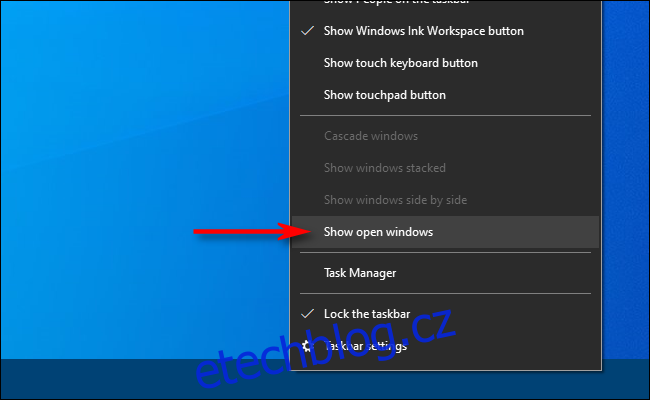
Klávesová zkratka pro zobrazení plochy
Pokud preferujete používání klávesových zkratek, pro dočasné skrytí oken aplikací a zobrazení plochy stiskněte kombinaci kláves Windows+D. Podobně jako u tlačítka „Zobrazit plochu“, tato klávesová zkratka funguje jako přepínač. Pro obnovení oken aplikace opět stiskněte Windows+D.
Další možnosti zobrazení plochy
Pokud máte myš nebo jiné polohovací zařízení s extra tlačítky, většinou je možné jednomu z nich přiřadit funkci „Zobrazit plochu“. Můžete si tak například nastavit prostřední tlačítko rolovacího kolečka a pro rychlé zobrazení plochy stačí na něj kliknout. Konfigurace se bude lišit v závislosti na softwaru myši, který používáte. Ať už si ji nastavíte jakkoliv, pravděpodobně díky tomu budete používat Windows 10 efektivněji. Bavte se!