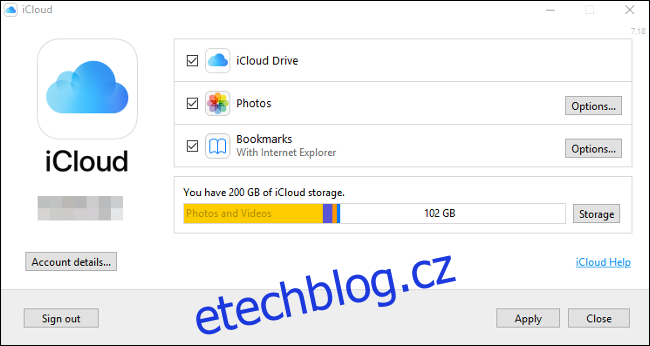iPhone byl navržen tak, aby co nejlépe fungoval s Macy, iCloudem a dalšími technologiemi Apple. Může však být skvělým společníkem i pro Windows PC nebo Chromebook. Je to všechno o nalezení správných nástrojů k překlenutí mezery.
Table of Contents
Tak co je za problém?
Apple nejen prodává zařízení; prodává celou rodinu zařízení a ekosystém k nim. Vzhledem k tomu, pokud se vzdáte širšího ekosystému Apple, vzdáte se také některých důvodů, proč si mnoho lidí zvolí iPhone.
To zahrnuje funkce jako Continuity a Handoff, které usnadňují pokračování tam, kde jste přestali při přepínání zařízení. Podpora iCloud je také zabudována do většiny aplikací první strany, což Safari umožňuje synchronizovat karty a fotografie pro ukládání vašich obrázků do cloudu. Pokud chcete přenášet video z iPhonu do TV, AirPlay je výchozí volbou.
Aplikace Váš telefon ve Windows 10 také nejlépe funguje s telefony Android. Apple nedovoluje Microsoftu ani dalším vývojářům tak hlubokou integraci s iOS iPhonu jako on.
Co tedy děláte, pokud používáte Windows nebo jiný operační systém?
Integrace iCloudu s Windows
Pro nejlepší možnou integraci si stáhněte a nainstalujte Apple’s iCloud pro Windows. Tento software poskytuje přístup k iCloud Drive a iCloud Photos přímo z plochy Windows. Budete také moci synchronizovat e-maily, kontakty, kalendáře a úkoly s aplikací Outlook a záložky Safari s aplikacemi Internet Explorer, Chrome a Firefox.
Po instalaci iCloud pro Windows jej spusťte a přihlaste se pomocí přihlašovacích údajů Apple ID. Chcete-li změnit další nastavení, klikněte na „Možnosti“ vedle „Fotky“ a „Záložky“. Patří mezi ně prohlížeč, se kterým chcete synchronizovat, a zda chcete, aby se fotografie a videa stahovaly automaticky.
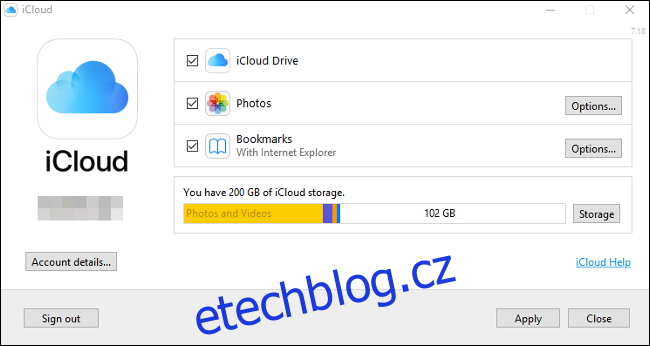
Můžete také aktivovat „Photo Stream“, který automaticky stáhne fotky za posledních 30 dní do vašeho zařízení (nevyžaduje předplatné iCloud). Zkratky k Fotkám na iCloudu najdete prostřednictvím Rychlého přístupu v Průzkumníkovi Windows. Kliknutím na „Stáhnout“ stáhnete všechny obrázky uložené ve Fotkách na iCloudu, na „Nahrát“ nahrajete nové fotografie nebo na „Sdíleno“ pro přístup ke sdíleným albům. Není to elegantní, ale funguje to.
Podle našich zkušeností trvá zobrazení Fotek na iCloudu ve Windows dlouho. Pokud vaše trpělivost s ukládáním obrázků na iCloud dochází, možná budete mít větší štěstí pomocí webového ovládacího panelu na iCloud.com namísto.
Přístup k iCloudu v prohlížeči
Mnoho služeb iCloud je k dispozici také v prohlížeči. Toto je jediný způsob, jak získat přístup k poznámkám, kalendáři, připomenutím a dalším službám na iCloudu na počítači se systémem Windows.
Jednoduše nasměrujte svůj prohlížeč na iCloud.com a přihlaste se. Zobrazí se seznam dostupných služeb iCloud, včetně iCloud Drive a iCloud Photos. Toto rozhraní funguje v jakémkoli webovém prohlížeči, takže jej můžete použít i na Chromeboocích a počítačích se systémem Linux.
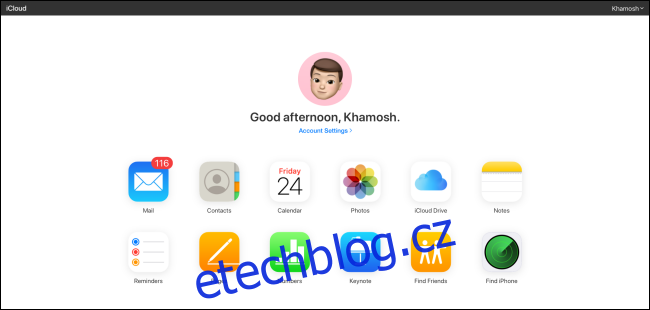
Zde máte přístup k většině stejných služeb a funkcí jako na Macu nebo iPhonu, i když prostřednictvím vašeho prohlížeče. Patří mezi ně následující:
Procházení, organizace a přenos souborů do az iCloud Drive.
Prohlížení, stahování a odesílání obrázků a videí prostřednictvím aplikace Fotografie.
Zapisování poznámek a vytváření připomenutí prostřednictvím webových verzí těchto aplikací.
Přístup a úprava kontaktních informací v Kontaktech.
Zobrazení vašeho e-mailového účtu iCloud v aplikaci Mail.
Používání webových verzí Pages, Numbers a Keynote.
Můžete také přistupovat k nastavení účtu Apple ID, prohlížet si informace o dostupném úložišti na iCloudu, sledovat zařízení pomocí praktické aplikace Apple Find My a obnovovat smazané cloudové soubory.
Zvažte, jak se vyhnout Safari na vašem iPhone
Safari je schopný prohlížeč, ale jeho funkce synchronizace karet a historie fungují pouze s jinými verzemi Safari a verze pro stolní počítače je k dispozici pouze na počítačích Mac.
Naštěstí spousta dalších prohlížečů nabízí synchronizaci relací a historie, včetně Google Chrome, Microsoft Edge, Opera Touch, a Mozilla Firefox. Nejlepší možnou synchronizaci webového prohlížeče mezi vaším počítačem a iPhonem získáte, pokud použijete prohlížeč, který nativně běží na obou.
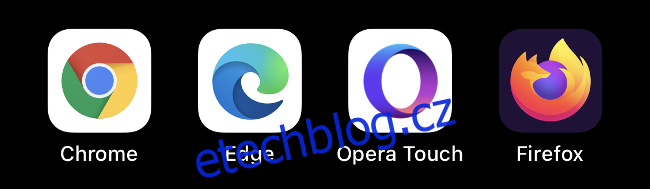
Pokud používáte Chrome, podívejte se na aplikace Vzdálená plocha Chrome pro iPhone. Umožňuje vám přístup k téměř jakémukoli počítači, který je vzdáleně přístupný z vašeho iPhone.
Synchronizujte fotky přes Fotky Google, OneDrive nebo Dropbox
iCloud Photos je volitelná služba, která ukládá všechny vaše fotky a videa do cloudu, takže k nim máte přístup prakticky na jakémkoli zařízení. Bohužel neexistuje aplikace pro Chromebook nebo Linux a funkčnost systému Windows není nejlepší. Pokud používáte něco jiného než macOS, možná bude nejlepší se Fotkám na iCloudu úplně vyhnout.
Fotky Google je životaschopnou alternativou. Nabízí neomezené úložiště, pokud Googlu povolíte komprimovat vaše obrázky na 16 megapixelů (tedy 4 920 px 3 264p) a vaše videa na 1 080p. Pokud si chcete ponechat originály, budete potřebovat dostatek místa na Disku Google.
Google poskytuje 15 GB úložného prostoru zdarma, ale až toho dosáhnete, budete si muset dokoupit. Jakmile jsou vaše obrázky nahrány, můžete k nim přistupovat prostřednictvím prohlížeče nebo speciální nativní aplikace pro iOS a Android.
Další možností je použít aplikaci jako OneDrive nebo Dropbox k synchronizaci fotek do počítače. Oba podporují nahrávání na pozadí, takže vaše média budou automaticky zálohována. Ty pravděpodobně nejsou tak spolehlivé jako nativní aplikace Fotky, pokud jde o důslednou aktualizaci na pozadí; nicméně poskytují funkční alternativy k iCloudu.
Microsoft a Google vytvářejí skvělé aplikace pro iOS
Microsoft i Google produkují některé z nejlepších aplikací třetích stran na platformě Apple. Pokud již používáte prominentní službu společnosti Microsoft nebo Google, je velká šance, že pro ni existuje doprovodná aplikace pro iOS.
v systému Windows Microsoft Edge je jasná volba pro prohlížeč. Synchronizuje vaše informace, včetně karet a předvoleb Cortany. OneDrive je odpovědí Microsoftu na iCloud a Disk Google. Funguje to dobře na iPhone a nabízí 5 GB volného místa (nebo 1 TB, pokud jste předplatitelem Microsoft 365).
Můžete si dělat poznámky a přistupovat k nim na cestách Jedna poznámkaa vezměte nativní verze Kancelář, Slovo, Vynikat, PowerPoint, a Týmy dokončit práci. Existuje dokonce i bezplatná verze Výhled můžete použít místo Apple Mail.
Zatímco Google má vlastní mobilní platformu pro Android, společnost vyrábí a velké množství aplikací pro iOS, a jsou to některé z nejlepších aplikací třetích stran dostupných ve službě. Mezi ně patří i výše zmíněné Chrome prohlížeč a Vzdálená plocha Chrome aplikace, které jsou ideální, pokud používáte Chromebook.
Zbývající základní služby Google jsou také eminentně dostupné na iPhone. The Gmail aplikace je nejlepší způsob interakce s e-mailovým účtem Google. Google mapy je stále mílovými kroky nad Apple Maps a existují jednotlivé aplikace pro Docs, Povlečení na postel, a Snímky. Můžete také pokračovat v používání Kalendář Google, synchronizujte se svým Disk Googlea chatujte s přáteli na Hangouts.
Na iPhonu není možné změnit výchozí aplikace, protože tak Apple navrhl iOS. Některé aplikace Google vám však umožňují vybrat si, jak chcete odkazy otevírat, jaké e-mailové adresy chcete používat a další.
Některé aplikace třetích stran vám také poskytují podobné možnosti.
Používejte aplikace pro produktivitu třetích stran
Stejně jako Fotky jsou aplikace Apple pro produktivitu také méně než ideální pro vlastníky jiných počítačů než Mac. K aplikacím, jako jsou Poznámky a Připomenutí, můžete přistupovat prostřednictvím iCloud.com, ale zdaleka nejsou tak užitečné jako na Macu. Nedostanete upozornění na ploše ani možnost nativně vytvářet nová připomenutí mimo prohlížeč.
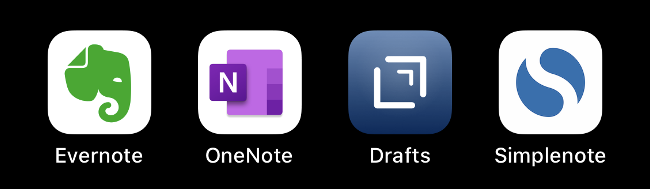
Z tohoto důvodu je pravděpodobně nejlepší přenést tyto povinnosti na aplikaci nebo službu třetí strany s nativní aplikací. pro poznámky, Evernote, Jedna poznámka, Pracovní verze, a Jednoduchá poznámka jsou tři nejlepší alternativy k Apple Notes. Existuje však spousta dalších.
Totéž lze říci o Reminders. Je jich mnoho vynikající aplikace pro seznam úkolů, počítaje v to Microsoft To Do, Google Keep, a Any.Do.
I když ne všechny tyto alternativy nabízejí nativní aplikace pro každou platformu, byly navrženy tak, aby dobře fungovaly se širokou škálou zařízení jiných než Apple.
Alternativy k AirPlay
AirPlay je patentovaná bezdrátová technologie pro přenos zvuku a videa na Apple TV, HomePod a některých reproduktorových systémech třetích stran. Pokud používáte Windows nebo Chromebook, pravděpodobně doma nemáte žádné AirPlay přijímače.

Naštěstí můžete Chromecast použít pro mnoho podobných úkolů prostřednictvím Domovská stránka Google aplikace pro iPhone. Jakmile jej nastavíte, můžete odesílat video do televizoru v aplikacích, jako je YouTube a Chrome, a také ve streamovacích službách třetích stran, jako jsou Netflix a HBO.
Zálohujte lokálně do iTunes pro Windows
Apple se v roce 2019 zbavil iTunes na Macu, ale na Windows musíte stále používat iTunes, pokud chcete svůj iPhone (nebo iPad) zálohovat lokálně. Můžete si stáhnout iTunes pro Windows, připojit svůj iPhone pomocí kabelu Lightning a poté jej vybrat v aplikaci. Kliknutím na „Zálohovat nyní“ vytvoříte místní zálohu na počítači se systémem Windows.
Tato záloha bude zahrnovat všechny vaše fotky a videa, data aplikací, zprávy, kontakty a předvolby. Vše, co je pro vás jedinečné, bude zahrnuto. Pokud zaškrtnete políčko pro šifrování zálohy, můžete si uložit přihlašovací údaje k Wi-Fi a další přihlašovací údaje.
Místní zálohy iPhone jsou perfektní, pokud potřebujete upgradovat svůj iPhone a chcete rychle zkopírovat jeho obsah z jednoho zařízení do druhého. Stále vám doporučujeme zakoupit si malé množství úložiště na iCloudu, abyste mohli zálohovat i na iCloudu. K tomu dochází automaticky, kdykoli je váš telefon zapojen, připojen k Wi-Fi a uzamčen.
Bohužel, pokud používáte Chromebook, neexistuje verze iTunes, kterou byste mohli použít k místnímu zálohování – budete se muset spolehnout na iCloud.