Aktualizace softwarových aplikací přinášejí vylepšení v podobě nových funkcí, bezpečnostních záplat a celkové stability programů. Nicméně, ne všechny aplikace pro Mac se aktualizují stejným způsobem. Některé se starají o aktualizace automaticky, zatímco jiné vyžadují váš zásah. V tomto článku se podíváme, jak udržovat váš Mac s nejaktuálnějším softwarem.
Jak provést aktualizaci aplikací z Mac App Store?
Aplikace, které jste nainstalovali prostřednictvím Mac App Store, se aktualizují pomocí tohoto obchodu. Pokud máte zapnuté automatické aktualizace, nemusíte se o nic starat. Váš Mac pravidelně kontroluje nové verze a automaticky je stahuje a instaluje.
Pokud chcete zkontrolovat aktualizace manuálně, stačí otevřít Mac App Store. Najdete ho v Docku, složce Aplikace nebo pomocí Spotlight. Poté klikněte na záložku „Aktualizace“ v postranním panelu. Zobrazí se seznam čekajících aktualizací.
U aplikací s dostupnou aktualizací uvidíte tlačítko „Aktualizovat“. Kliknutím na něj spustíte proces aktualizace. Pokud žádné aktualizace nejsou k dispozici, Mac App Store zobrazí seznam naposledy aktualizovaných aplikací a krátký popis změn. Pro detailnější informace klikněte na „Více“ u každé položky.
Automatické aktualizace zapnete tak, že otevřete Mac App Store, v horní liště vyberete Mac App Store > Předvolby a zaškrtnete políčko „Automatické aktualizace“.
Jak aktualizovat aplikace mimo App Store?
Aplikace, které jste získali mimo Mac App Store, se mohou, ale nemusí aktualizovat samy. Záleží na konkrétní aplikaci. Populární aplikace jako Chrome, klient Transmission BitTorrent a aktivně vyvíjené placené programy vás obvykle na nové verze upozorní.
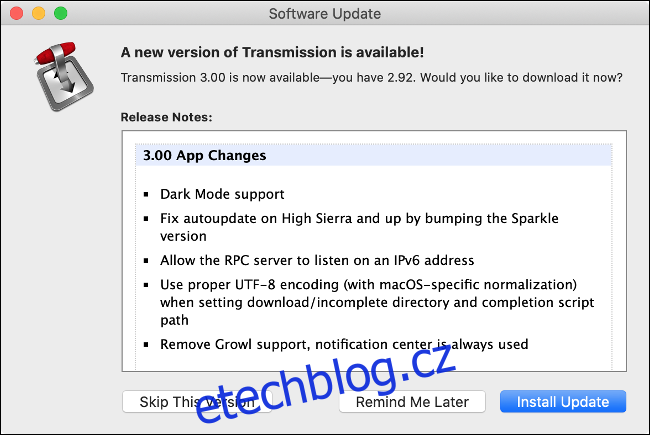
Upozornění na novou verzi se může objevit při spuštění aplikace. Obvykle stačí kliknout na „Aktualizovat“ a aplikace se sama zavře a aktualizuje. Můžete mít i možnost aktualizaci odložit nebo odmítnout. Ne všechny aplikace vás však na nové verze upozorní.
U některých aplikací musíte hledat volbu „Zkontrolovat aktualizace“ v horním menu. Nejčastěji se nachází pod Nápověda > Zkontrolovat aktualizace, ale může být i v menu s názvem aplikace. V aplikaci Transmission například kliknete na Transmission > Zkontrolovat aktualizace.
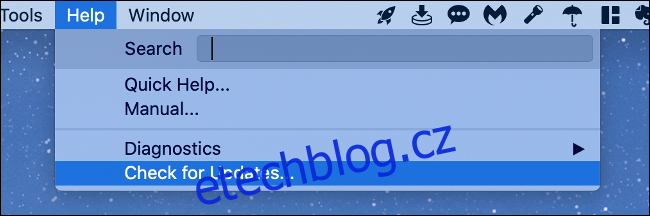
Některé aplikace aktivně aktualizace nekontrolují, a v tom případě vám nezbývá, než si na to pamatovat sami. Ne všechny aktualizace probíhají stejně hladce. Některé nabídnou stažení a instalaci přímo, jiné vás přesměrují na webové stránky aplikace, kde si novou verzi musíte stáhnout ručně.
Někdy dostanete upozornění na novou verzi, ale musíte si ji sami stáhnout a také nahradit starou verzi. Pro nejlepší výsledek doporučujeme kliknout pravým tlačítkem na starou verzi ve složce „Aplikace“ a zvolit „Přesunout do koše“ (zatím koš nevysypávejte).
Po stažení nové verze zkopírujte soubor APP do složky „Aplikace“ a aplikaci spusťte, abyste se ujistili, že funguje správně. Pokud se objeví chyba (viz níže), možná budete muset obejít bezpečnostní omezení Gatekeeper.
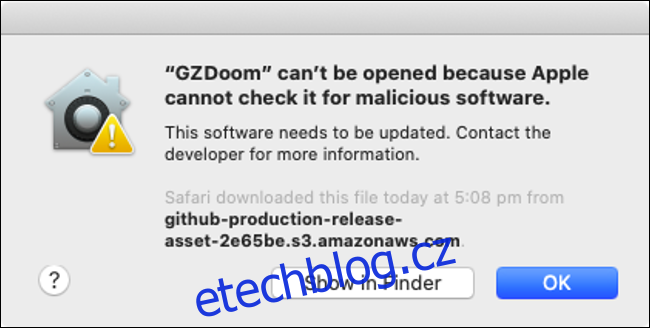
Pokud nová verze nefunguje nebo změny nejsou ideální pro váš pracovní postup, můžete ji smazat a starou verzi obnovit z koše. Stačí kliknout pravým tlačítkem na soubor a vybrat „Vložit zpět“.
Jakmile se ujistíte, že aplikace funguje dle očekávání, můžete koš vyprázdnit – klikněte pravým tlačítkem na ikonu koše v Docku.
Některé aplikace se spoléhají na vlastní ekosystémy
Některé aplikace se aktualizují skrze vlastní obchody nebo spouštěče. Příkladem je Adobe Creative Cloud, který vyžaduje desktopovou aplikaci, nebo hry nainstalované přes Steam.
Tyto aplikace obvykle nelze aktualizovat ručně, musíte tedy otevřít jejich spouštěč a vyhledat dostupné aktualizace.
Jak aktualizovat rozšíření Safari?
Používáte-li macOS Catalina nebo novější, rozšíření Safari se instalují z Mac App Store. Aktualizují se stejně jako ostatní aplikace v sekci „Aktualizace“. Pokud máte zapnuté automatické aktualizace, probíhá to bez vašeho zásahu.
U starších verzí macOS můžete muset ručně hledat aktualizace v Safari > Předvolby > Rozšíření. Vyberte rozšíření a pokud je to možné, klikněte na „Zkontrolovat aktualizace“.
Používáte Chrome nebo Firefox? O jejich rozšíření by se měl postarat prohlížeč sám. Chrome má tendenci aktualizovat rozšíření automaticky, ale pokud chcete, můžete ho k tomu donutit.
Aktualizace aplikací Homebrew
Homebrew je správce balíčků, který umožňuje instalovat aplikace pomocí příkazového řádku. Funguje podobně jako správci balíčků v Linuxu. Umožňuje rychlou a snadnou instalaci a aktualizaci aplikací bez nutnosti ručního stahování nebo klikání.
Pro aktualizaci aplikací pomocí Homebrew je musíte mít nainstalované skrze Homebrew. Pokud ho nemáte, tento postup pro vás není relevantní. Pokud ho máte, můžete vynutit kontrolu všech aktualizací jedním příkazem.
Otevřete „Terminál“ (najdete ho ve Spotlight nebo v Aplikace > Nástroje), zadejte následující a stiskněte Enter pro aktualizaci Homebrew:
brew update
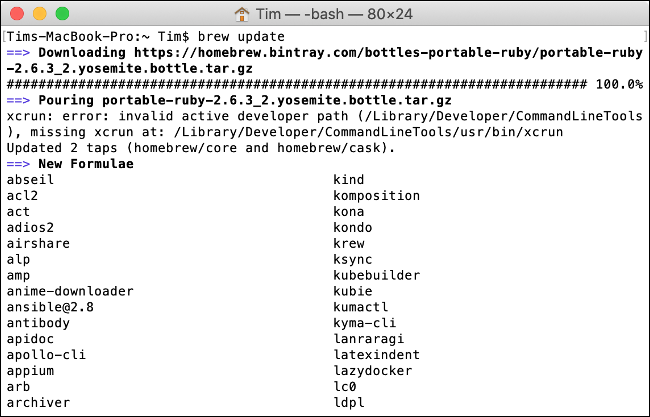
Homebrew se sám aktualizuje a také svůj katalog aplikací. Poté zadejte následující příkaz a stiskněte Enter:
brew outdated
Tím se zkontrolují všechny zastaralé aplikace. Pro aktualizaci všech zastaralých aplikací použijte příkaz:
brew upgrade
Pro aktualizaci konkrétní aplikace je nutné znát její „formuli“, což je označení, které Homebrew používá. Například pro Firefox se používá „firefox“. Pokud tedy chcete aktualizovat Firefox, zadejte příkaz:
brew upgrade firefox
Více příkazů naleznete v dokumentaci Homebrew.
Vždy můžete zkontrolovat verzi ručně
Pokud si nejste jisti, zda je aplikace aktuální, a nikde nemůžete najít tlačítko pro aktualizaci, vždy můžete zkontrolovat její verzi ručně.
Spusťte aplikaci a klikněte na její název v horní části obrazovky. Vyberte „O aplikaci
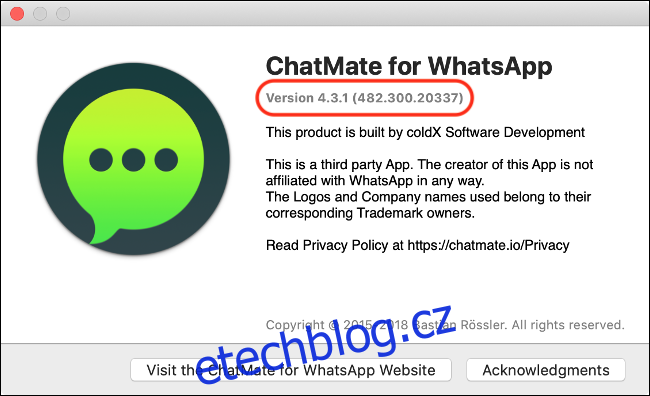
Nyní můžete navštívit webové stránky aplikace a porovnat, zda je dostupná novější verze. Pokud je, můžete ji stáhnout a aktualizovat podle postupu popsaného výše v sekci „Jak aktualizovat aplikace mimo App Store“.
Je důležité udržovat software aktuální, včetně samotného macOS. Přečtěte si, jak aktualizovat macOS na nejnovější verzi, aby byl váš počítač co nejbezpečnější.