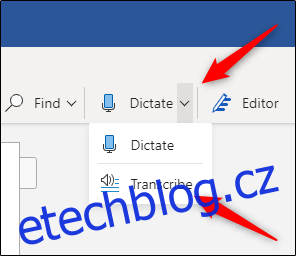Společnost Microsoft poskytuje funkce přepisu zvuku pro online verzi Wordu, která převádí zvuk (nahraný nebo nahraný ze souboru) přímo na text a dokonce odděluje text podle mluvčího. Zde je návod, jak funkci používat.
Chcete-li přepisovat zvuk pomocí Wordu, musíte být předplatitelem Microsoft 365 Premium. Pokud máte bezplatnou verzi a pokusíte se tuto funkci použít, zobrazí se vám zpráva s žádostí o přihlášení k odběru.
Záznam a přepis živého zvuku
Word můžete nechat přepsat zvuk, který nahrajete přímo ve Wordu. Přihlaste se k Microsoft 365, a otevřete Word. Na kartě „Domů“ klikněte na šipku vedle položky „Diktovat“ a poté ze zobrazené nabídky vyberte „Přepis“.
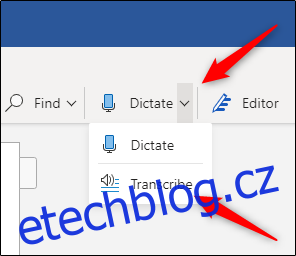
Pokud tuto funkci používáte poprvé, budete muset společnosti Microsoft udělit oprávnění k přístupu mikrofon.
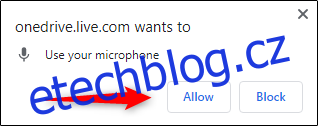
V pravé části okna se otevře podokno „Transcribe“. Vyberte „Spustit nahrávání“.
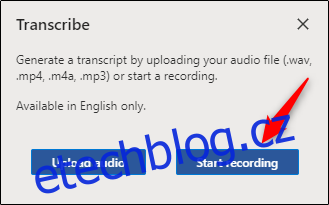
Po výběru se spustí časovač. Nyní budete chtít začít mluvit. Přepis neuvidíte naživo, když mluvíte, protože společnost Microsoft zjistila, že je to během testování příliš rušivé.
Po dokončení klikněte na tlačítko „Pozastavit“ a poté vyberte „Uložit a přepsat nyní“.
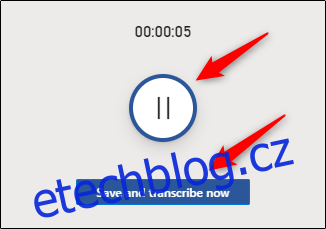
Wordu může několik minut trvat, než dokončí přepis zvukové nahrávky a nahraje ji na OneDrive.
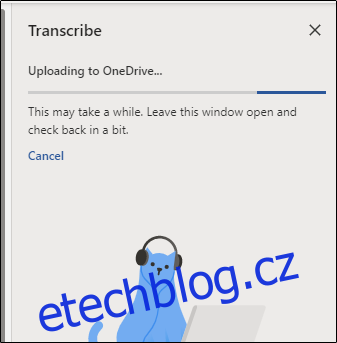
Jakmile to uděláte, uvidíte přepis ve stejném panelu, ve kterém jste nahráli zvuk. Každá sekce bude mít časové razítko, jméno mluvčího a přepsaný text. Microsoft automaticky odděluje text podle mluvčího.
Pokud Word detekuje více mluvčích, zobrazí se „Reproduktor 1“, Speaker 2 a tak dále. Pokud Word nedokáže rozpoznat více mluvčích, zobrazí se pouze „Reproduktor“.
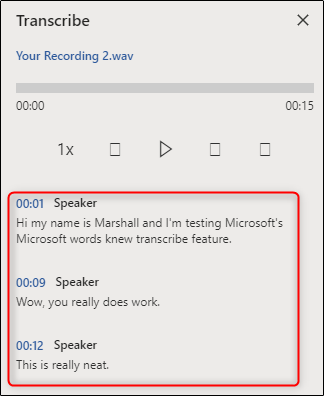
Můžete si všimnout, že přepis neodráží přesně nahraný zvuk. Část přepisu můžete upravit tak, že najedete myší na nesprávný text a vyberete ikonu pera.
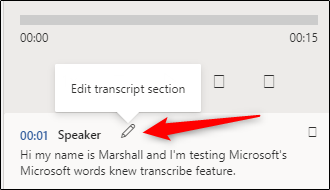
Nyní můžete upravit přepis v této sekci. Můžete také upravit název reproduktoru a také každou instanci, kde se reproduktor (tj. reproduktor 1 nebo reproduktor 2) objeví zaškrtnutím políčka vedle položky „Změnit všechny reproduktory“. Až budete hotovi, klikněte na zaškrtnutí.
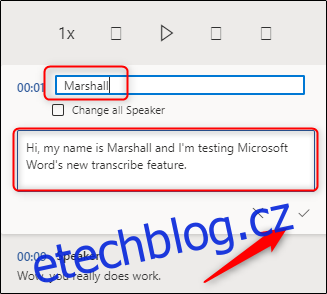
V případě potřeby můžete pomocí ovládacích prvků přehrávání znovu navštívit zvukový záznam. To je nutné, pokud je přepis dlouhý a nemůžete si přesně vzpomenout, kdo co řekl. Zde je funkce každého tlačítka, zleva doprava:
Rychlost přehrávání
Přetočit
Přehrát/Pozastavit
Rychle vpřed
Objem
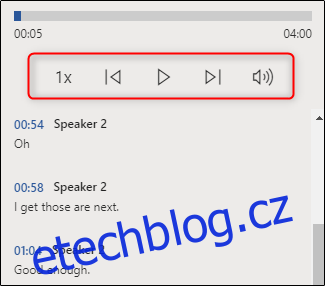
Po dokončení úprav přepisu jej můžete přidat do dokumentu výběrem tlačítka „Přidat vše do dokumentu“ ve spodní části panelu.
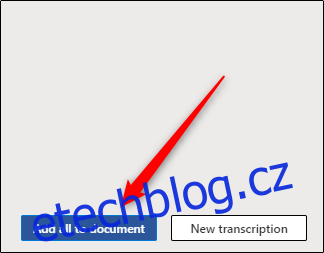
Po výběru se zvukový záznam a obsah přepisu objeví v dokumentu.
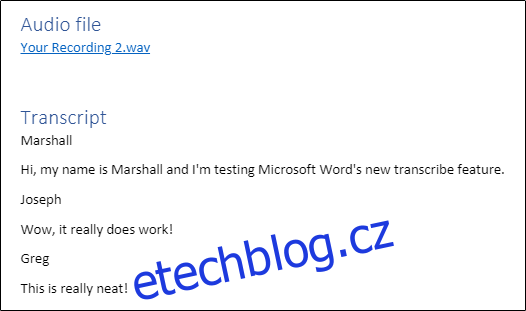
Nahrajte a přepište zvukový soubor
Pokud již máte zvukový soubor, který chcete přepsat, můžete jej nahrát do aplikace Word. Přihlaste se k Microsoft 365, a otevřete Word. Na kartě „Domů“ klikněte na šipku vedle položky „Diktovat“ a poté ze zobrazené nabídky vyberte „Přepis“.
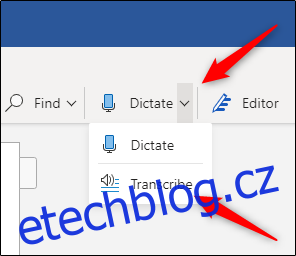
V pravé části okna se otevře podokno „Transcribe“. Vyberte „Nahrát zvuk“. Můžete nahrát tyto typy zvukových souborů:
WAV
MP4
M4A
MP3
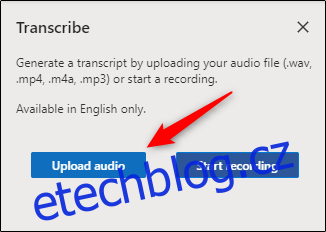
Otevře se Průzkumník souborů (Finder pro Mac). Přejděte do umístění zvukového souboru, vyberte jej a klikněte na „Otevřít“.
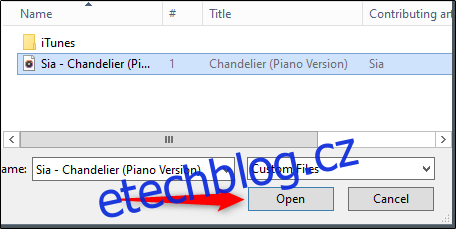
Společnost Microsoft začne přepisovat zvukový soubor. V závislosti na velikosti souboru to může trvat poměrně dlouho.
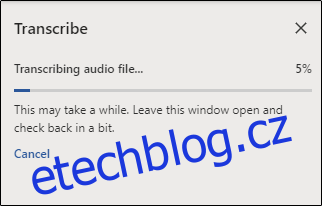
Jakmile společnost Microsoft dokončí přepis zvukového souboru, text se zobrazí v podokně.
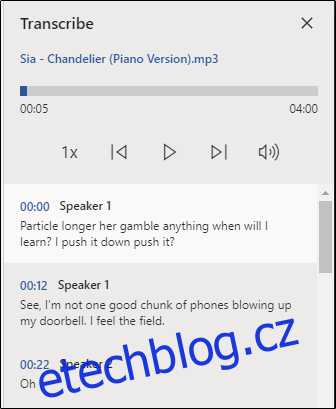
Pokud se potýkáte se stejným problémem se svým zvukovým souborem, můžete text upravit tak, že umístíte ukazatel myši na sekci a kliknete na ikonu „Pero“. Pokud potřebujete znovu slyšet zvuk, můžete tak učinit pomocí ovládacích prvků zvuku.
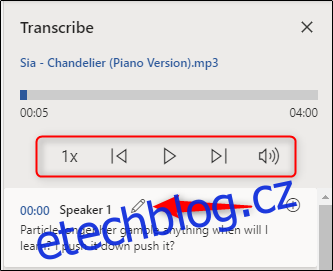
Dále upravte jméno řečníka (a každý případ, kdy se řečník objeví, zaškrtnutím políčka „Změnit všechny řečníky“) a text z této sekce. Po dokončení klikněte na „Zaškrtnutí“.
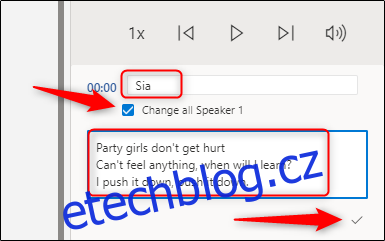
Jakmile upravíte obsah přepisu, klikněte na „Přidat vše do dokumentu“.
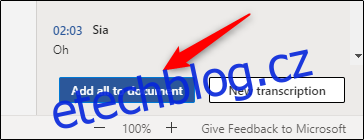
Zvukový soubor a text přepisu budou přidány do dokumentu aplikace Word.
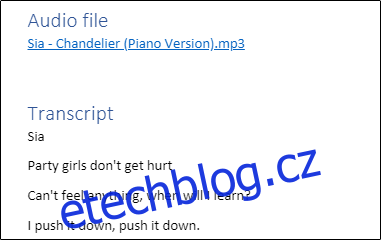
I když to není dokonalé, tato funkce vám může potenciálně ušetřit spoustu času, zvláště pokud reproduktor ve zvuku mluví jasně.