Operační systém Windows 10 umožňuje aplikacím vkládat na obrazovku různé druhy překryvných prvků. Tyto překryvy se mohou rozprostírat přes celou plochu nebo pokrývat jen její část. Je důležité si uvědomit, že překryvná vrstva se při pořizování snímku obrazovky nemusí vždy zaznamenat, záleží to na použitém nástroji a typu překryvu.
Řešení barevných odchylek na snímcích obrazovky ve Windows 10
Pokud vaše snímky obrazovky vykazují neobvyklé barevné tónování, například modré, oranžové či sépiové, problém může spočívat v nástroji, který k zachycení snímku používáte, anebo v aplikaci, která na obrazovku aplikovala filtr nebo překryv.
1. Použití nativního nástroje Windows 10 pro snímky obrazovky
Než začnete zkoumat možné překryvy, nejprve ověřte, zda samotný nástroj pro snímání obrazovky nepřidává barevný filtr. Nejjednodušší způsob je využití nástroje pro snímky obrazovky, který je součástí Windows 10.
Přejděte na pracovní plochu a minimalizujte všechna aktivní okna. Použijte klávesovou zkratku Win + Print Screen. Následně otevřete Průzkumník souborů a navigujte do složky „Snímky obrazovky“, která se nachází v knihovně Obrázky. Zde otevřete poslední pořízený snímek a zkontrolujte, zda na něm nejsou barevné odchylky.
Pokud na snímku barevný tón není, je pravděpodobné, že ho přidává váš specifický nástroj pro zachycení snímků. Projděte jeho nastavení a deaktivujte všechny funkce, které upravují barvy.
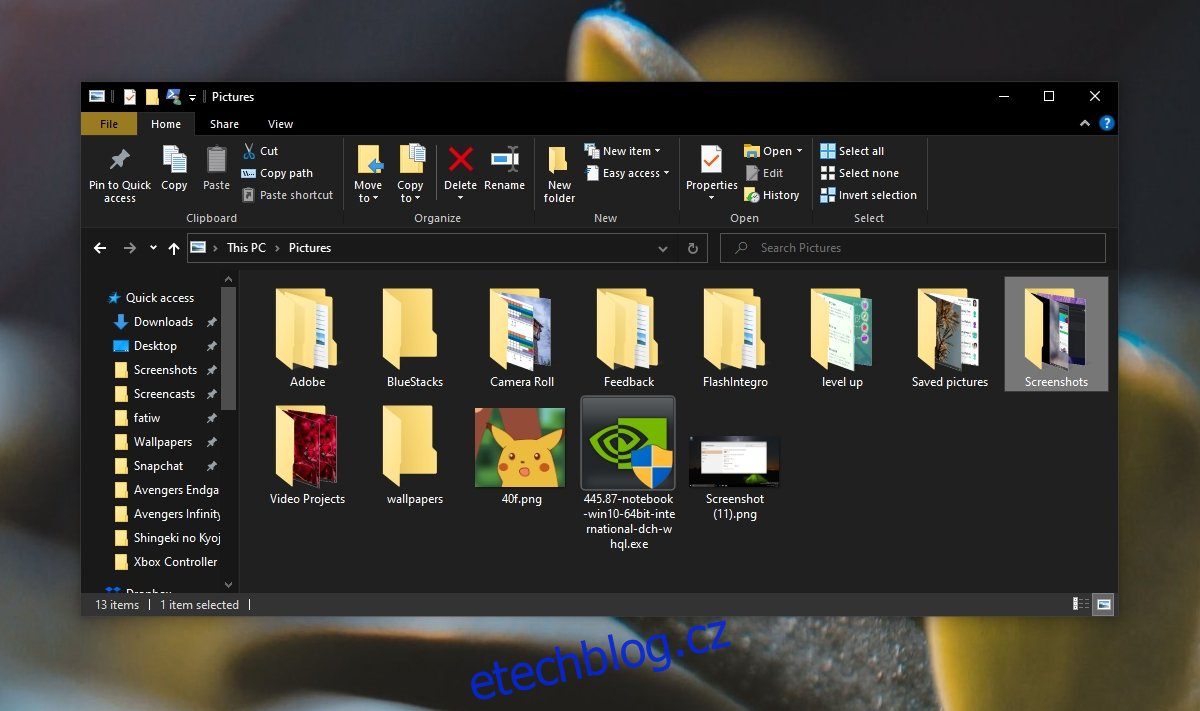
2. Kontrola aplikací s překryvnými vrstvami
Zkontrolujte a případně zakažte aplikace, které zobrazují překryvnou vrstvu. Právě tyto aplikace mohou mít na svědomí zabarvení vaší obrazovky. Například aplikace Flux, která se specializuje na tónování displeje, může být zdrojem problému, proto ji v případě použití vypněte.
Dále prozkoumejte i další aplikace s překryvy, které mohou zakrývat obrazovku částečně nebo úplně. V případě, že máte nainstalovanou aplikaci pro úpravu jasu, mohla by také způsobit problémy s barevností snímků.
3. Deaktivace nočního osvětlení
Windows 10 nabízí funkci Noční osvětlení, která dokáže změnit barevný tón obrazovky. Pokud máte nastavené automatické zapínání této funkce, doporučuje se ji vypnout.
Otevřete aplikaci Nastavení pomocí klávesové zkratky Win + I. Přejděte do sekce Systém a vyberte záložku Zobrazení. Zde přepínač Nočního osvětlení deaktivujte.
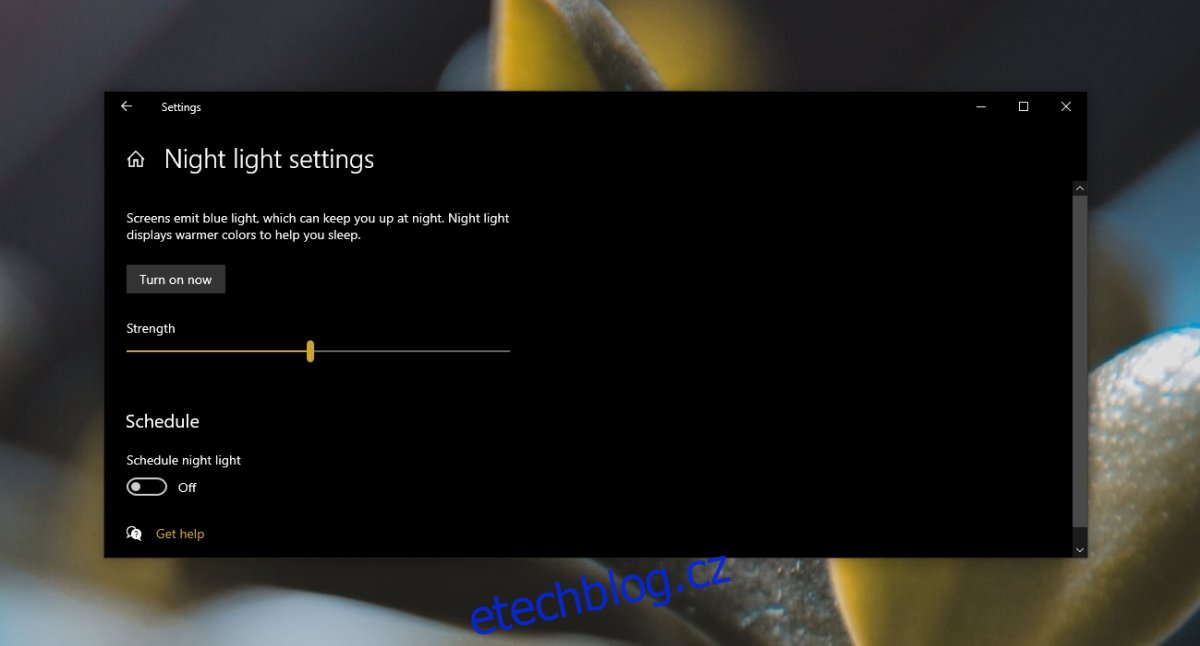
4. Specifika notebooků Lenovo
Vlastníte-li notebook značky Lenovo, je dost možné, že barevné odchylky na snímcích způsobuje nástroj Eye Care. Pokud jej vypnete, problém by měl zmizet.
Spusťte aplikaci Lenovo Vantage. V pravém horním rohu okna klikněte na Zařízení. Následně vyberte možnost Displej a fotoaparát a zde deaktivujte funkci Eye Care.
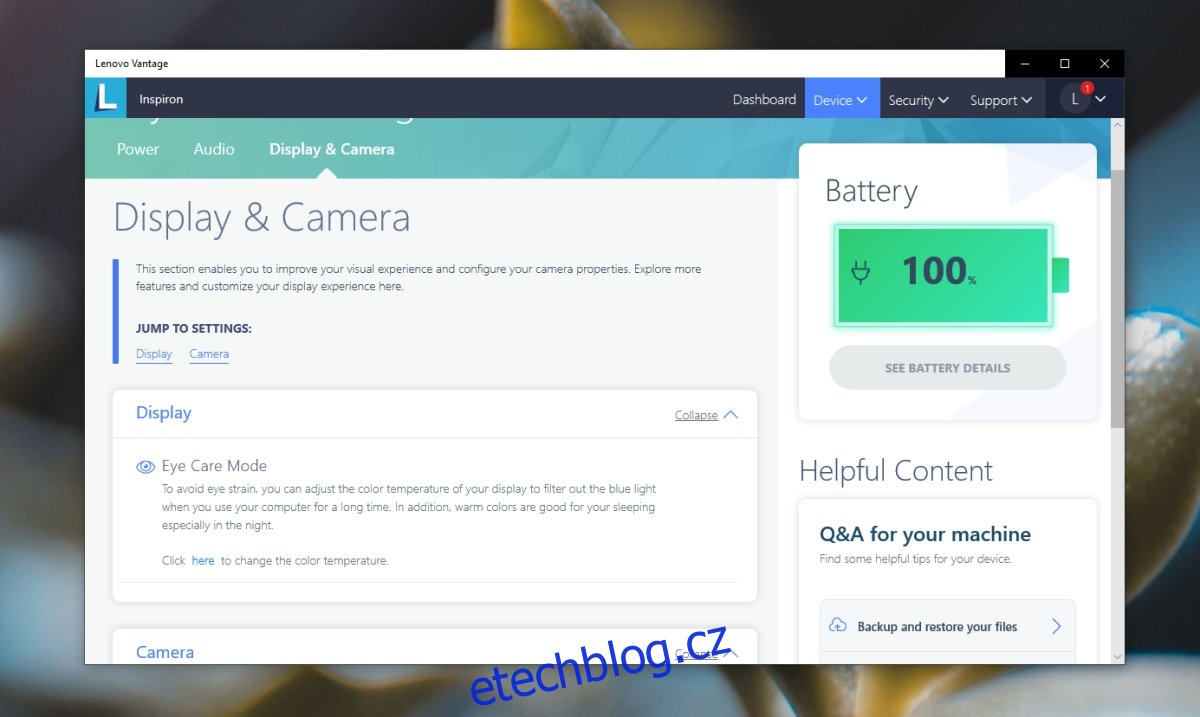
5. Obnovení ovladače grafické karty
Pokud se problém objevil nedávno a jste si vědomi aktualizace ovladače grafické karty, je vhodné jej vrátit na předchozí verzi. Mohlo by se stát, že nový ovladač způsobuje problémy se zobrazením.
Otevřete Správce zařízení. Rozbalte kategorii Grafické adaptéry. Klikněte pravým tlačítkem myši na integrovanou grafickou kartu a zvolte Vlastnosti. Přejděte na záložku Ovladač a klikněte na tlačítko Vrátit ovladač. Po odinstalování restartujte počítač.
Závěrem
Je pravda, že jen malé množství aplikací dokáže na obrazovku aplikovat barevný filtr, který je následně zachycen na snímku obrazovky. Přesto existují. Pokud nemáte nainstalovanou žádnou aplikaci s překryvnou vrstvou, zkuste použít jiný nástroj pro snímání obrazovky. Jako dobrá alternativa může posloužit výchozí nástroj Windows 10 nebo nástroj Výstřižky. Více o nástroji Výstřižky.