Převod textu na řeč (TTS) je užitečný nástroj, který umožňuje nejen diktovat a přepisovat zvuk, ale také poslouchat psaný text. To je zvláště výhodné, když pracujete na něčem jiném. Ačkoli se TTS často spojuje s tvorbou audioknih, má široké uplatnění, včetně aplikací pro zasílání zpráv, jako je například Discord.
Problémy s funkčností TTS na Discordu
Uživatelé Discordu často hrají hry a současně chatují. V takovém případě může být čtení příchozích zpráv náročné. Zde se uplatní funkce TTS, která umožňuje automatické přečtení zpráv. Discord nabízí uživatelům možnost aktivovat TTS a odeslané zprávy jsou následně čteny všem ostatním uživatelům, kteří mají tuto funkci rovněž aktivovanou.
Jak vyřešit problémy s převodem textu na řeč v aplikaci Discord
Funkce TTS není ve výchozím nastavení aktivní, proto je nutné ji nejprve zapnout:
Spusťte Discord a v dolní části sloupce soukromých zpráv klikněte na ikonu ozubeného kolečka.
Následně přejděte do sekce Oznámení.
Aktivujte oznámení pro převod textu na řeč pro všechny kanály nebo pouze pro vybrané.
Pro odeslání zprávy pomocí TTS zadejte do textového pole kanálu příkaz /tts, následovaný vaším textem.
Potvrďte odeslání stisknutím klávesy Enter.
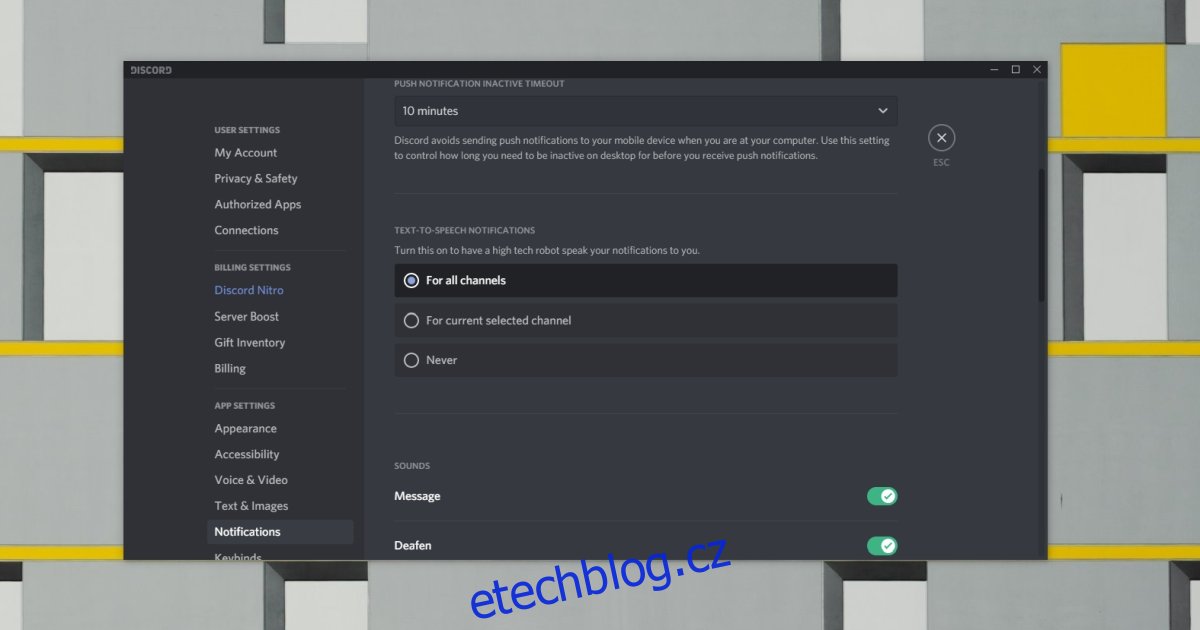
Pokud funkce TTS nefunguje správně, je možné, že ne všichni uživatelé v daném kanálu mají oprávnění odesílat zprávy s touto funkcí. Oprávnění spravuje administrátor serveru.
Klikněte na ikonu ozubeného kolečka, která se nachází vedle názvu kanálu.
Přejděte do sekce Oprávnění.
Posuňte se dolů a klikněte na zelenou značku zaškrtnutí u možnosti Odesílat zprávy převodem textu na řeč.
Postup pro zapnutí/vypnutí TTS
Doporučujeme zkusit TTS vypnout a znovu zapnout. Stejný postup aplikujte na všechna oprávnění související s touto funkcí. Někdy toto jednoduché řešení stačí k obnovení správné funkčnosti. Po vypnutí a zapnutí TTS nezapomeňte Discord restartovat.
Kontrola hlasitosti aplikace Discord
Operační systém Windows 10 umožňuje uživatelům individuálně nastavovat hlasitost pro každou aplikaci. Pokud je hlasitost Discordu ztlumená, nebudete slyšet zprávy přečtené pomocí funkce TTS.
Spusťte aplikaci Discord.
Otevřete Nastavení systému Windows 10 stisknutím klávesové zkratky Win+I.
Přejděte do sekce Systém.
Vyberte kartu Zvuk.
Klikněte na položku Předvolby hlasitosti aplikací a zařízení.
Sjeďte dolů a zkontrolujte nastavenou hlasitost aplikace Discord.
Poznámka: U aplikace Discord se občas mohou vyskytnout problémy se zvukem. Prostudujte si dostupné návody na opravu. Zároveň se ujistěte, že obecně funguje zvuk v systému Windows 10.
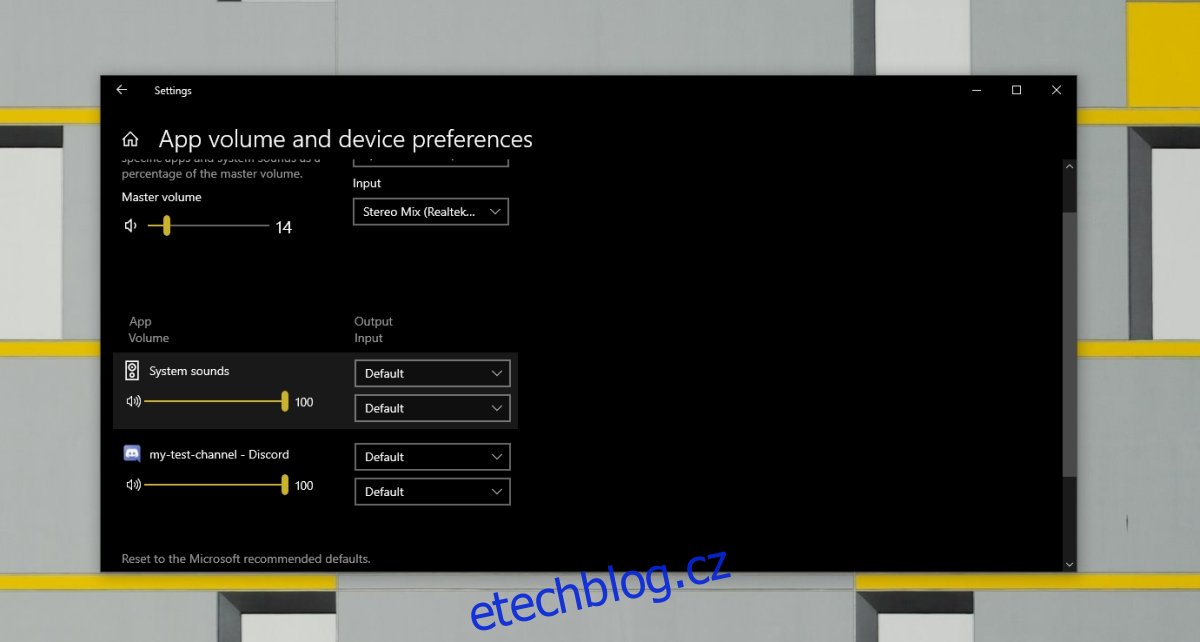
Ověření nastavení TTS pro konkrétní kanál
TTS lze aktivovat pro všechny kanály najednou nebo pouze pro vybrané. Pokud v určitém kanálu TTS nefunguje, zkontrolujte, zda pro něj nebyla funkce náhodou deaktivována.
Klikněte na ikonu ozubeného kolečka v dolní části sloupce kanálů/soukromých zpráv.
Přejděte do sekce Oznámení.
Posuňte se dolů do sloupce Oznámení převodu textu na řeč a povolte funkci pro všechny kanály.
Následně se pokuste odeslat zprávu pomocí TTS.
Aktualizace aplikace Discord
Neaktuální verze aplikace Discord může být příčinou nefunkčnosti TTS. Doporučujeme aplikaci aktualizovat na nejnovější verzi.
Zavřete aplikaci Discord a ukončete ji.
Znovu spusťte aplikaci Discord.
Discord automaticky vyhledá a nainstaluje případné aktualizace.
Poté zkuste znovu odeslat zprávu pomocí TTS.
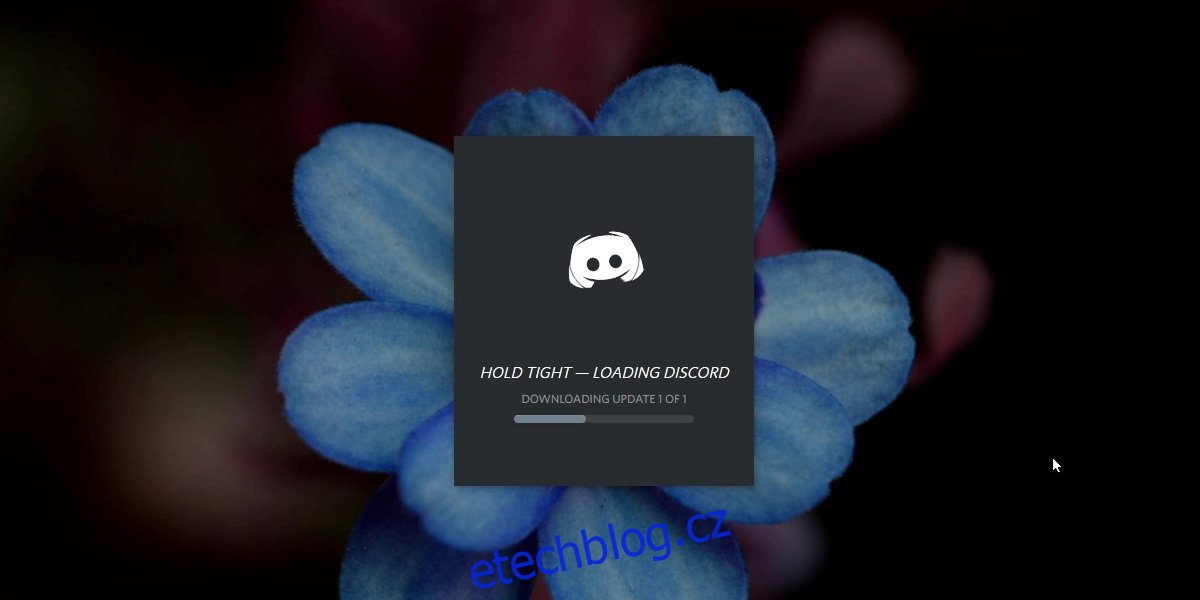
Závěrem
Funkce TTS je k dispozici v desktopové verzi aplikace Discord, nikoliv však v mobilní aplikaci. V desktopové verzi jsou problémy s funkčností nejčastěji způsobeny nevhodným nastavením oprávnění daného uživatele či kanálu. Pokud nemáte možnost odeslat zprávu pomocí TTS na server, ke kterému jste připojeni, může být problém v nastavení serveru samotného. V takovém případě se obraťte na administrátora serveru a ověřte si, zda máte oprávnění odesílat zprávy s pomocí TTS a zda je tato funkce vůbec povolena.