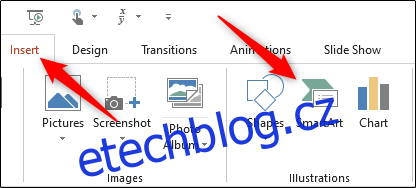Jedním z kouzel Microsoft PowerPointu je schopnost předávat zprávy prostřednictvím ilustrací, obrázků a grafiky SmartArt. PowerPoint ve své knihovně grafických prvků SmartArt poskytuje šablonu Vennova diagramu, kterou můžete zcela přizpůsobit svým potřebám.
Vložte Vennův diagram
Otevřete PowerPoint a přejděte na kartu „Vložit“. Zde klikněte na „SmartArt“ ve skupině „Ilustrace“.
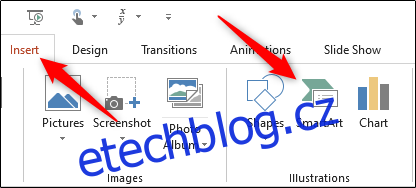
Zobrazí se okno „Vyberte grafiku SmartArt“. V levém podokně vyberte „Vztah“.
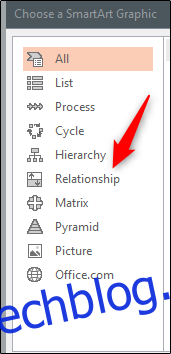
Dále vyberte „Basic Venn“ ze skupiny možností, které se objeví. Po výběru se v pravém panelu zobrazí náhled a popis grafiky. Vyberte tlačítko „OK“ pro vložení grafiky.
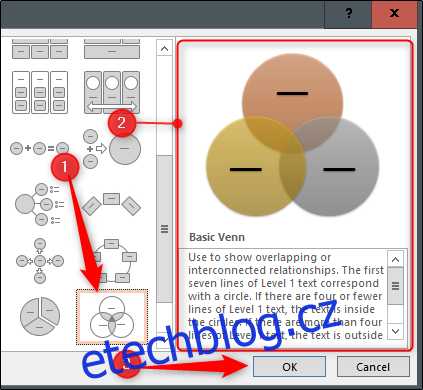
Po vložení můžete Vennův diagram přizpůsobit.
Přizpůsobte si Vennův diagram
Vennův diagram si můžete přizpůsobit různými způsoby. Pro začátek budete pravděpodobně chtít upravit velikost. Chcete-li tak učinit, klikněte a přetáhněte roh pole SmartArt. Můžete také změnit velikost jednotlivých kruhů v diagramu výběrem kruhu a přetažením rohu jeho rámečku.
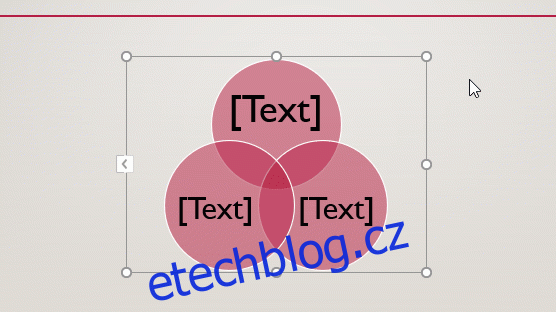
Po změně velikosti můžete upravit text v každém kruhu kliknutím na kruh a zadáním do textového pole. Případně můžete kliknout na šipku, která se zobrazí nalevo od pole SmartArt, a poté zadat text do každé odrážky.
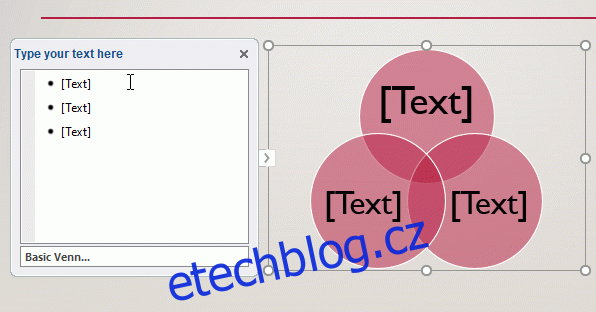
Chcete-li do diagramu přidat další kruhy, stačí kliknout na „Enter“ v poli obsahu a přidat další odrážku. Podobně odstraněním odrážky odstraníte kruh z diagramu.
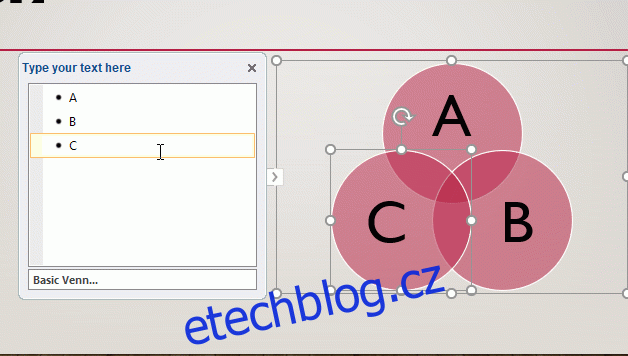
Chcete-li přidat text tam, kde se kruhy překrývají, budete muset ručně přidat textové pole a zadat text. Chcete-li přidat textové pole, vyberte „Textové pole“ ve skupině „Text“ na kartě „Vložit“.
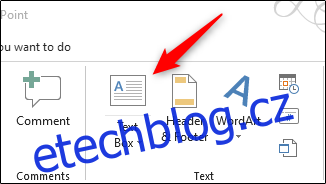
Nyní si všimnete, že se váš kurzor změní na šipku dolů. Klepnutím a přetažením nakreslete textové pole a poté zadejte text.
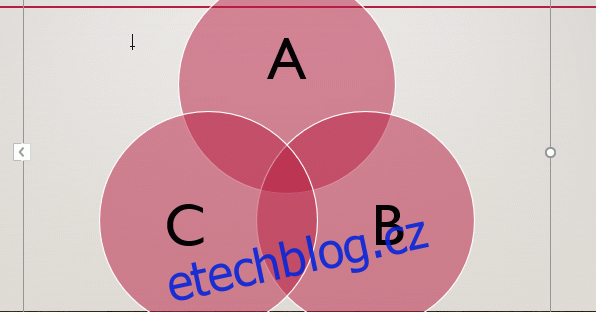
Tento krok opakujte, dokud nepřidáte veškerý text požadovaný pro váš Vennův diagram.
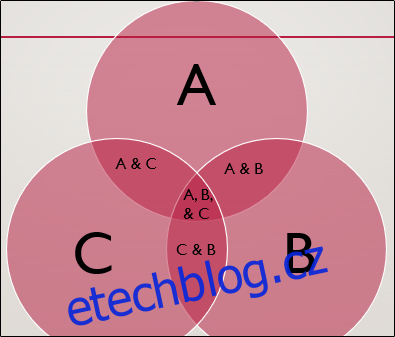
PowerPoint také nabízí několik barevných variant pro obrázek SmartArt. Vyberte SmartArt a poté klikněte na záložku „Design“, která se zobrazí. Zde zvolte „Změnit barvy“ ve skupině „Styly SmartArt“.
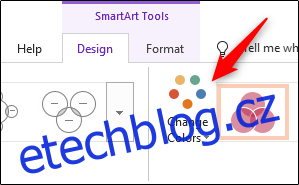
Z rozbalovací nabídky, která se zobrazí, vyberte barevné schéma, které se vám líbí.
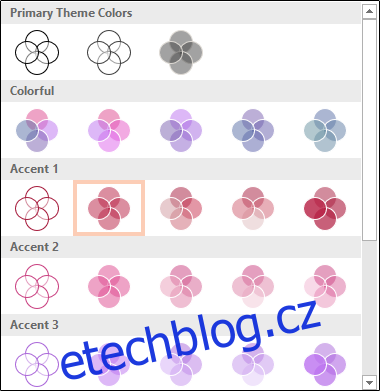
Barvu jednotlivých kruhů můžete také změnit kliknutím pravým tlačítkem na okraj kruhu a výběrem „Formátovat tvar“ z kontextové nabídky.
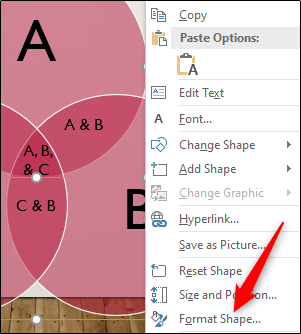
V pravé části okna se objeví podokno „Format Shape“. Na kartě „Možnosti tvaru“ kliknutím na „Vyplnit“ zobrazte jeho možnosti, klikněte na políčko vedle „Barva“ a poté vyberte barvu z palety.
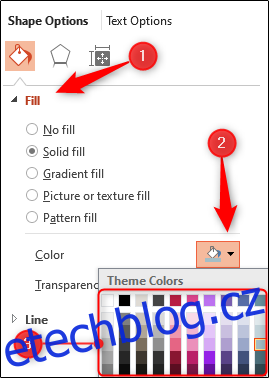
Tento postup opakujte pro každý kruh v diagramu, dokud nebudete spokojeni s barevným schématem vašeho Vennova diagramu.
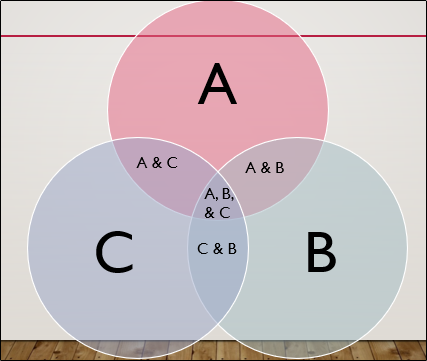
Přiřazením různých barev každému kruhu v diagramu může být vztah mezi předměty zřetelnější.