Operační systém Windows 10 nabízí uživatelům možnost volby mezi světlým a tmavým vizuálním motivem, který se aplikuje na všechny aplikace typu UWP. Změna motivu je snadno dostupná v nastavení systému. Nicméně, nativní systém neumožňuje automatické přepínání těchto režimů v závislosti na denní době. Ačkoliv aktualizace Creators přinesla funkci Noční světlo, která upravuje barevné podání obrazovky do teplejších odstínů, nejedná se o ekvivalent automatického přepínání vizuálního tématu. V tomto návodu si ukážeme, jak s pomocí jednoduchého skriptu a Plánovače úloh docílit automatického přepínání mezi světlým a tmavým motivem v závislosti na denní době.
Pro realizaci automatického přepínání mezi režimy není nutné mít administrátorská práva. Postačí standardní uživatelský účet. Řešení spočívá ve vytvoření dvou skriptů: jeden pro aktivaci tmavého režimu v noci a druhý pro návrat ke světlému režimu během dne.
Skript pro aktivaci tmavého motivu
Otevřete textový editor, například Poznámkový blok, a vložte do něj následující kód. Uložte soubor s příponou .ps1 a vhodným názvem, například „TmavýMotiv.ps1“.
New-ItemProperty -Path HKCU:SOFTWAREMicrosoftWindowsCurrentVersionThemesPersonalize -Name AppsUseLightTheme -Value 0 -Type Dword -ForceSkript pro aktivaci světlého motivu
Opět otevřete textový editor a vložte níže uvedený kód. Tento soubor uložte jako .ps1 s názvem „SvětlýMotiv.ps1“ nebo podobným.
Remove-ItemProperty -Path HKCU:SOFTWAREMicrosoftWindowsCurrentVersionThemesPersonalize -Name AppsUseLightThemeNaplánování úloh
Nyní je třeba vytvořit dvě naplánované úlohy. První z nich bude spouštět skript pro aktivaci tmavého režimu a druhá skript pro aktivaci světlého režimu. K tomu využijeme vestavěnou aplikaci Plánovač úloh. Opět platí, že pro tyto úkony není zapotřebí administrátorských práv.
Plánovač úloh otevřeme tak, že do vyhledávacího pole ve Windows zadáme „Plánovač úloh“ a vybereme jej z výsledků vyhledávání.
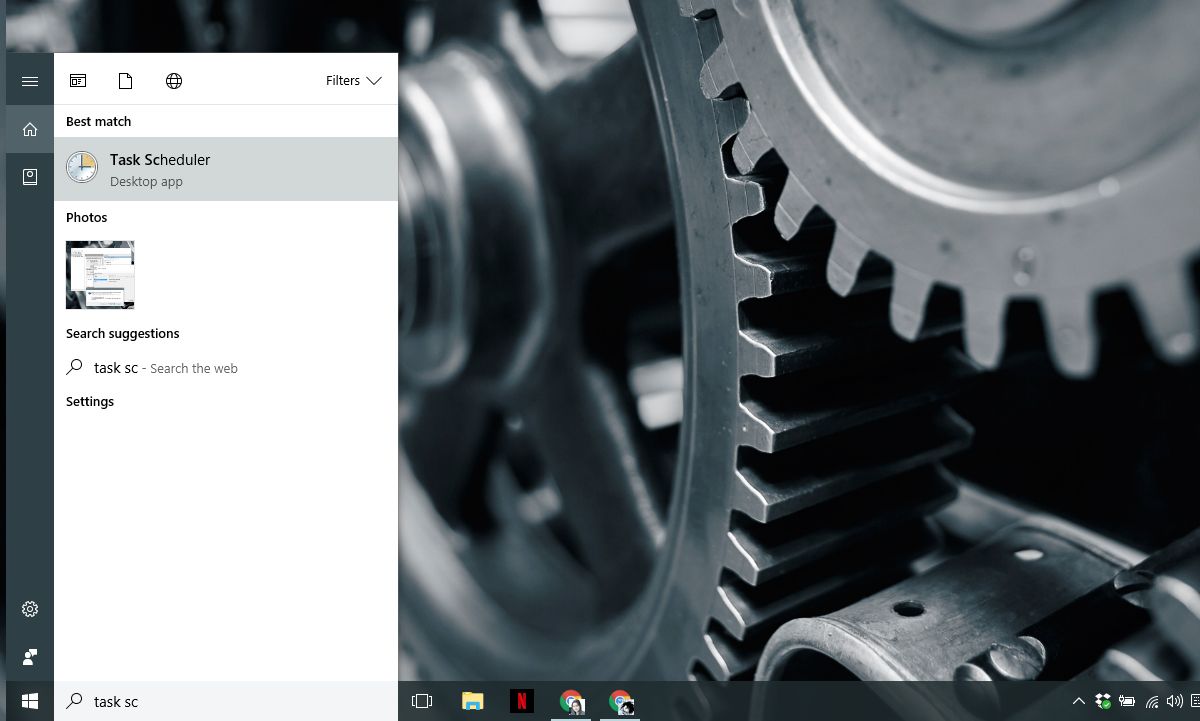
V pravém panelu Akce zvolíme možnost Vytvořit základní úlohu. Objeví se průvodce vytvořením úlohy. Nejdříve zadáme název a popis úlohy (popis je nepovinný, ale doporučujeme ho vyplnit pro lepší orientaci). Poté klikneme na „Další“.
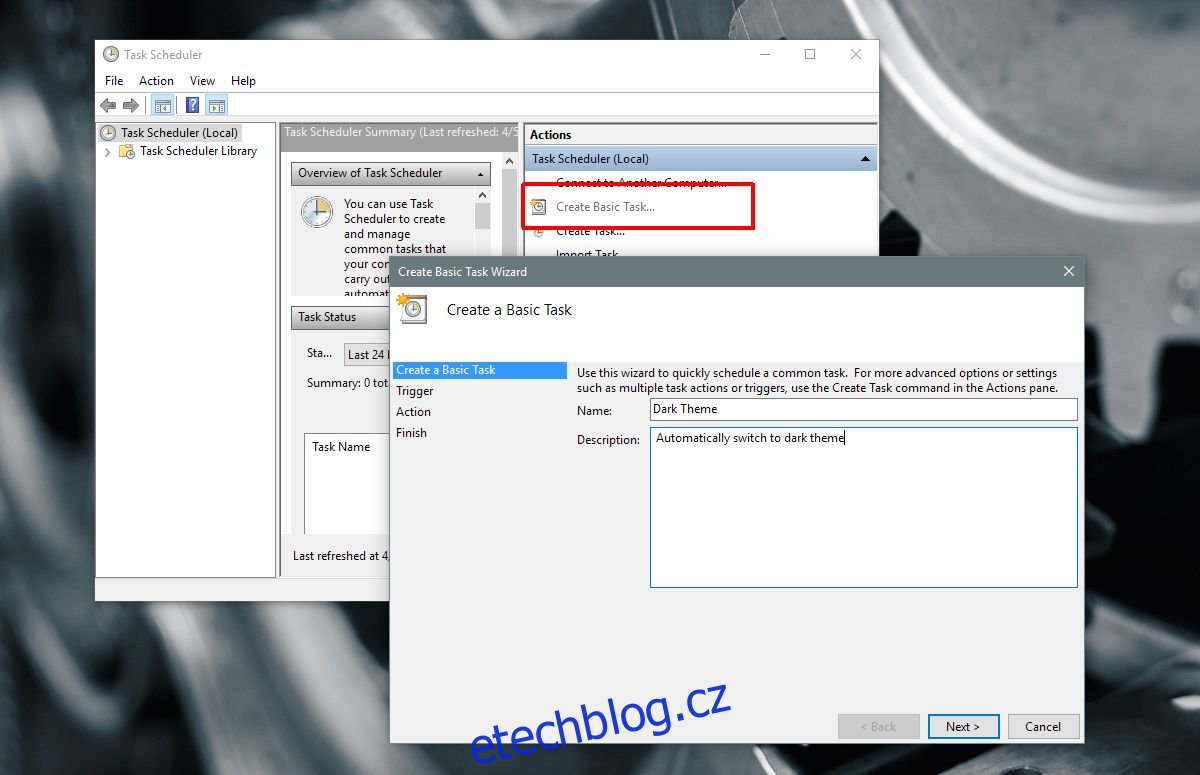
Na obrazovce „Aktivační událost úlohy“ vybereme možnost „Denně“ a opět klikneme na „Další“.
Pro aktivaci tmavého režimu nastavíme čas spuštění na dobu, kdy obvykle začíná noc. Například na 18:00, za předpokladu, že je v tuto dobu počítač zapnutý.
Pro návrat ke světlému režimu nastavíme čas na ráno, například 8:00, opět s ohledem na to, že v tuto dobu bude počítač v provozu, a ne v režimu spánku či vypnutý.
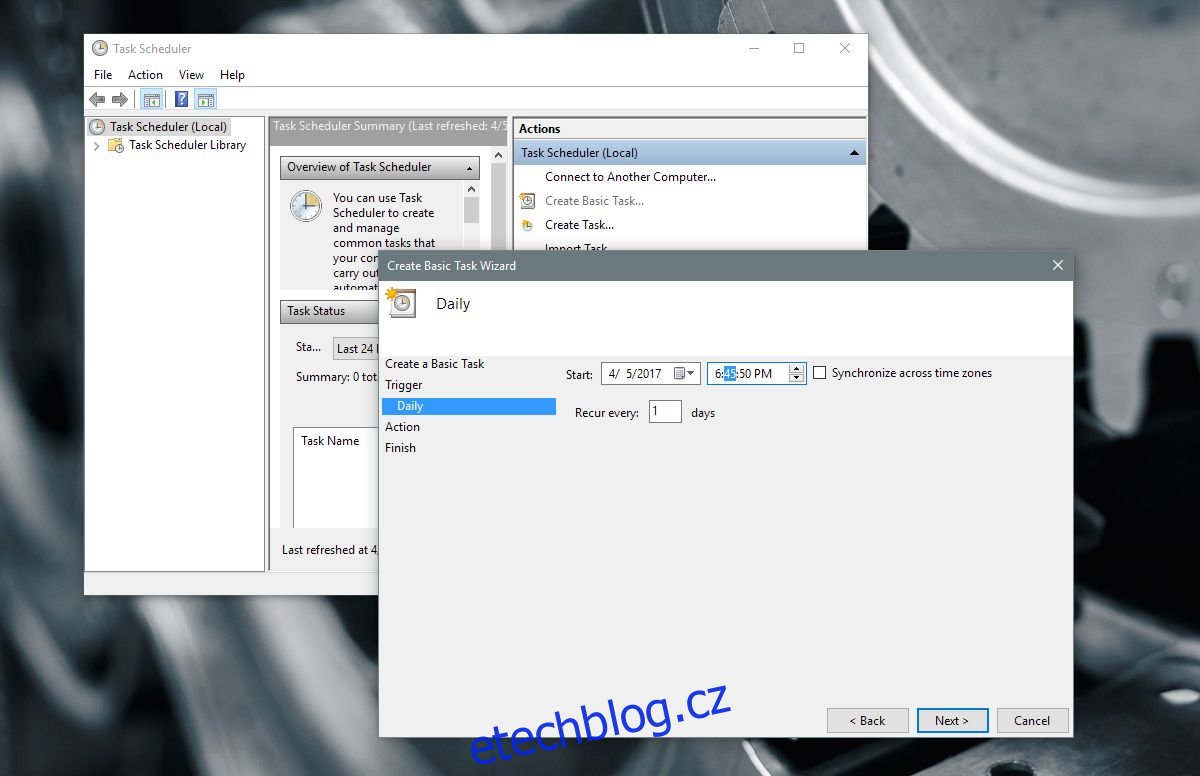
Na obrazovce „Akce“ vybereme „Spustit program“ a klikneme na „Další“. Zde se konfigurace bude mírně lišit v závislosti na tom, zda vytváříme úlohu pro tmavý nebo světlý režim.
Pro tmavý režim zadáme do pole Program/skript následující:
%SystemRoot%system32WindowsPowerShellv1.0powershell.exe -ExecutionPolicy Bypass -File "C:cesta-k-skriptu-nazev-Tmaveho-Motivu.ps1"Pro světlý režim zadáme do pole Program/skript následující:
%SystemRoot%system32WindowsPowerShellv1.0powershell.exe -ExecutionPolicy Bypass -File "C:cesta-k-skriptu-nazev-Svetleho-Motivu.ps1"Systém zobrazí shrnutí nastavených parametrů. Klikneme na „Ano“ pro potvrzení a tím je úkol vytvořen.
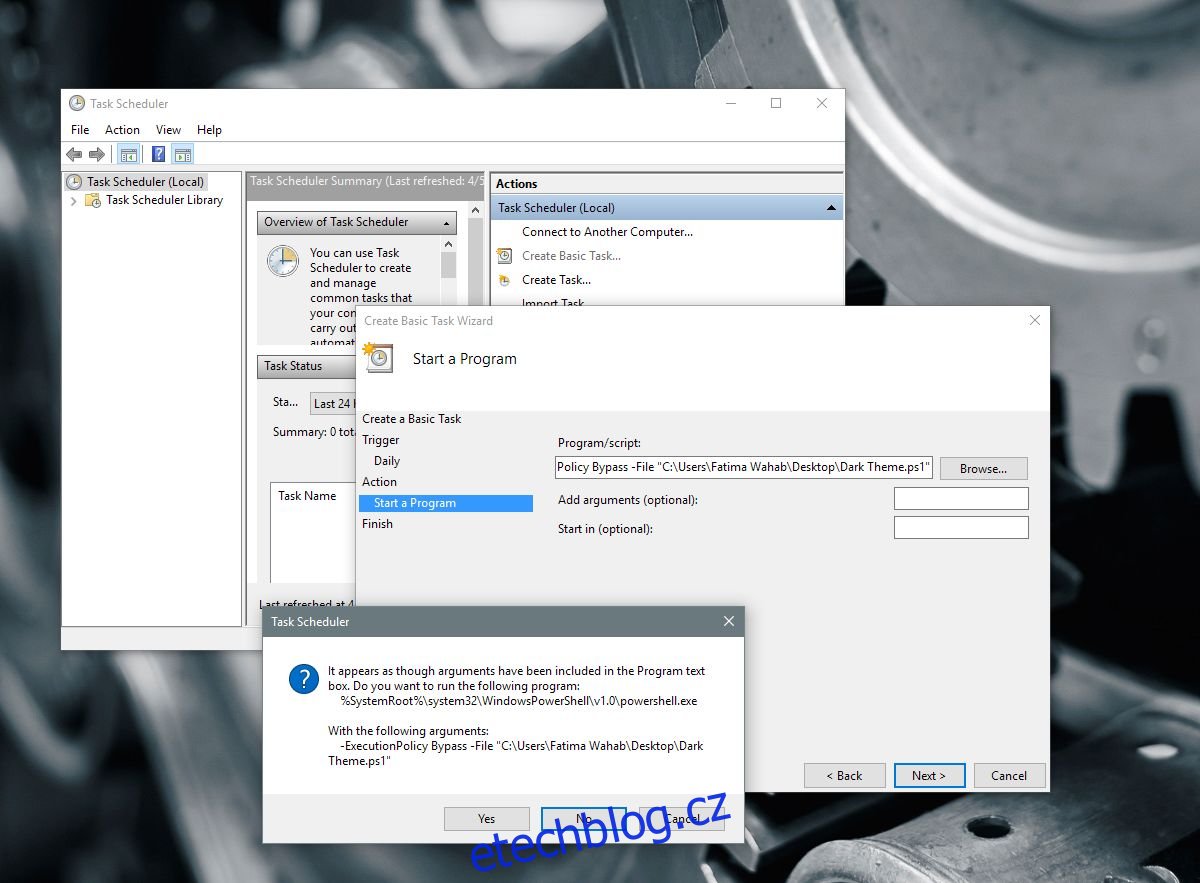
Upozornění
Naplánované úlohy nebudou funkční, pokud je počítač v režimu spánku nebo hibernace. Pokud nastavíte úlohu na spuštění v době, kdy je počítač s největší pravděpodobností vypnutý, nebude fungovat. V takovém případě budete muset skripty spouštět ručně. Proto je důležité, aby čas spuštění úloh byl nastaven na dobu, kdy je počítač aktivní.
Tento trik je inspirován uživatelem Redditu s přezdívkou exile09.