Adopce Touch Baru na nových modelech MacBook Pro bude vyžadovat určitý čas. Uživatelé zvažují, zda a kdy provést upgrade svých stávajících notebooků a zda vůbec chtějí přecházet na novější modely s touto funkcí. Než se tento nový hardwarový prvek stane běžnou součástí uživatelského zážitku, bude to chvíli trvat. Samozřejmě, adaptabilita uživatelů není jediným faktorem, který tento proces ovlivňuje. Také vývojáři softwaru musí integrovat podporu pro Touch Bar do svých aplikací. Pokud se tak nestane, uživatelé nebudou mít mnoho důvodů Touch Bar používat. V současné chvíli jsou uživatelé z velké části závislí na rozhodnutích vývojářů. Pozitivní zprávou je, že si můžete na Touch Bar přidat vlastní tlačítka pro libovolné aplikace nebo akce, které preferujete. Jediné, co je potřeba, je věnovat tomu trochu času.
Vytvoření vlastního tlačítka na Touch Baru
Pro přidání vlastního tlačítka do Touch Baru je nutné použít aplikaci s názvem BetterTouchTool. Standardní možnosti úprav Touch Baru neumožňují přidávání vlastních tlačítek. BetterTouchTool je dlouhodobě oblíbená aplikace pro Mac, která uživatelům umožňuje přizpůsobovat gesta pro trackpad. Jedná se o placenou aplikaci, která však nabízí flexibilní ceny, s možností platby už od 6 dolarů. K dispozici je také zkušební verze na 45 dní, během které si aplikaci můžete otestovat.
Tento nástroj je navržen nejen pro Touch Bar, ale také pro přidávání vlastních tlačítek. Toto tlačítko může provádět libovolné akce, od otevírání aplikací a skriptů po provádění specifických akcí v aplikacích, například otevření nové karty v prohlížeči nebo otevření souboru v dané aplikaci.
Stáhněte si nejnovější stabilní verzi aplikace BetterTouchTool. Po instalaci otevřete Předvolby systému a přejděte do sekce Zabezpečení a soukromí. Zde je nutné povolit aplikaci přístup k funkcím usnadnění.
Jakmile aplikaci udělíte potřebná oprávnění, můžete začít s vytvářením vlastních tlačítek pro Touch Bar. Otevřete předvolby BetterTouchTool a vyberte záložku TouchBar. Pro vytvoření tlačítka, které bude funkční bez ohledu na aktivní aplikaci, vyberte v levém sloupci možnost „Globální“. Pokud chcete, aby tlačítko fungovalo pouze v konkrétní aplikaci, přidejte ji nejprve do levého sloupce. Následně klikněte na tlačítko TouchBar umístěné ve spodní části okna.
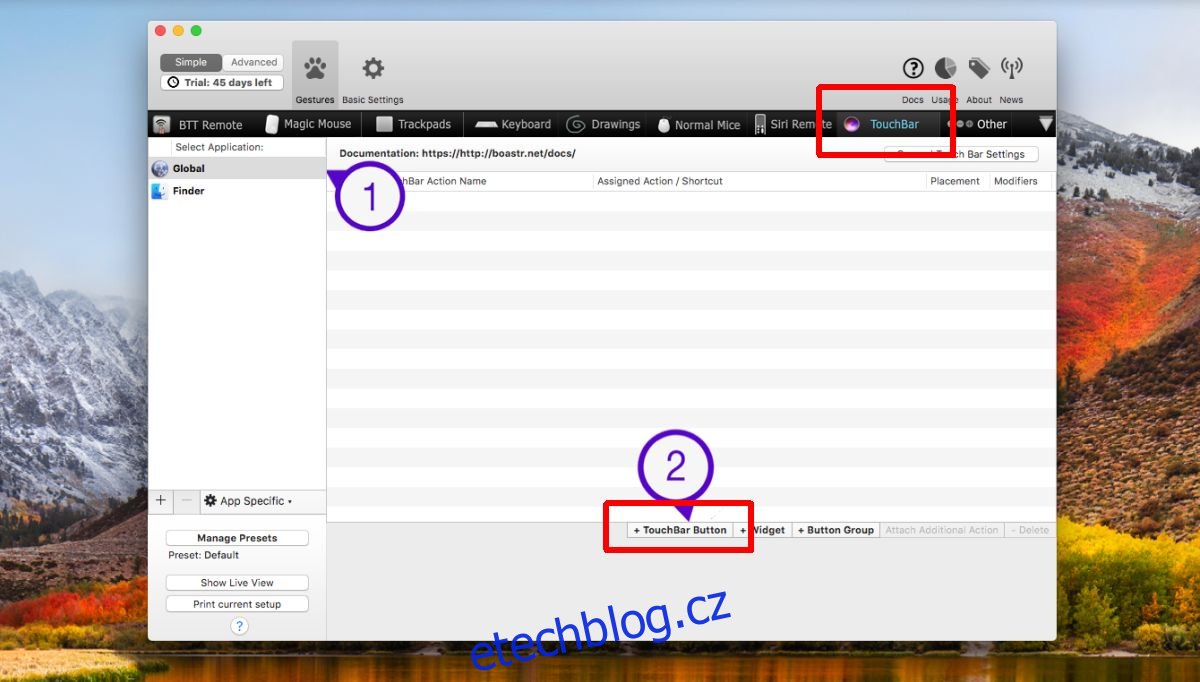
Zadejte název tlačítka. Tlačítko můžete nastavit tak, aby spouštělo klávesovou zkratku, nebo si můžete vybrat akci z velmi obsáhlého seznamu podporovaných akcí. Zahrnuty jsou různé možnosti od systémových přepínačů až po akce myši. Vyberte požadovanou akci a uložte nastavení tlačítka.
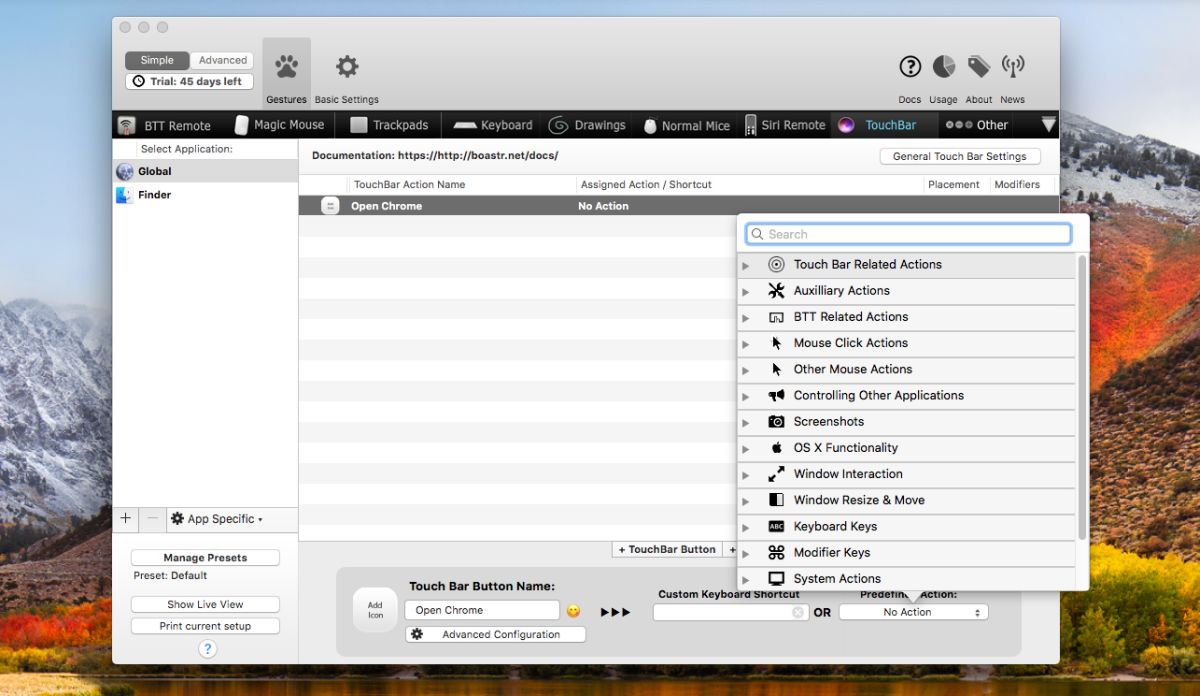
V našem ukázkovém případě přidáme globální tlačítko, které otevírá novou kartu v prohlížeči Chrome. Tlačítko jsme pojmenovali „New Tab Chrome“. Klávesová zkratka pro otevření nové karty je Command + T. BetterTouchTool se vás zeptá, zda chcete odeslat zkratku na specifickou akci. Pod touto možností vyberte Chrome a uložte tlačítko. To je vše potřebné pro nastavení vlastního tlačítka.
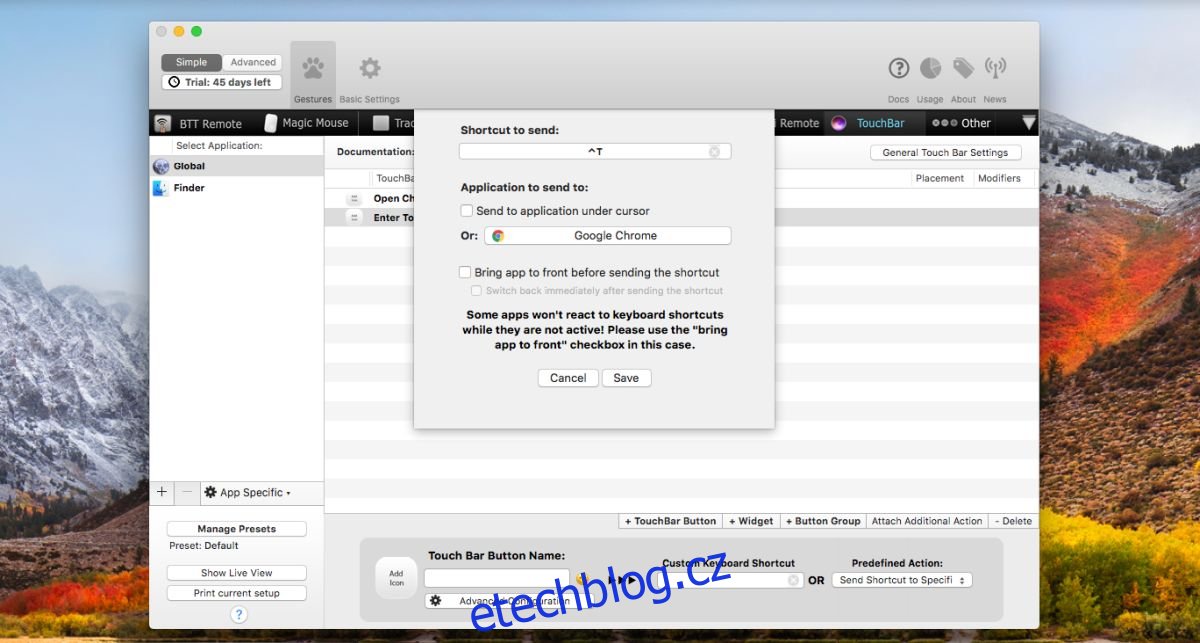
Váš Touch Bar nyní zobrazí všechna přidaná tlačítka a budou fungovat stejně, jako by byla nativní součástí aplikace.
