Správce hesel Dashlane konečně rozšiřuje svou podporu i na Linux, i když specifickým způsobem. Dosud byla služba primárně dostupná uživatelům Linuxu prostřednictvím rozšíření prohlížeče. Oficiálně je podporován prohlížeč Google Chrome a Firefox. Podívejme se, jak na Linuxu získat správce hesel Dashlane, se zaměřením na Google Chrome. Pro uživatele Firefoxu je k dispozici rozšíření pro Firefox, postup instalace je obdobný.
Instalace Google Chrome na Linux
Prohlížeč Google Chrome si získal značnou popularitu, a to i v prostředí Linux. Většina běžných distribucí Linuxu jej tak či onak podporuje. Problém spočívá v tom, že uživatelé nemohou instalovat prohlížeč přímo z repozitářů softwaru. Důvodem je, že software od Google obsahuje některé proprietární komponenty, jako je kodek pro video, plugin Adobe Flash a další.
Uživatelé si tedy musí Chrome stáhnout přímo z webových stránek společnosti Google.
Ubuntu a Debian
Distribuce Linuxu jako Ubuntu a Debian se mohou těšit prvotřídní podpoře tohoto prohlížeče. Pro instalaci navštivte stránku pro stažení prohlížeče Chrome a klikněte na tlačítko Stáhnout. Vyberte možnost „64 bit .deb (For Debian/Ubuntu)“ a spusťte stahování.
Po stažení balíčku otevřete okno terminálu. Pomocí příkazu cd se přesuňte do adresáře Stažené soubory na vašem počítači.
cd ~/Downloads
V adresáři Stažené soubory použijte nástroj dpkg k instalaci balíčku do systému.
sudo dpkg -i google-chrome-stable_current_amd64.debInstalace balíčku však nemusí být dostačující. Může dojít k chybě, která informuje o chybějících závislostech. Pro jejich doinstalování použijte následující příkaz:
Ubuntu a Debian 9+
sudo apt install -fStarší verze Debianu
sudo apt-get install -fArch Linux
Arch Linux sice není oficiálně podporován, to však nepředstavuje překážku. Pro funkčnost Chrome, nejprve navštivte tuto stránku a stáhněte snímek. Poté otevřete terminál a přesuňte se pomocí příkazu cd do adresáře Stažené soubory.
cd ~/Downloads
Rozbalte archiv snímku AUR pomocí tar:
tar xvzf google-chrome.tar.gzPřejděte do nově rozbalené složky snímku Google Chrome.
cd google-chrome
V adresáři se zdrojovými kódy vytvořte nový balíček pro Arch Linux. Tento proces může chvíli trvat, protože makepkg musí nejprve dekompilovat balíček Debianu a z něj vytvořit instalační balíček pro Arch Linux.
makepkg
Po vytvoření balíčku nainstalujte Chrome pomocí nástroje pacman.
sudo pacman -U google-chrome-*.pkg.tar.xzFedora
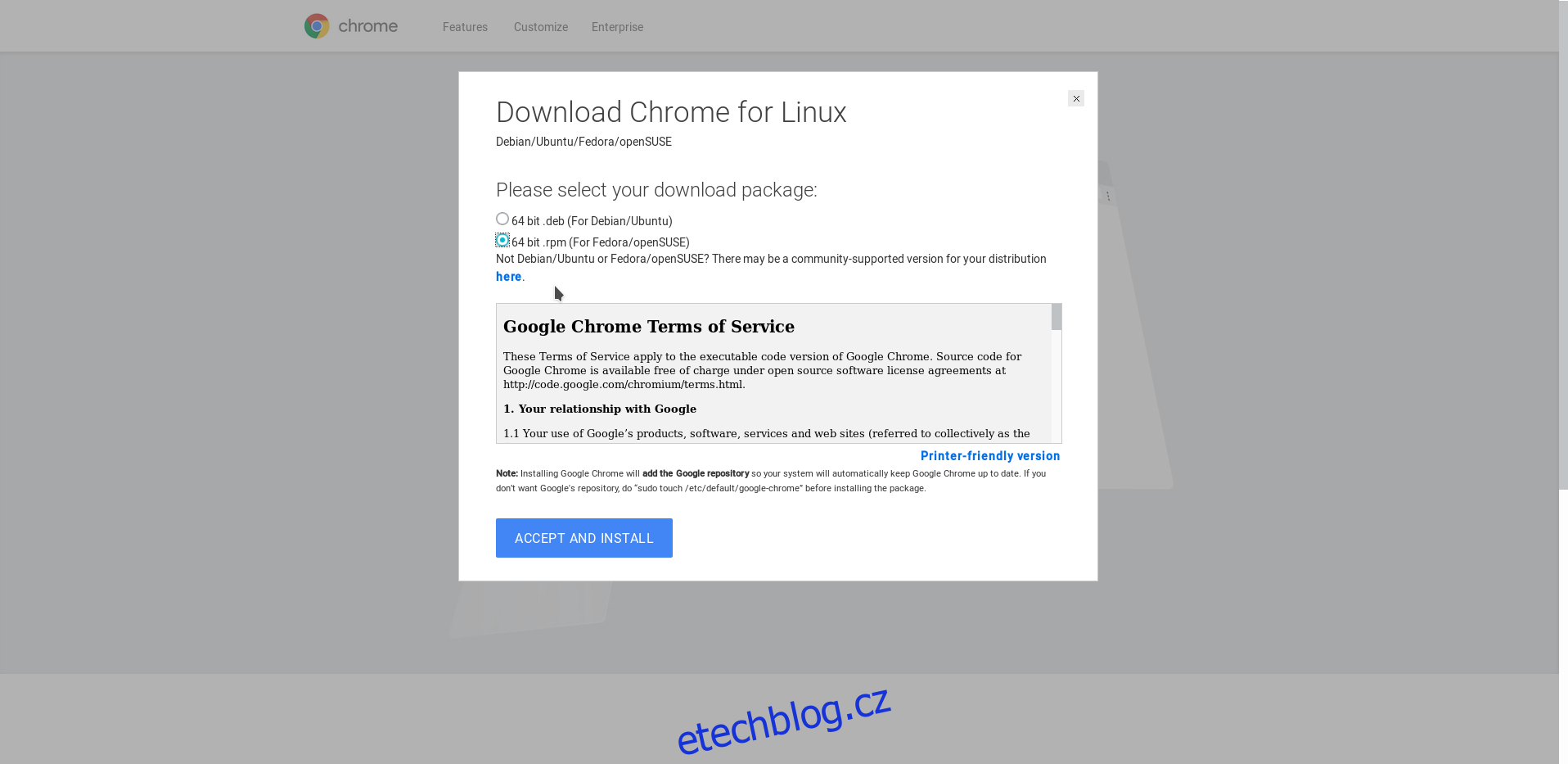
Stejně jako u Debianu a Ubuntu, Fedora má oficiální podporu od Google. Na stránce pro stahování Google Chrome vyberte tlačítko „64 bit .rpm (For Fedora/openSUSE)“. Poté otevřete terminál a pomocí cd přejděte do adresáře Stažené soubory.
cd ~/DownloadsNainstalujte Google Chrome pomocí správce balíčků Fedory.
sudo dnf install google-chrome-stable_current_x86_64.rpm -yOpenSUSE
OpenSUSE často využívá podobný základ balíčků jako Fedora. Díky tomu je mnoho softwaru kompatibilního s oběma systémy. Pro instalaci Chrome navštivte stránku pro stahování a zvolte možnost „64 bit .rpm (For Fedora/openSUSE)“.
Po stažení RPM balíčku otevřete terminál a přesuňte se do adresáře Stažené soubory.
cd ~/Downloads
Nainstalujte balíček pomocí zypper.
sudo zypper in google-chrome-stable_current_x86_64.rpmOstatní Linuxové distribuce
Většina linuxových operačních systémů, které nemají přímou podporu Chrome, může používat Chromium. Chromium je opensource verze prohlížeče Chrome, která sdílí rozšíření, technologie a nástroje s Chrome. Hlavním rozdílem je, že neobsahuje žádné proprietární softwarové části.
Vyhledejte v správci balíčků „chromium“ nebo „prohlížeč chromium“ a nainstalujte jej. Poté pokračujte podle tohoto průvodce.
Instalace Dashlane
Dashlane oficiálně podporuje Linux formou rozšíření prohlížeče. Pro instalaci navštivte tuto stránku a klikněte na tlačítko „Přidat do Chromu“.
Po přidání rozšíření se objeví ikona Dashlane. Kliknutím na ni nástroj spustíte.
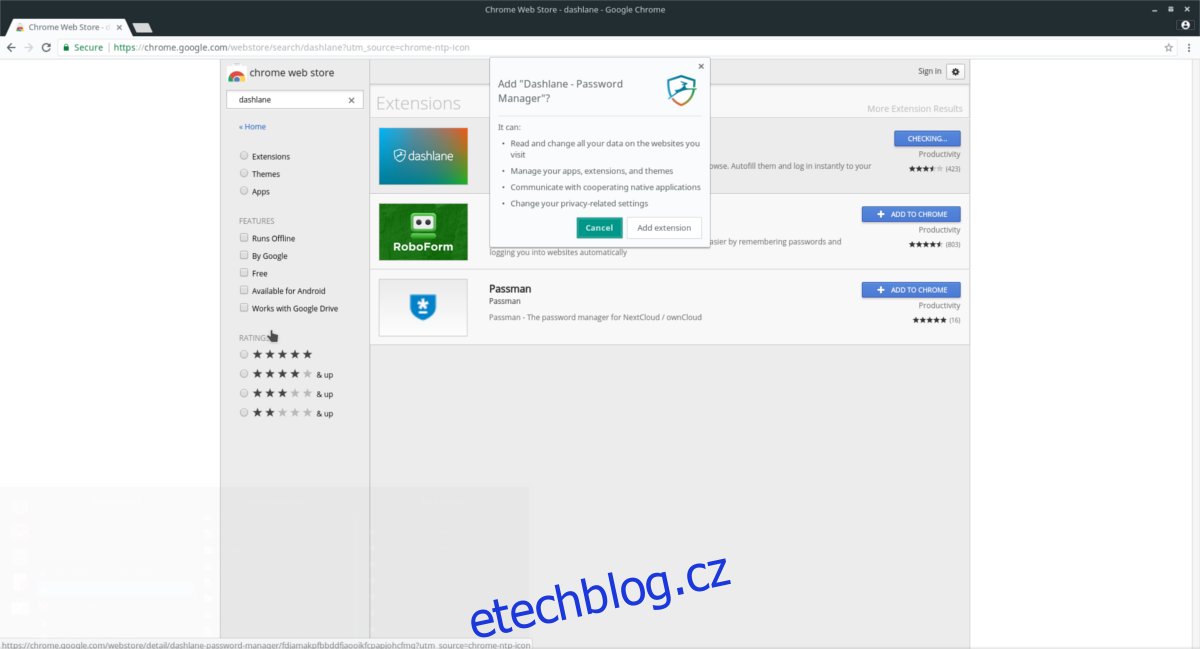
Pokud ještě nemáte účet, zaregistrujte se do služby pro správu hesel. Dashlane vás během registrace vyzve k vytvoření hlavního hesla, které bude šifrovat všechna vaše ostatní hesla v „trezoru“. Vytvořte si silné heslo.

Pokud již máte účet, přihlaste se. Po přihlášení bude váš Linuxový počítač připojený k Dashlane.
Přidávání hesel
Hlavním cílem Dashlane je zjednodušit zadávání hesel na různých webových stránkách. Verze rozšíření Google Chrome bohužel neposkytuje stejnou funkcionalitu jako aplikace pro Windows a Mac. Nelze importovat hesla ze souboru CSV. Hesla se musí přidávat jednotlivě.

Pro přidání nového hesla do rozšíření Dashlane klikněte na „+ Přidat nové“.
V okně „Přidat nové“ je několik možností, například: „webová stránka“, „přihlášení“, „heslo“, „jméno“, „poznámka“, „kategorie“. Všechny tyto informace je třeba vyplnit, aby Dashlane dokázal zapamatovat si vaše hesla (a automaticky je vyplňovat). Následujte tento postup pro přidání hesla:
Krok 1: Zadejte přesnou adresu URL webové stránky, pro kterou chcete uložit přihlašovací údaje. Například pro stránku „https://facebook.com/login“ zadejte celou adresu, včetně „/login“, nikoli pouze „facebook.com“.
Krok 2: Pod polem „přihlášení“ zadejte e-mailovou adresu, uživatelské jméno nebo identifikátor.
Krok 3: Do pole „heslo“ zadejte heslo pro webovou stránku, kterou jste zadali v kroku 1. Doporučujeme změnit heslo na bezpečnější.
U ostatních kategorií v Dashlane není zadání hesla povinné, avšak jsou velmi užitečné. Pokud máte velké množství hesel, doporučujeme využít „kategorie“ pro jejich rozdělení. Pole „poznámka“ můžete použít pro přidání dalších informací o přihlášení.