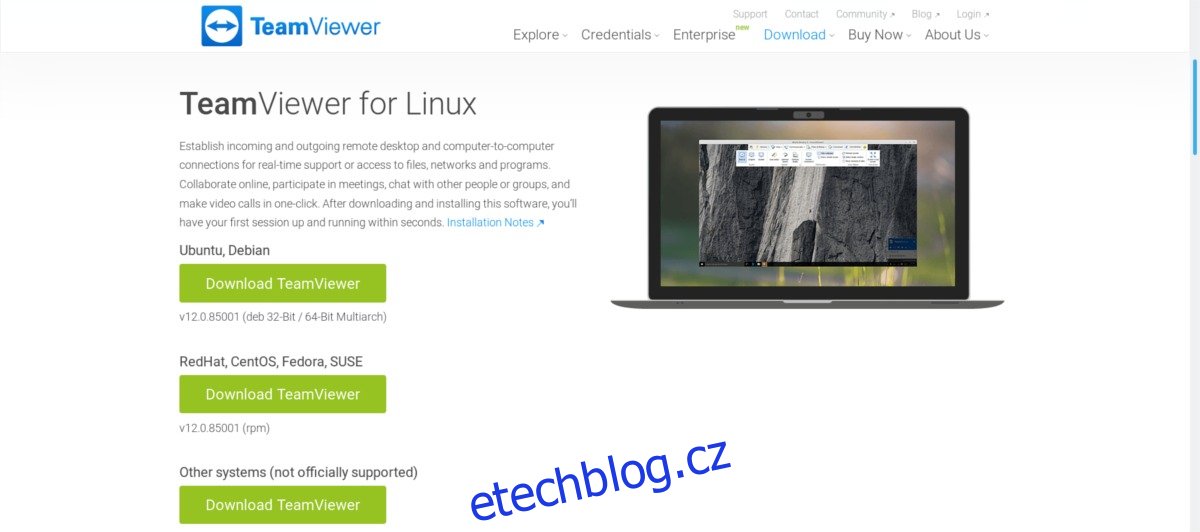Opravdu rychlý způsob, jak se bez problémů vzdáleně připojit k počítači se systémem Linux, je Teamviewer. Je to oblíbený nástroj mezi IT profesionály. Po softwarové stránce je těžké ho překonat. Zejména proto, že tento nástroj nabízí nejen rychlý a snadný způsob vzdáleného přístupu k počítačům, ale také velmi usnadňuje konverzaci s osobou na druhém konci, sdílení souborů tam a zpět a dokonce i ukládání připojení k počítači na později. Zde je návod, jak používat TeamViewer v systému Linux.
SPOILER ALERT: Přejděte dolů a podívejte se na video tutoriál na konci tohoto článku.
Table of Contents
Instalace Teamvieweru na Linux
Pokud jde o instalaci Teamvieweru na Linux, žádná distribuce není stejná. Společnost má celkově skvělou podporu pro uživatele Linuxu, ale některé distribuce jsou milovány více než jiné. Zde je návod, jak zprovoznit nástroj na vašem počítači se systémem Linux.
Ubuntu a Debian
Bohužel neexistují žádné PPA nebo úložiště Debianu, které by nesly nástroj TeamViewer. Důvodem je skutečnost, že TeamViewer je proprietární program a distribuce softwaru je nezákonná. Navíc to není open source, takže to znamená, že správci operačního systému by to stejně nechtěli dělat. Naštěstí mohou uživatelé nainstalovat software pomocí souboru balíčku Debian.
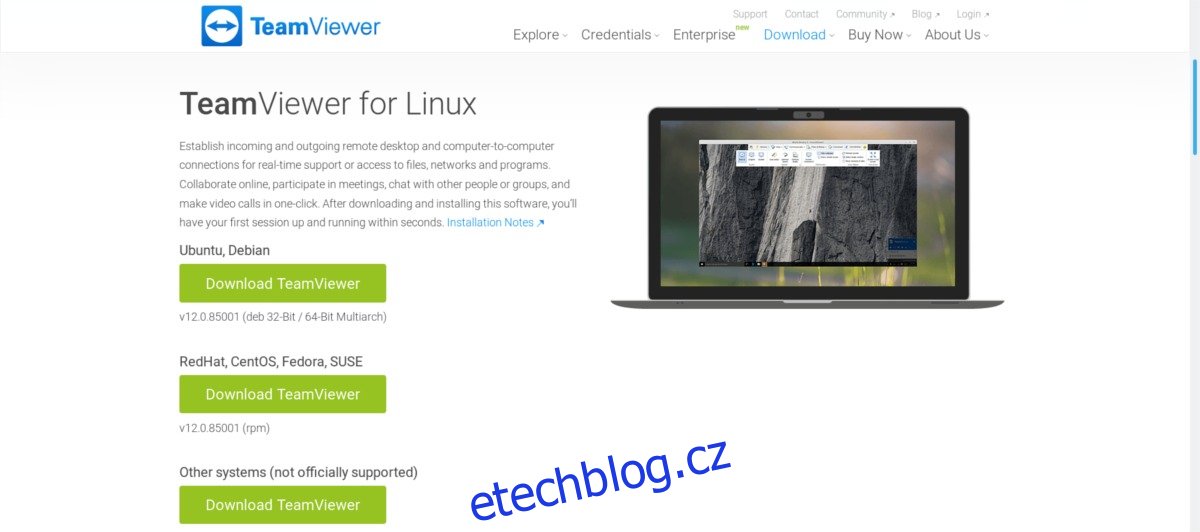
Chcete-li zahájit proces instalace, přejděte na oficiální webové stránky a vyberte tlačítko stahování pod „Ubuntu, Debian“. Po dokončení stahování otevřete okno terminálu a pomocí příkazu CD přejděte do prostředí Bash do složky Downloads na vašem PC.
cd ~/Downloads
Jakmile tam budete, použijte k instalaci softwaru nástroj dpkg.
Poznámka: Pokud používáte Debian, ujistěte se, že váš uživatel má přístup k sudo. Pokud ne, udělejte to. Případně proveďte tento proces pomocí root (su) namísto příkazu sudo.
sudo dpkg -i teamviewer*.deb
Při instalaci tohoto softwaru mohou nastat určité problémy. Teamviewer může říci, že některé závislosti nejsou splněny. Rychlý způsob, jak to opravit, je použít:
Ubuntu a aktuální Debian
sudo apt install -f
Starý Debian
sudo apt-get install -f
Arch Linux
Ze zjevných právních důvodů Arch Linux nedistribuuje Teamviewer. V důsledku toho musí uživatelé nainstalovat software prostřednictvím AUR. Chcete-li to provést, nejprve otevřete terminál a nainstalujte požadované závislosti, které má Teamviewer sestavit.
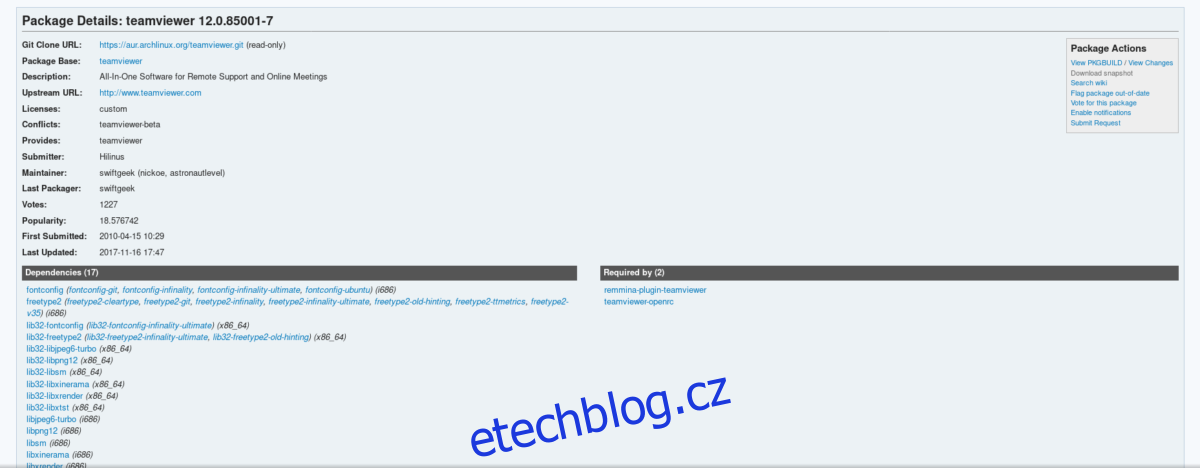
Poznámka: V souboru /etc/pacman.conf musíte mít povoleno úložiště s více knihovnami, jinak Teamviewer nebude správně sestavit.
sudo pacman -S lib32-libpng12 lib32-dbus lib32-libxinerama lib32-libjpeg6-turbo lib32-libxtst
S nainstalovanými závislostmi je čas zahájit proces budování. Začněte tím, že půjdete do Stránka Teamviewer AURa kliknutím na „stáhnout snímek“. Po dokončení stahování přejděte pomocí příkazu CD do složky Stažené soubory.
cd ~/Downloads
Uvnitř stahování rozbalte soubor snímku AUR Teamviewer.
tar -xvzf teamviewer.tar.gz
Zadejte složku extrahovaného archivu snímků pomocí příkazu CD.
cd teamviewer
Nakonec sestavte balíček Arch pomocí příkazu makepkg.
makepkg
Po dokončení makepkg nainstalujte balíček pomocí správce balíčků pacman.
sudo pacman -U teamviewer-*.pkg.tar.xz
Před použitím softwaru nezapomeňte povolit službu teamviewer přes systemd:
sudo systemctl enable teamviewerd sudo systemctl start teamviewerd
Fedora a OpenSUSE
Uživatelé Fedory a OpenSUSE mají štěstí, protože oba tyto operační systémy jsou oficiálně podporovány (prostřednictvím stažitelného binárního souboru) Teamviewerem. Chcete-li nainstalovat software do systému, přejděte na oficiální stránku a klikněte na zelené tlačítko stahování pod „RedHat, CentOS, Fedora, SUSE“.
Pokyny Fedory
Nejprve pomocí příkazu CD v terminálu přejděte do složky Downloads.
cd ~/Downloads
Dále použijte nástroj dnf package k instalaci softwaru.
sudo dnf install teamviewer_*.i686.rpm
Pokyny pro OpenSUSE
Pomocí disku CD přejděte do složky Stažené soubory v počítači.
cd ~/Downloads
Poté pomocí nástroje pro balíček Zypper nainstalujte software do počítače.
sudo zypper install teamviewer_*.i686.rpm
Obecné pokyny pro Linux
Přestože Teamviewer nevytvořil instalovatelný binární soubor pro každou jednotlivou distribuci Linuxu, která kdy byla vytvořena, stále našel způsob, jak umožnit všem používat jejich produkt. Pokud nepoužíváte běžnou distribuci Linuxu, vše, co musíte udělat, je stáhnout si zdrojový soubor. Není nutné žádné kompilace. Místo toho si stáhněte archivní soubor tar.gz, rozbalte jej a spusťte binární soubor v něm!
Ke stažení, přejděte na oficiální stránku a vyhledejte „Jiné systémy (oficiálně nepodporované)“.
Extrahujte to a nejste si jisti, proč to nefunguje? Otevřete terminál a spusťte:
tv-setup checklibs
Použití Teamviewer v systému Linux
Připojení přes Teamviewer je velmi snadné, dokonce i na Linuxu. Chcete-li začít, otevřete aplikaci v počítači. Poté požádejte osobu, se kterou se chcete spojit, o ID partnera a heslo.
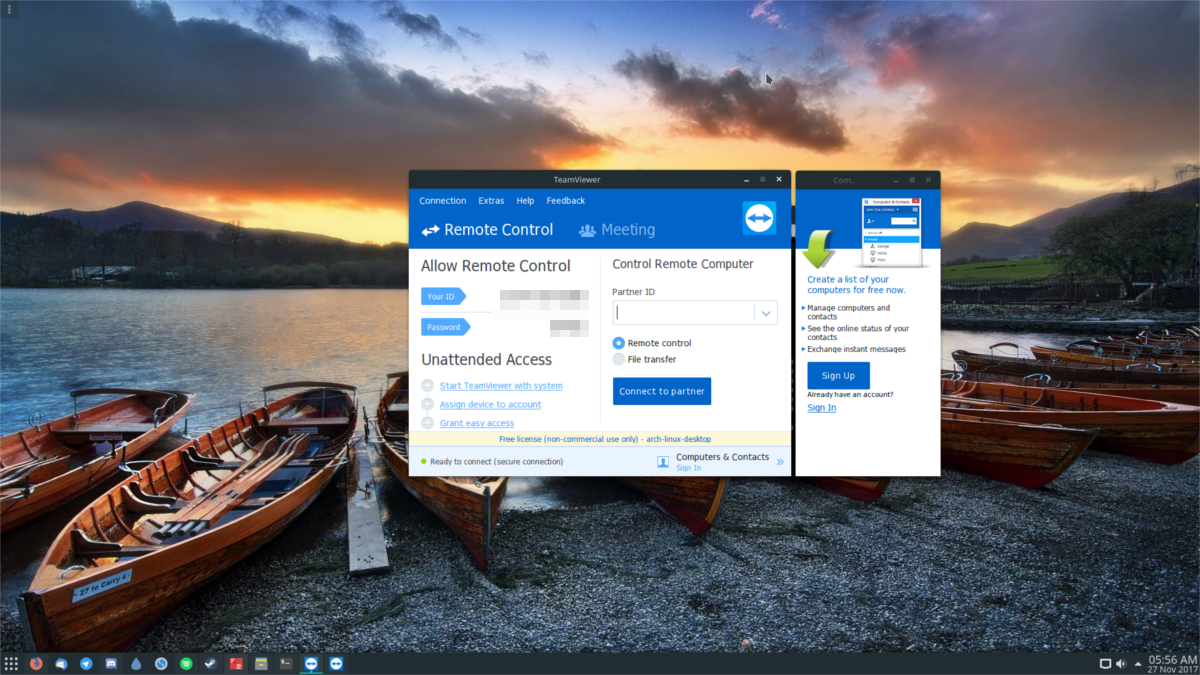
Jakmile je získáte, zadejte do textového pole ID partnera. Pokud tak učiníte, zobrazí se okno s žádostí o „heslo“. Zadejte heslo, které jste dostali. Odtud se přihlásíte ke vzdálenému počítači a budete mít úplnou kontrolu.
Odtud je vše velmi přímočaré. Pomocí myši procházejte vzdálený počítač. Kromě toho klikněte na „audio/video“ pro chatování s osobou na druhém konci. Pokud chcete, aby se k vám připojil někdo jiný, jednoduše mu sdělte ID partnera a heslo.
Klientské/hostitelské nástroje Teamviewer jsou k dispozici ke stažení na jiných platformách kromě Linuxu. Hlavně: Android, Okna, Mac, iOS a další.