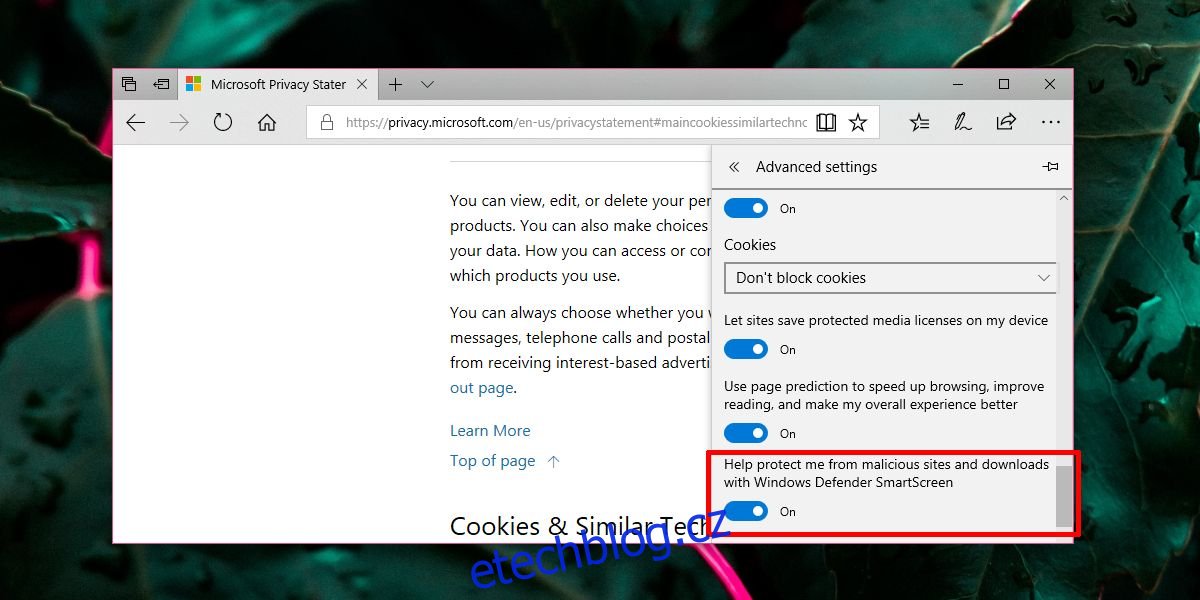Prohlížeče mohou představovat vážné bezpečnostní riziko, pokud si nedáváte pozor na webové stránky, které navštěvujete, na co klikáte a jaké doplňky instalujete. I když je důležité pečlivě procházet, váš prohlížeč také musí nabízet určitou základní ochranu. Například Chrome nyní považuje všechny stránky HTTP za nebezpečné. Microsoft Edge neblokuje weby HTTP, ale skenuje weby i soubory, které stahujete. Stejně jako Chrome vám Microsoft Edge zabrání ve stažení souboru, pokud jej považuje za nebezpečný. Edge používá ke kontrole stažených souborů filtr Windows SmartScreen. Pokud se pokoušíte stáhnout soubor a filtr vám to nedovolí, budete muset zakázat Windows SmartScreen pro Edge.
Windows SmartScreen je všudypřítomná bezpečnostní funkce ve Windows 10. Spouští se, kdykoli se pokusíte nainstalovat aplikaci, spustit EXE, spustit skript, otevřít příkazový řádek s právy správce atd., požádá o oprávnění správce. Vypnout to není nikdy dobrý nápad. S Microsoft Edge existuje možnost zakázat Windows SmartScreen pouze pro prohlížeč a ponechat jej spuštěný pro vše ostatní.
Zakažte Windows SmartScreen pro Edge
Otevřete Edge a klikněte na tlačítko se třemi tečkami vpravo nahoře. Přejděte na konec panelu a klikněte na Nastavení. Na panelu Nastavení přejděte znovu na konec a klikněte na tlačítko Zobrazit rozšířená nastavení. Znovu přejděte dolů do sekce Cookies. Zde uvidíte možnost „Pomoci chránit mě před škodlivými stránkami a stahováním pomocí Windows Defender SmartScreen“ a bude ve výchozím nastavení zapnutá. Vypněte jej, chcete-li deaktivovat Windows SmartScreen pro Edge.
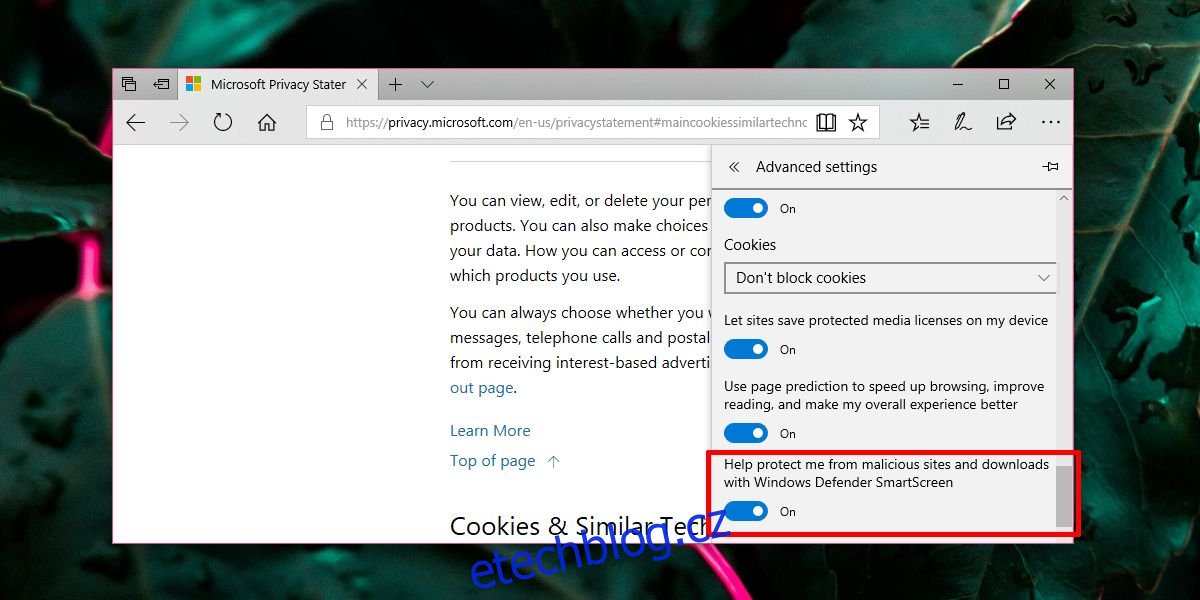
Slovo opatrnosti
Bezpečnostní funkce, ať už jsou ve vašem prohlížeči nebo ve vašem operačním systému, vás udrží v bezpečí. Jsou konzervativně přísné, aby chránily koncové uživatele, kteří vědí jen málo o tom, jak se udržet v bezpečí online, a detekují falešné poplachy. To je důvod, proč někdy budete muset deaktivovat ochranu, kterou používají. Ochranu byste však měli deaktivovat pouze při návštěvě webové stránky nebo stažení souboru, o kterém víte, že je bezpečný. Po stažení souboru znovu povolte SmartScreen.
Neměli byste deaktivovat Windows SmartScreen pro Edge jen proto, abyste získali soubor nebo navštívili web. Pokud si nejste jisti integritou jednoho z nich, je nejlepší pokusit se získat své informace jinde, než riskovat stažení souboru nebo návštěvu webové stránky, která může být škodlivá.
Podobně, pokud se pokoušíte spustit aplikaci, o které víte, že je bezpečná a Windows 10 ji blokuje, můžete přepnout ochranu v reálném čase Windows Defender, aby byla aplikace spuštěna, a poté ji znovu povolit. Pamatujte, že zde je klíčová důvěra a stahování aplikací pouze ze spolehlivých zdrojů.