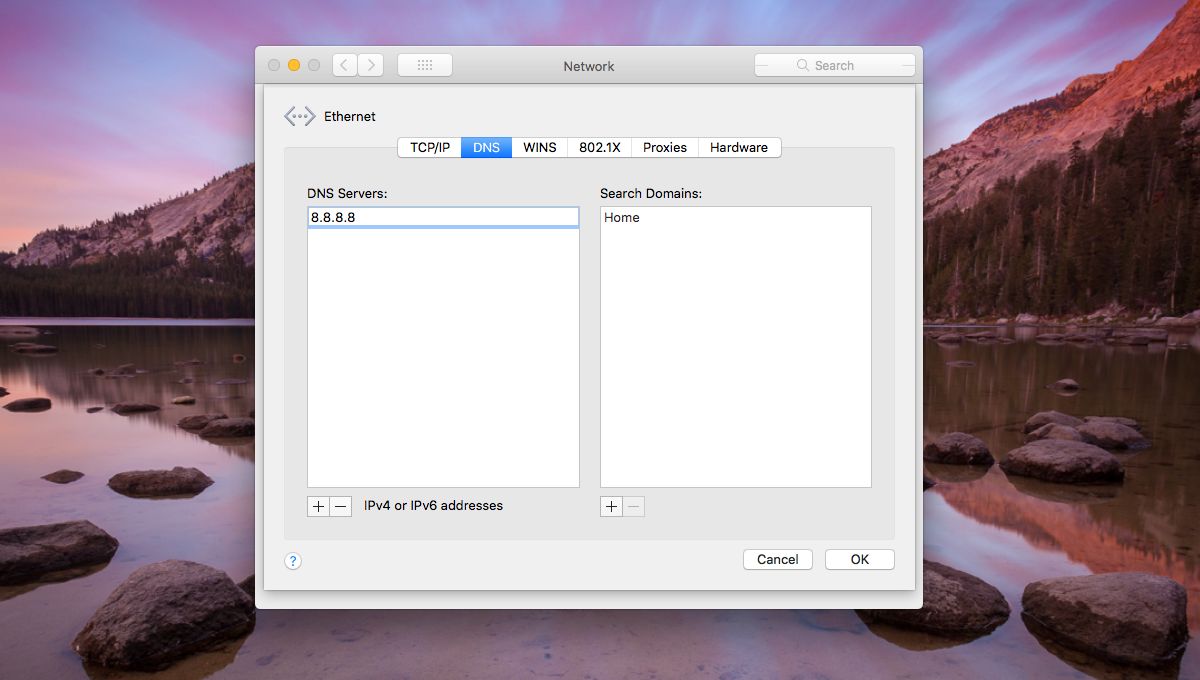Systém DNS slouží k překladu jmen počítačů a dalších zařízení připojených k internetu. Také se uplatňuje při identifikaci zařízení v rámci privátních sítí. Ačkoli běžný uživatel si nemusí být vědom všech složitých operací, které DNS provádí, ví, že mu tato služba usnadňuje navigaci v online prostoru.
DNS lze v podstatě chápat jako seznam, který přiřazuje webovým adresám (doménám) odpovídající IP adresy. Uživatel má možnost využívat veřejnou DNS službu, například tu od Google, nebo ponechat výběr DNS na svém poskytovateli internetového připojení.
Často se stává, že změna používaného DNS serveru může vést ke zrychlení prohlížení webu. Proto mnoho uživatelů preferuje konfiguraci DNS serverů od Google jak na svých počítačích, tak i na mobilních telefonech.
Rychlý DNS server dokáže rychle vyhledat název domény, získat k němu IP adresu a následně uživateli načíst požadovanou webovou stránku. Lze použít libovolný veřejný DNS server, pokud je známa jeho adresa. Adresy DNS serverů společnosti Google jsou:
8.8.8.8 8.8.4.4
Úprava DNS serveru – Windows
Pro provedení změn je nutné být připojen k WiFi síti. Nastavení DNS serveru je specifické pro každé připojení. Změna DNS serveru pro domácí síť tedy nebude mít automaticky vliv na DNS server používaný v kanceláři.
Pro úpravu DNS serveru v operačním systému Windows je třeba otevřít Ovládací panely. V systému Windows 10 lze Ovládací panely vyhledat přes Windows Search, nebo je zadat přímo do adresního řádku Průzkumníka souborů. Dále je třeba přejít na Síť a Internet>Centrum sítí a sdílení a kliknout na aktuálně používanou WiFi síť.
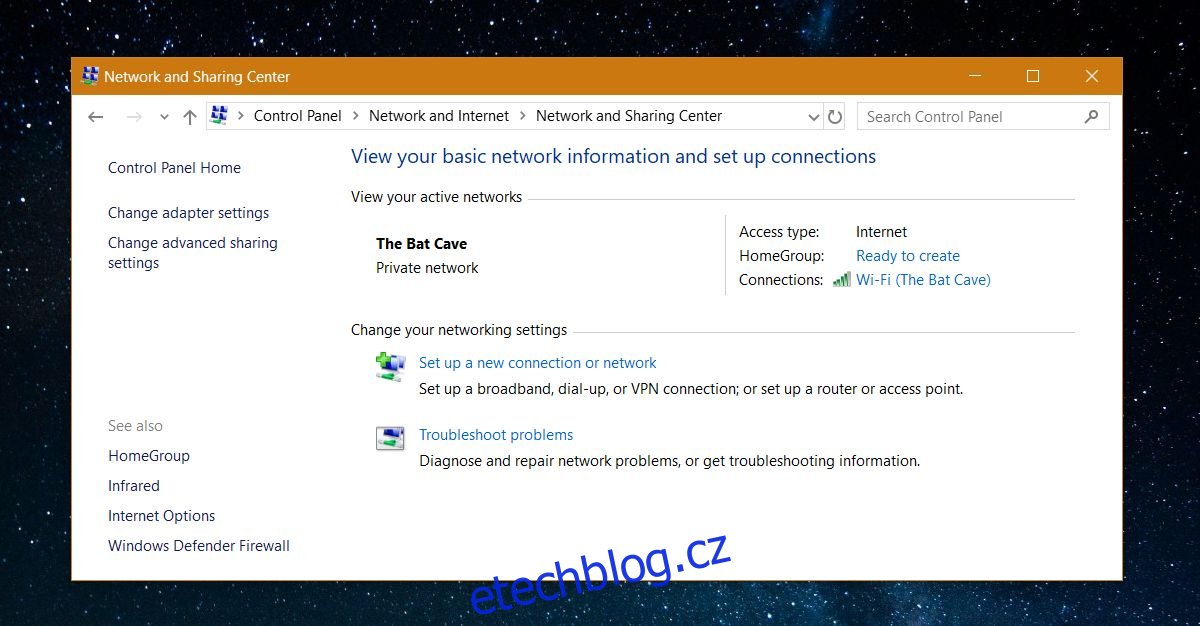
V zobrazeném okně Stav WiFi je nutné kliknout na tlačítko Vlastnosti v sekci Aktivita. V novém okně vlastností WiFi je potřeba poklepat na položku Protokol Internetu verze 4 (TCP/IPv4).
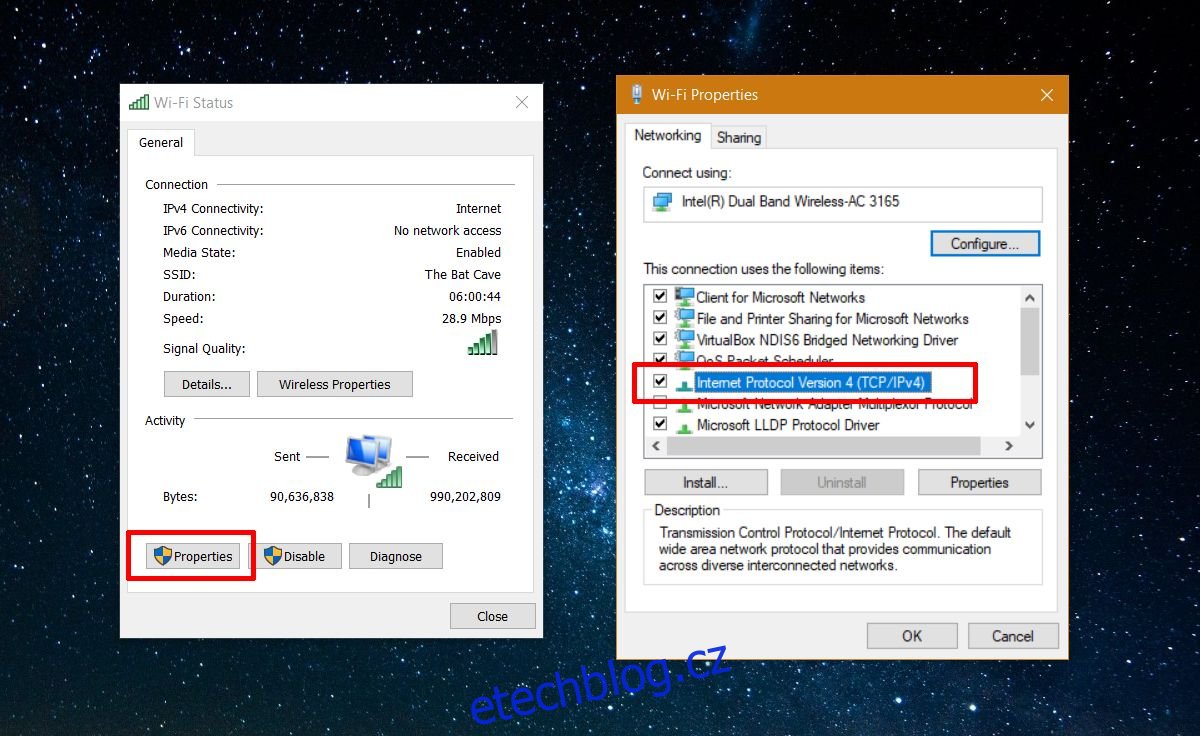
Otevře se okno vlastností protokolu TCP/IPv4, kde je třeba vybrat možnost „Použít následující adresy serverů DNS“ a zadat adresy preferovaného DNS serveru. Pro potvrzení změn je nutné kliknout na tlačítko OK.
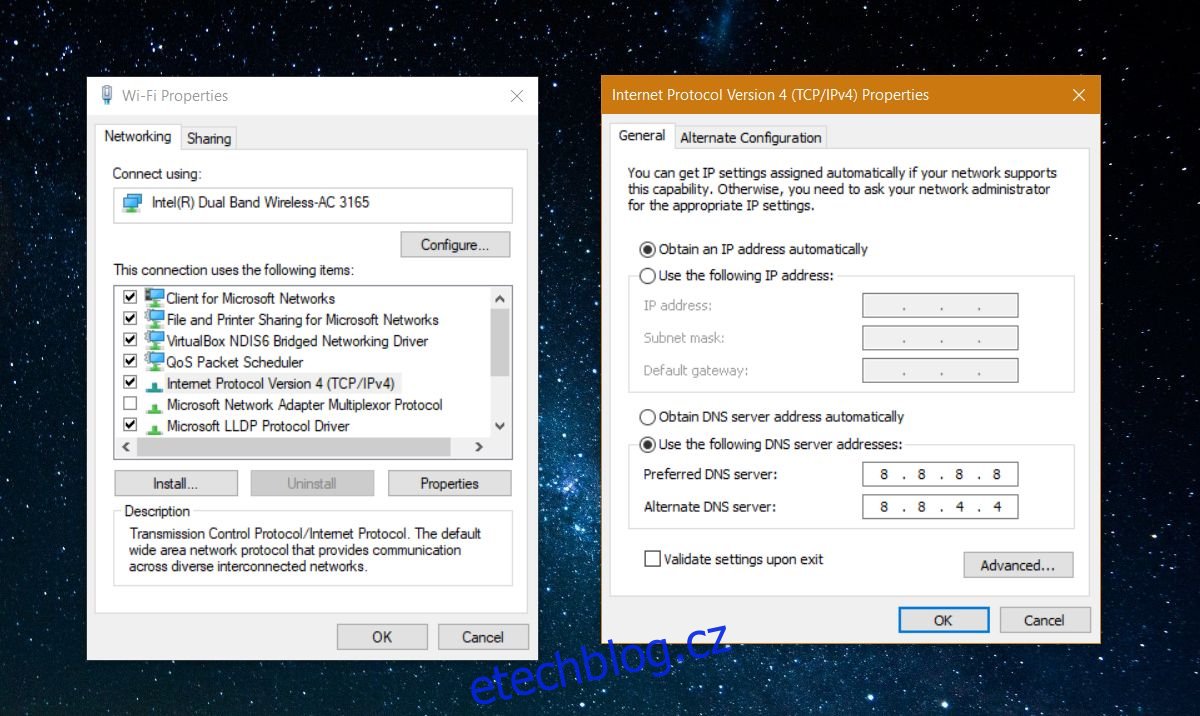
Úprava DNS serveru – macOS
V systému macOS je prvním krokem otevření Předvoleb systému a následný přechod do sekce Síť.
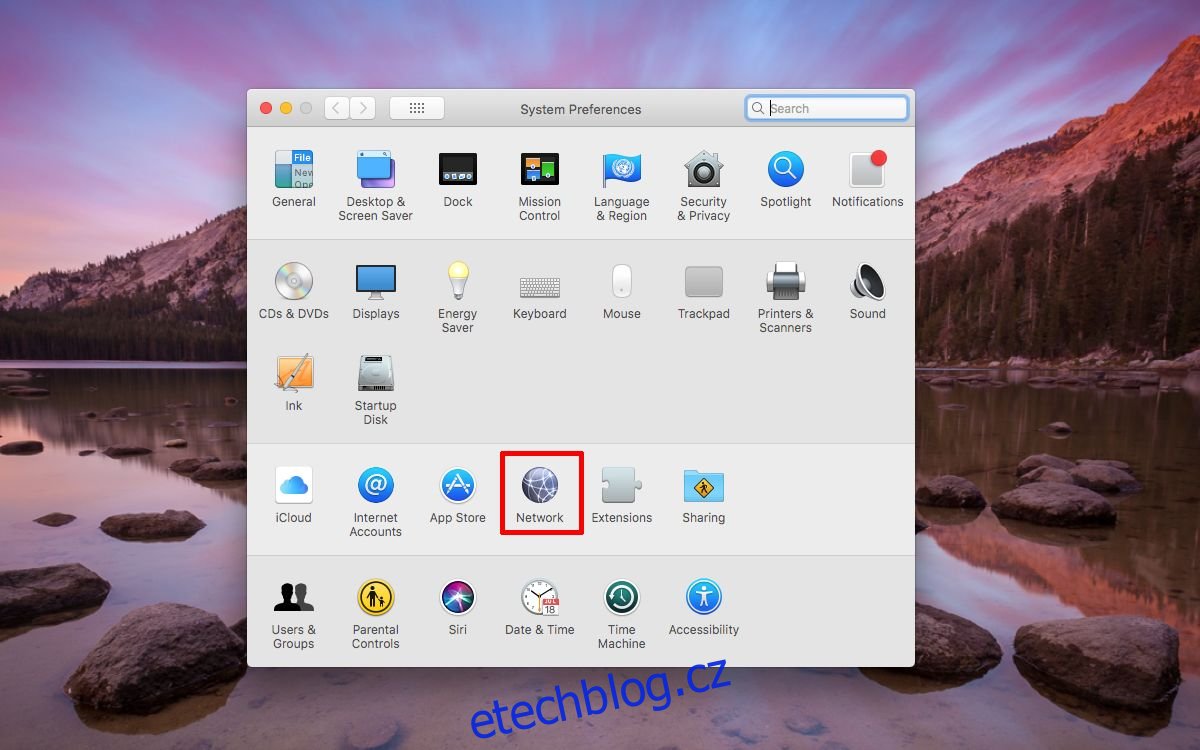
Z levého sloupce je třeba vybrat požadované připojení (Ethernet nebo WiFi) a v pravém dolním rohu kliknout na tlačítko Upřesnit.
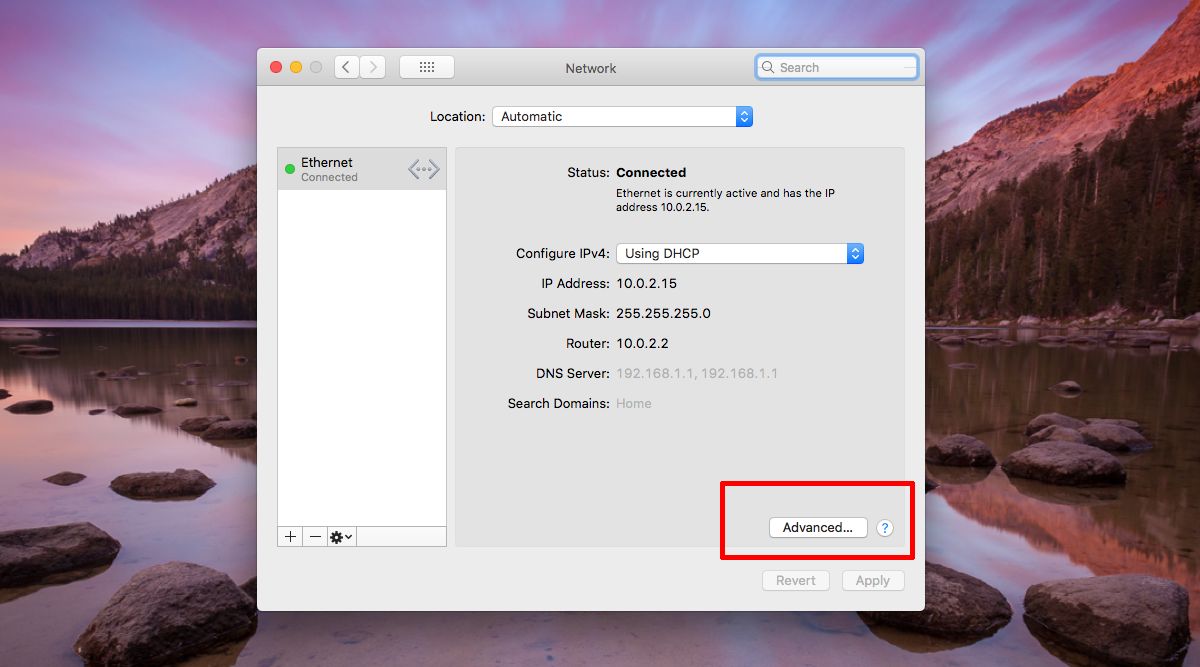
V okně s upřesňujícími nastaveními je třeba přejít na záložku DNS. Zde klikněte na znaménko plus v dolní části levého sloupce a zadejte adresu požadovaného DNS serveru. Poté klikněte na OK a aplikujte provedené změny. macOS umožňuje konfiguraci více DNS serverů, což znamená, že v případě výpadku jednoho serveru se automaticky použije další v pořadí. Tuto funkci Windows standardně nenabízí.