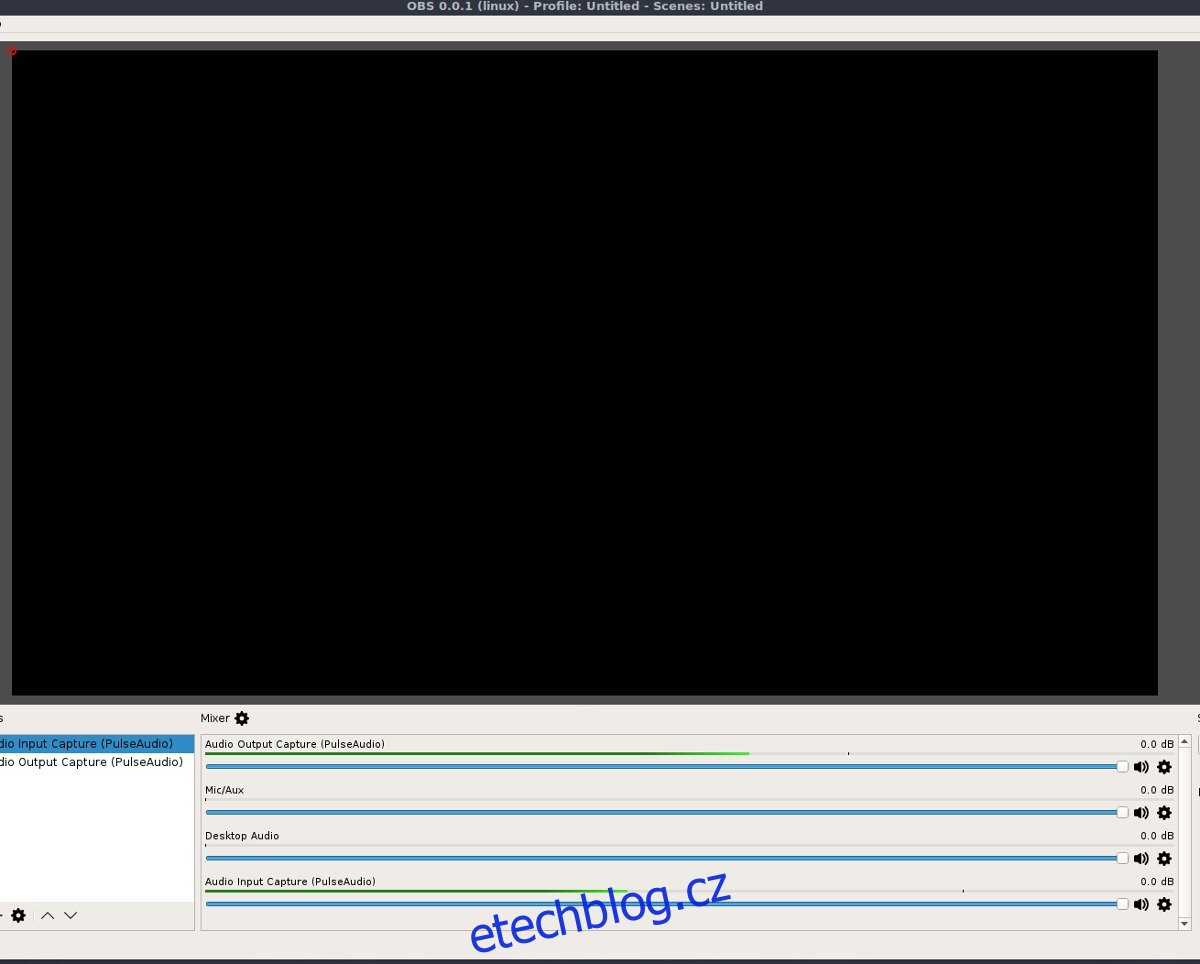Nahrávání hovorů Skype na Linuxu je velmi ošemetná záležitost. Společnost Microsoft neustále aktualizuje rámec programu a způsob, jakým s ním mohou spolupracovat další nástroje, což narušuje stávající nástroje. Po celá léta se malé programy, jako je Skype Call Recorder, mohly přímo připojit k oblíbenému programu VOIP a nahrávat vše, ale v dnešní době není tak snadné nahrávat hovory Skype na Linuxu.
V tomto tutoriálu použijeme funkci nahrávání v softwaru OpenBroadcaster. Půjdeme touto cestou, protože dokáže současně nahrávat zvuk z mikrofonního vstupu PC a zároveň zvuk z PC.
Bohužel OBS nahrává pouze ve video formátu FLV (flash), takže po zavolání přes Skype budeme muset video převést na soubor MP3.
Při instalaci OBS do počítače se systémem Linux postupujte podle pokynů níže. Také se ujistěte, že máte nainstalovanou nejnovější verzi Skype.
Table of Contents
Nahrávejte Skype hovory pomocí OBS
Otevřete nástroj OBS a podívejte se pod „mixér“. Jedná se o zvukový analyzátor, který vám umožňuje spravovat hlasitost zvuku (v nahrávce) jak pro zvuk na ploše, tak i pro výchozí mikrofonní vstup. Mixér ukáže, jak úrovně vypadají. S těmito úrovněmi si můžete pohrát přetažením posuvníku. Jakmile budete s úrovněmi spokojeni, otevřete Skype a zahajte audiohovor. Všimnete si, že jak vy a váš host mluvíte, metry nad mixérem se začnou pohybovat. Dávejte na ně pozor a dávejte pozor, aby nebyly příliš hlasité.
Podívejte se pod zdroje a klikněte na znaménko +. Přidejte zdroj „Audio Output Capture (PulseAudio)“ a také Audio Input Capture (PulseAudio).
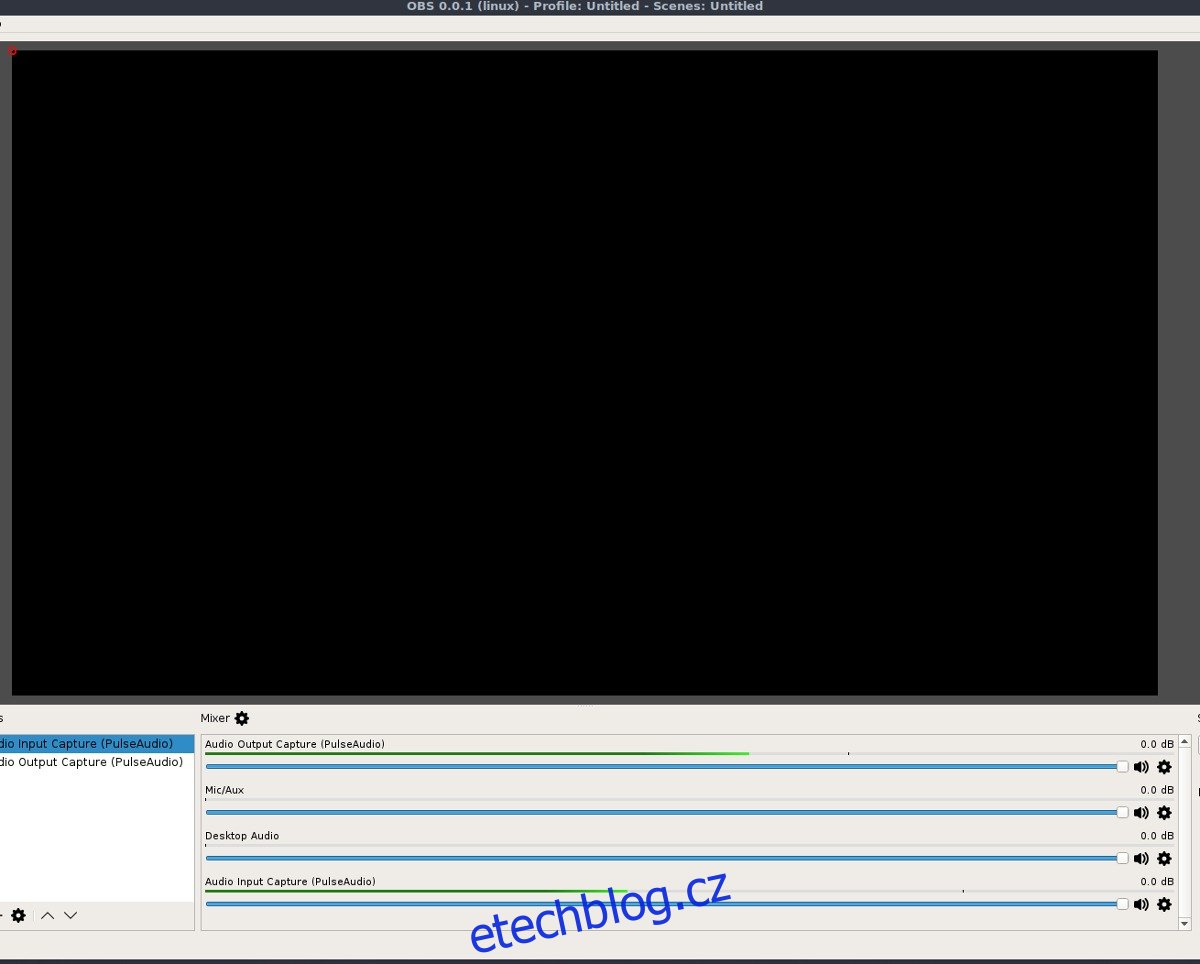
Poznámka: Všechny ostatní zvuky na ploše Linuxu mějte ztlumené, protože se objeví v nahrávce a všechno pokazí.
Klikněte na tlačítko „Spustit nahrávání“ a nechte hovor pokračovat. Nahrávejte v OBS tak dlouho, jak chcete. Až budete hotovi, klikněte na tlačítko „Zastavit nahrávání“. Když OBS dokončí nahrávání, uvidíte soubor videa FLV s datem. Video FLV je váš záznam OBS. Uchovávejte tento soubor FLV na bezpečném místě, protože je to zdrojový soubor potřebný pro zbytek tohoto kurzu.
Převeďte FLV na MP3 pomocí FFMPEG
Nyní, když máme konverzaci Skype zaznamenanou pomocí OBS v souboru FLV, musíme ji převést na zvukový soubor. Nejjednodušší způsob, jak toho dosáhnout, je pomocí nástroje kodéru příkazového řádku FFMPEG. Je docela pravděpodobné, že tento nástroj již máte ve svém počítači. Pokud ne, postupujte podle pokynů k instalaci FFMPEG v systému Linux.
Nainstalujte FFMPEG
Ubuntu
sudo apt install ffmpeg
Debian
sudo apt-get install ffmpeg
Arch Linux
sudo pacman -S ffmpeg
Fedora
sudo dnf install ffmpeg
OpenSUSE
sudo dnf install ffmpeg
Ostatní Linuxy
FFMPEG je široce používaný kódovací nástroj a páteř mnoha audio a video programů v Linuxu. Pokud vaše distribuce není uvedena výše a potřebujete ji nainstalovat, otevřete terminál a pomocí správce balíčků vyhledejte „FFMPEG“. V opačném případě, navštivte oficiální stránky FFmpeg a naučte se, jak jej postavit a nainstalovat ručně.
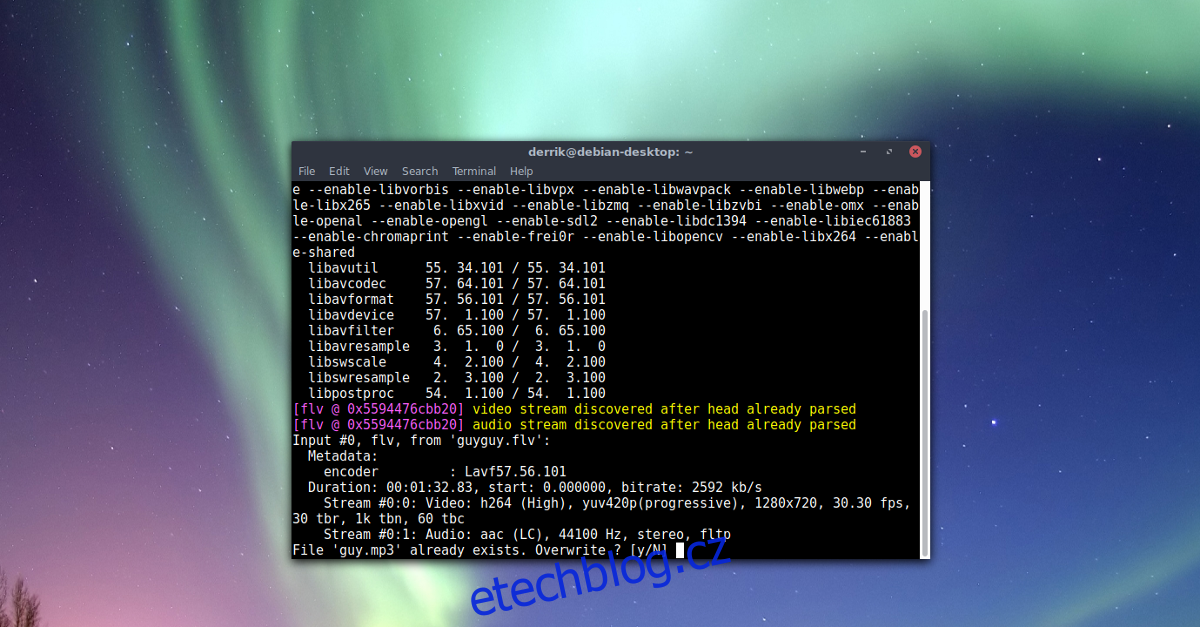
S FFMPEG v systému může začít kódování. Otevřete správce souborů na /home/, klikněte pravým tlačítkem na soubor záznamu FLV a změňte název na skype-call.flv. Přejmenování usnadní vypsání titulku v terminálu.
Poté pomocí nástroje pro kódování převeďte FLV na MP3.
ffmpeg -i skype-call.flv skype-call.mp3
Když FFmpeg skončí, uvidíte ve svém adresáři /home/ skype-call.mp3.
Poté smažte skype-call.flv, nyní, když je záznam převeden.
rm skype-call.flv
Úpravy nahrávek Skype pomocí Audacity
Na Linuxu je mnoho audio editorů, ale pro základní úpravy nemůžete s Audacity šlápnout vedle. Chcete-li upravit nově převedený soubor MP3, nainstalujte si nástroj Audacity.
Nainstalujte Audacity
Ubuntu
sudo apt install audacity
Debian
sudo apt-get install audacity
Arch Linux
sudo pacman -S audacity
Fedora
sudo dnf install audacity
OpenSUSE
sudo zypper install audacity
Po instalaci Audacity jej otevřete a klikněte na „Soubor“. V nabídce „Soubor“ vyhledejte „Import“ a najeďte na něj. V části „Import“ vyberte „Audio“. Kliknutím na možnost zvuku se otevře prohlížeč souborů. Použijte jej k vyhledání skype-call.mp3 a klikněte na „otevřít“.
Import zvuku, zejména dlouhých souborů MP3 (jako konverzace přes Skype), může chvíli trvat, v závislosti na výkonu vašeho počítače. Dejte tomu pár minut a nakonec se soubor MP3 plně nahraje do Audacity.
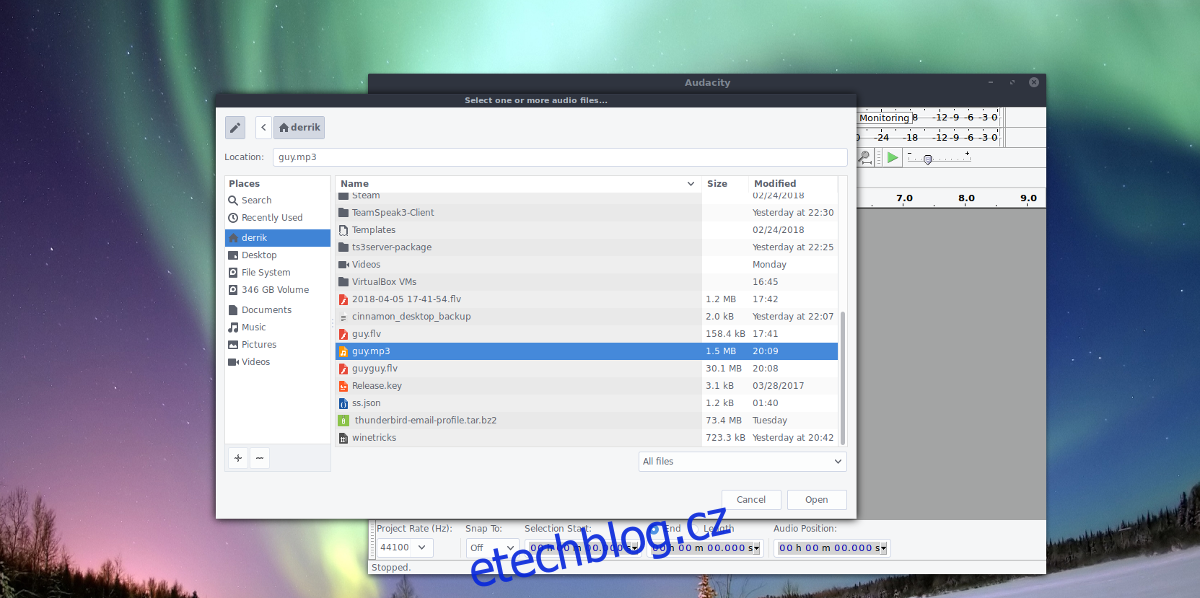 Odtud můžete pomocí zvukového editoru Audacity ořezávat a ořezávat svou nahrávku Skype. Až budete spokojeni s tím, jak vše vypadá, klikněte na „Soubor“ a poté na „Exportovat zvuk“. Pomocí místní nabídky přidejte do souboru MP3 metadata ID3 a poté kliknutím na tlačítko spusťte proces exportu.
Odtud můžete pomocí zvukového editoru Audacity ořezávat a ořezávat svou nahrávku Skype. Až budete spokojeni s tím, jak vše vypadá, klikněte na „Soubor“ a poté na „Exportovat zvuk“. Pomocí místní nabídky přidejte do souboru MP3 metadata ID3 a poté kliknutím na tlačítko spusťte proces exportu.
Mějte na paměti, že export zvukových souborů (zejména s více než dvěma stereo stopami) může trvat velmi dlouho.
Poznámka k etice a zákonnosti
Zatímco hovory přes Skype nejsou regulovány stejně jako hovory přes mobilní síť, může být nezákonné nahrávat hovory přes Skype, pokud všichni účastníci hovoru neví, že jsou nahrávány. Ujistěte se, že neporušujete žádné zákony na ochranu soukromí ve vaší zemi, a dejte osobě na druhém konci vědět, že je nahrávána ze zdvořilosti.