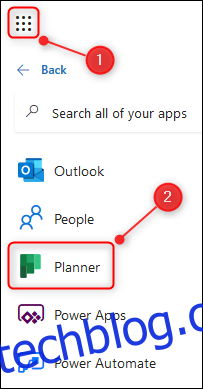Microsoft Planner je aplikace pro úkoly, která je součástí Office 365. Používá se pro plánování osobní a týmové práce s jednoduchým rozhraním založeným na kartách, které je podobné Trello. Zde je rychlý pohled na to, jak jej používat.
Planner je k dispozici pro každého, kdo má placené předplatné Office 365 (O365), ať už se jedná o osobní předplatné, které si platíte sami, nebo podnikovou licenci, kterou platí vaše společnost. Není k dispozici zdarma, ale naše sesterská stránka Review Geek ano seznam skvělých alternativ pokud nemáte placené předplatné O365.
Pro přístup k Planneru přejděte na Webové stránky plánovače a přihlaste se pomocí údajů svého účtu O365. Pokud jste již přihlášeni, můžete přejít přímo do aplikace prostřednictvím spouštěče aplikací O365.
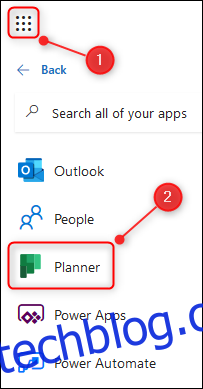
Planner se otevře v takzvaném „Planner Hub“, které vám ukáže plány, které jste sami vytvořili nebo do kterých jste přidali ostatní lidé. Pokud používáte Planner s osobním předplatným O365, uvidíte v Planner Hub pouze plány, které jste sami vytvořili.
Zpočátku bude Planner Hub prázdné, protože jste ještě nevytvořili žádné plány. Chcete-li vytvořit plán, klikněte na „Nový plán“ v hlavní nabídce na levém postranním panelu.
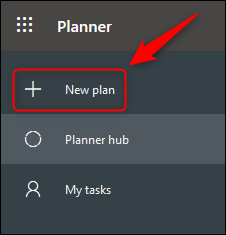
Pojmenujte svůj plán, vyberte, zda je veřejný (to neznamená, že je veřejný pro celý svět, znamená to, zda plán uvidí ostatní lidé ve vaší společnosti) nebo soukromý a klikněte na „Vytvořit plán“.
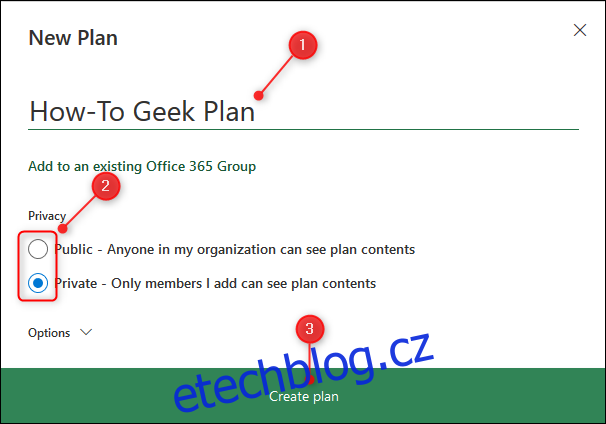
Plánovač vám vytvoří nový plán. Nyní jej můžete naplnit úkoly kliknutím na „Přidat úkol“.

Otevře se nový panel úloh. Zadejte název úkolu, termín a komu je přiřazen (přiřazení úkolu někomu je pro organizace užitečnější než osobní předplatné O365). Kliknutím na tlačítko „Přidat úkol“ vytvoříte úkol.
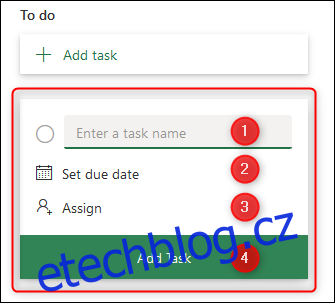
Váš úkol se objeví v okně „Přidat úkol“.
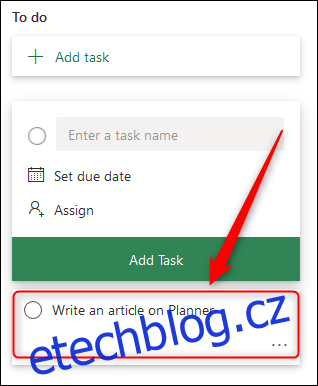
Pokud vás zajímá, proč je okno „Přidat úkol“ stále otevřené, je to proto, abyste mohli přidávat mnoho úkolů rychle za sebou, aniž byste museli neustále klikat na „Přidat úkol“. Pokud kliknete mimo okno „Přidat úkol“, okamžitě zmizí.
Chcete-li otevřít svůj nový úkol, stačí na něj kliknout. Otevře se okno Úkol se spoustou možností pro přidání informací.
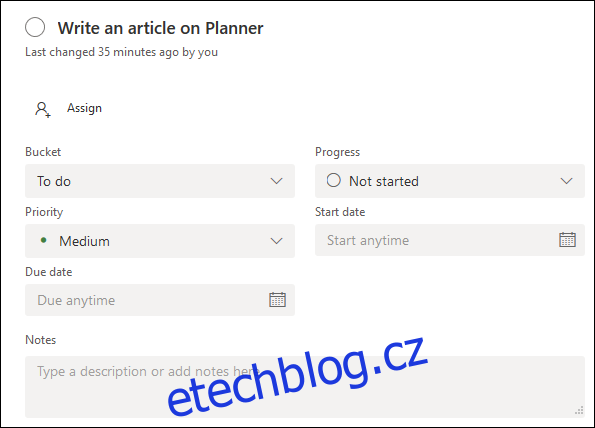
Existují možnosti pro přidání stavu, priority, termínu, poznámek, kontrolních seznamů, příloh a dalších. Napravo od položky můžete své úkoly barevně odlišit štítky.
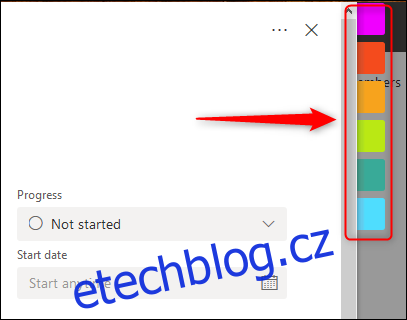
Důležitým bodem je, že zde není žádné tlačítko „Uložit“. Jakmile v úkolu provedete změnu, stačí jej zavřít pomocí „X“ v pravém horním rohu – všechny změny se automaticky uloží.
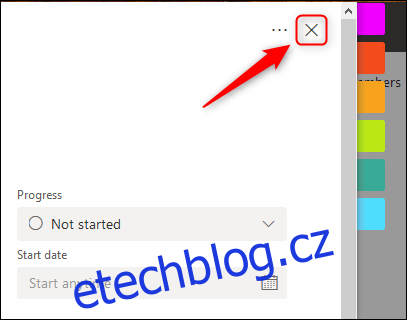
Jakmile úkol dokončíte, nastavte Průběh na „Dokončeno“ a úkol bude ve vašem kbelíku filtrován, aby byl méně viditelný.
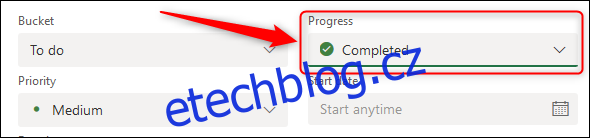
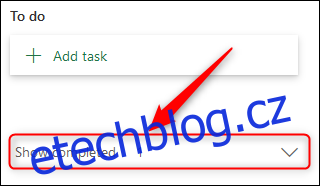
Mít dlouhý seznam úkolů je v pořádku, ale lepší by bylo mít různé seznamy pro správu úkolů. Ke správě těchto úkolů má Planner koncept „segmentů“. Nový plán má pouze jeden „Bucket“ s názvem „To Do“.
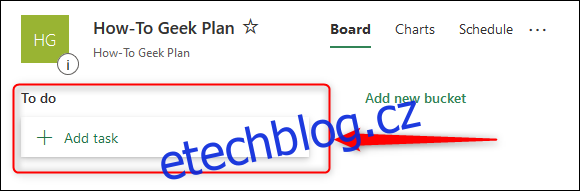
Pomocí možnosti „Add New Bucket“ můžete přidat libovolný počet segmentů.
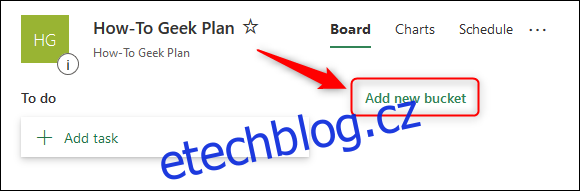
Přidali jsme kbelík „Hotovo“, ale můžete použít jakýkoli název.
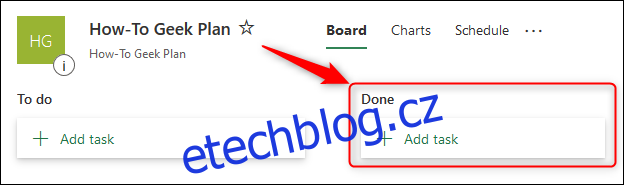
Chcete-li přesunout úkol z jednoho segmentu do druhého, je to stejně jednoduché jako přetažení.
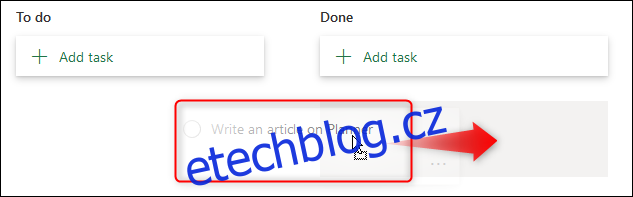
Otevřené nebo uzavřené úkoly můžete přesouvat mezi libovolnými skupinami, kolikrát chcete.
Plánovač má spoustu dalších užitečných zvonků a píšťalek, ale hlavní funkcí je kombinace úkolů a kbelíků. Použili jsme Planner a docela se nám líbí – není tak komplikovaný jako Jira ani tak přizpůsobitelný jako Trello a Asana, ale to by mohlo být dobré, v závislosti na vašich požadavcích.
Pokud chcete jednoduchý nástroj se seznamem úkolů, který vám poskytne vizuální zobrazení vašich úkolů – a máte předplatné O365 – Planner může být to, co hledáte.