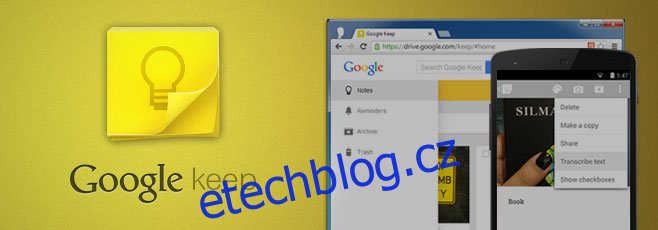Google Keep obdržel aktualizaci a přinesl tři pozoruhodné funkce do aplikace pro psaní poznámek a vylepšení uživatelského rozhraní. První a možná náš osobní favorit nové funkce je možnost přepisu textu. Když se vaše poznámka skládá pouze z obrázku, například z knihy, můžete nechat Google Keep přepsat text za vás. Toto je standardní OCR, ale je velmi užitečné pro ty z nás, kteří fotí písemné pokyny. Druhý; Google Keep zavedl odpadkový koš pro poznámky a seznamy, které smažete. Jakmile je poznámka smazána, zůstane v koši po dobu 7 dní, než bude trvale smazána. Koš můžete kdykoli ručně vysypat. Za třetí máme nastavení seznamu, která vám umožní rozhodnout, kam se má přesunout další položka v seznamu (vzhledem k poslední, kterou jste právě přidali) a kde se mají zobrazovat zaškrtnuté položky. Tyto funkce jsou dostupné na webu i v aplikaci pro Android. Aktualizace je zaváděna pomalu, ale takto fungují jednotlivé funkce.
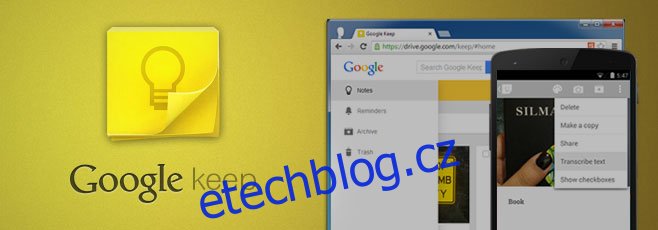
Přepis textu
Vytvořte novou poznámku vyfocením něčeho s vytištěným textem. Můžete to vyzkoušet s knihou, abyste dosáhli nejlepších výsledků. Jakmile pořídíte obrázek, klepněte na tlačítko možností na panelu akcí a otevře se rozevírací nabídka s novou možností „Přepsat text“. Klepněte na něj a počkejte, až Google Keep provede svou práci. Text bude přidán do poznámky. Za zmínku stojí, že Google Keep podle všeho dělá víc než jen jednoduché rozpoznávání znaků; také se snaží slovo uhodnout, a když se objeví nekonvenční (čti: pravděpodobně ne ve slovníku) slovo, může přidat mezeru nebo dvě navíc. Jednoduchý příklad tohoto v akci lze vidět níže. „Silmarillion“ není přesně slovo, proto jej Google Keep změnil na Silma Rillion.
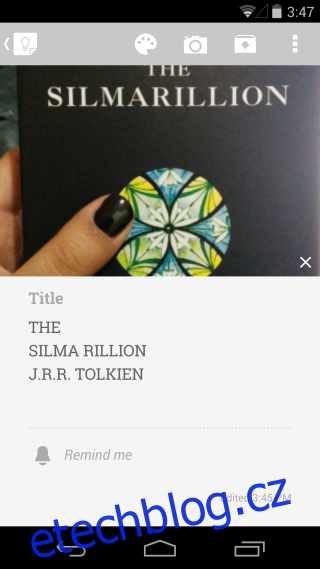
Chcete-li přepsat text z webu, klikněte na tlačítko možností s otevřenou poznámkou a vyberte „Přepsat text“
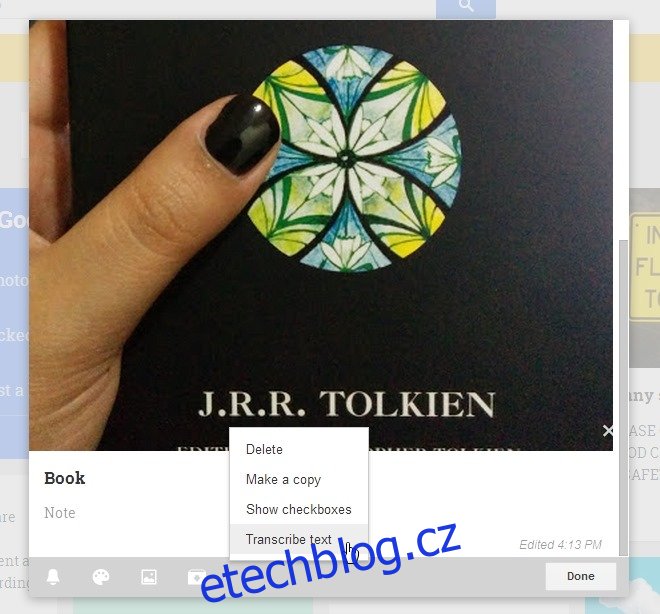
Nastavení seznamu
Otevřete existující seznam nebo vytvořte nový a klepněte na tlačítko možností na panelu akcí. Z rozevíracího seznamu vyberte Nastavení seznamu a poté zvolte, jak chcete umístit nové položky a zaškrtnuté položky ve vašem seznamu vzhledem k seznamu.
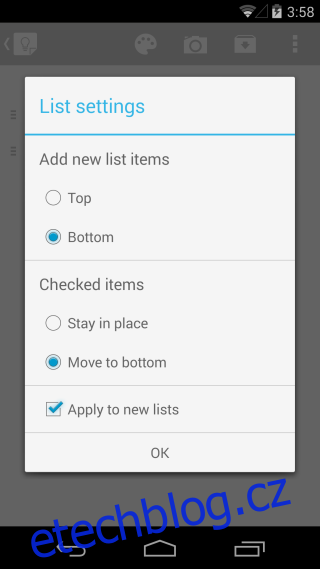
Chcete-li získat přístup k nastavení seznamu na webu, klikněte na tlačítko možností s otevřeným seznamem a v rozevíracím seznamu klikněte na položku Nastavení seznamu.
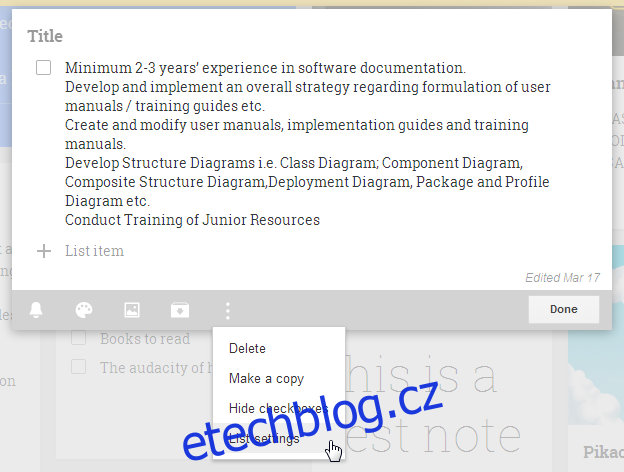
Odpadky
Otevřete navigační zásuvku a uvidíte novou kartu; Odpadky. Smažte poznámku a přejděte na tuto kartu. Můžete klepnout na tlačítko možností na panelu akcí a vyprázdnit koš. Otevřete poznámku a klepnutím na Obnovit ji přesuňte zpět na kartu Poznámky nebo klepnutím na tlačítko možností na panelu akcí poznámku trvale smažte.
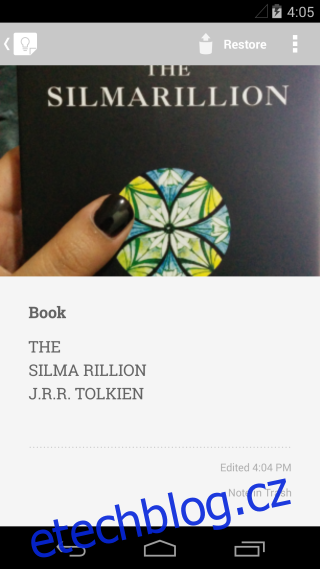
Ke koši máte přístup z bočního panelu Google Keep pro web. Vyberte poznámku, kterou chcete obnovit, a klikněte na ‚Obnovit‘ v rozevíracím seznamu, který se otevře pod dalšími možnostmi.
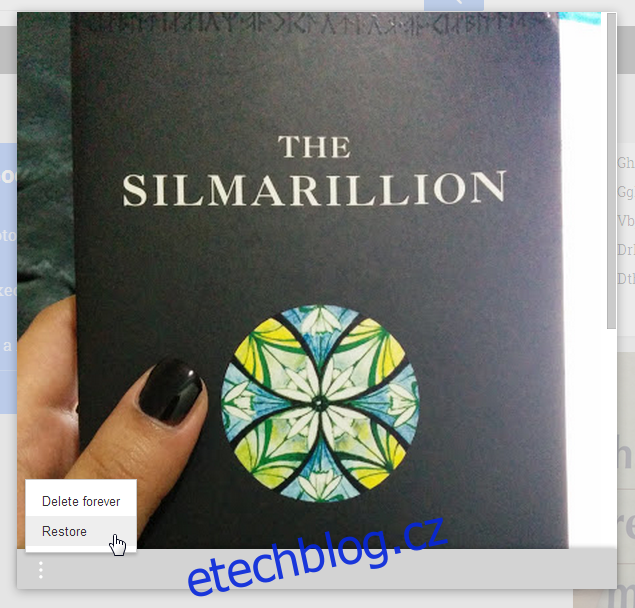
Změny uživatelského rozhraní
Horní lišta je nyní charakteristická žlutá pro Google Keep a mění barvy podle barevného kódování, které jste použili na své poznámky.
Aktualizace zatím není dostupná všem, takže někteří z vás možná budou muset počkat. Zavedení je pravděpodobně regionální záležitostí, ale mělo by dorazit pro všechny za týden. Pro ty z vás, kteří nyní mohou nové funkce používat, dejte vědět, jak se vám líbí v komentářích.