Klienta TeamSpeak pro operační systémy Linux lze instalovat různými způsoby. Některé linuxové distribuce nabízejí předkompilované balíčky pro snadnou instalaci, zatímco jiné nikoli. V tomto článku se zaměříme na různé postupy, jak mohou uživatelé nainstalovat tento komunikační nástroj. Kromě samotného procesu instalace se také podíváme na to, jak se připojit k existujícím místnostem TeamSpeak.
Upozornění: Na konci tohoto článku najdete videonávod, který vám může pomoci s instalací.
Důležitá poznámka: Software TeamSpeak nevyžaduje, aby uživatelé nutně provozovali vlastní hlasový server. Pokud nemáte zájem o hostování vlastního serveru, podívejte se na seznam veřejných místností TeamSpeak, kde si můžete najít vhodný server.
Postupy instalace pro různé distribuce Linuxu
Níže jsou uvedeny specifické postupy instalace klienta TeamSpeak pro různé distribuce Linuxu.
Ubuntu
Jedním z pohodlných způsobů, jak nainstalovat klienta TeamSpeak na Ubuntu, je využití PPA (Personal Package Archive). Pro přidání PPA do vašeho systému otevřete terminál a vložte následující příkaz:
sudo add-apt-repository ppa:materieller/teamspeak3Po přidání PPA je nutné aktualizovat zdroje softwaru, aby se nový PPA začlenil do seznamu dostupných balíčků:
sudo apt updateNyní, s aktuálními zdroji softwaru, můžete nainstalovat nejnovější verzi klienta TeamSpeak 3 pro Ubuntu. Důležité je mít na paměti, že tento PPA oficiálně podporuje pouze verze Ubuntu 16.04 až 17.10. Uživatelé Ubuntu 18.04 a novějších budou muset počkat na aktualizaci PPA nebo použít jiný způsob instalace.
sudo apt install teamspeak3-clientPro odinstalování klienta použijte apt:
sudo apt remove teamspeak3-clientDebian
Instalace TeamSpeak na Debian může být náročnější, protože neexistují oficiální repozitáře ani předpřipravené balíčky .deb. Pokud chcete nainstalovat klienta TeamSpeak 3, budete si muset balíček sami sestavit. Pro zahájení procesu sestavení otevřete terminál a nainstalujte nástroj Git:
sudo apt-get install gitPomocí Gitu stáhněte zdrojový kód pro sestavení balíčků klienta TeamSpeak 3:
git clone https://github.com/Dh0mp5eur/TeamSpeak3-Client.gitPřejděte do nově naklonované složky a spusťte skript pro sestavení, který vygeneruje nový balíček:
cd TeamSpeak3-Client
sh package.shSkript `package.sh` vytvoří 64bitový i 32bitový balíček DEB pro Debian. Aktuálně by balíček měl fungovat bez problémů s Debian Stable (Stretch) a novějšími verzemi. Pro instalaci balíčku na Debianu přejděte pomocí správce souborů do složky TeamSpeak3-Client. Poklepáním na balíček .deb se otevře v instalačním nástroji GDebi. Kliknutím na „install“ zahájíte instalaci.
Alternativně můžete použít příkaz `dpkg` v terminálu:
sudo dpkg -i teamspeak3-client_amd64.debnebo
sudo dpkg -i teamspeak3-client_i386.debPři vydání nové verze klienta TeamSpeak 3 budete možná muset celý proces sestavení opakovat. Nezapomeňte si zálohovat vytvořené balíčky DEB pro budoucí použití. Pro odinstalaci klienta TeamSpeak 3 na Debianu použijte:
sudo apt-get remove teamspeak3-clientArch Linux
sudo pacman -S teamspeak3Fedora
Uživatelé Fedory bohužel nemají k dispozici balíček RPM. Jelikož OpenSUSE a Fedora jsou si podobné, můžete zkusit stáhnout RPM balíček pro Leap 42.3 z OBS. Pokud instalace RPM selže, postupujte podle instrukcí pro binární soubor TeamSpeak3 níže.
OpenSUSE
Stejně jako u Fedory, OpenSUSE má nativní klientský balíček TeamSpeak 3 dostupný v OBS. Nicméně podporována je pouze jedna konkrétní distribuce, OpenSUSE Leap 42.3. Pro instalaci klikněte na výše uvedený odkaz a vyhledejte „zobrazit komunitní balíčky“. Následně vyberte „1 Klikněte na Instalovat“. Tento výběr otevře YaST a provede vás instalačním procesem.
Instalace z binárního souboru
Většina uživatelů Linuxu bude nucena použít soubor RUN ke spuštění TeamSpeak3. Pro získání souboru přejděte na oficiální stránky TeamSpeak a v sekci pro Linux si jej stáhněte. Po dokončení stahování otevřete terminál a přejděte do složky ~/Downloads:
cd ~/DownloadsAktualizujte oprávnění spouštěcího souboru pomocí příkazu chmod:
sudo chmod +x *.runSpusťte instalační proces:
sh *.runPostupujte podle instrukcí v terminálu pro dokončení instalace. Po dokončení instalace můžete terminál zavřít.
Připojení k místnosti TeamSpeak
Po spuštění klienta TeamSpeak se budete muset přihlásit ke svému účtu. Zadejte své uživatelské údaje (nebo klikněte na „Vytvořit účet“). Alternativně můžete zvolit možnost „Pokračovat bez vytvoření účtu“.
Po zadání všech potřebných údajů klikněte na nabídku „Připojení“. V této nabídce vyplňte adresu serveru a případné heslo serveru. V poli „Přezdívka“ zadejte své jméno, pod kterým se budete v místnosti zobrazovat.
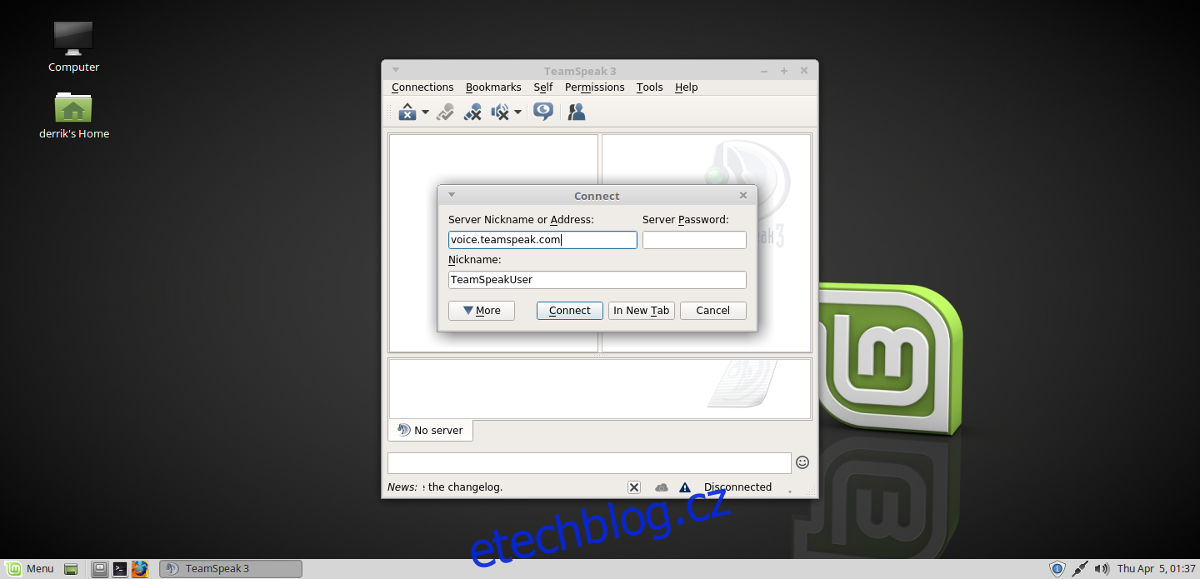
Pro připojení k veřejným serverům můžete využít odkazy uvedené na začátku tohoto článku. Další možností je kliknout v klientu TeamSpeak na „Připojení“ a následně na „Seznam serverů“. Zobrazí se rozsáhlý seznam veřejně dostupných TeamSpeak serverů, ke kterým se můžete připojit.
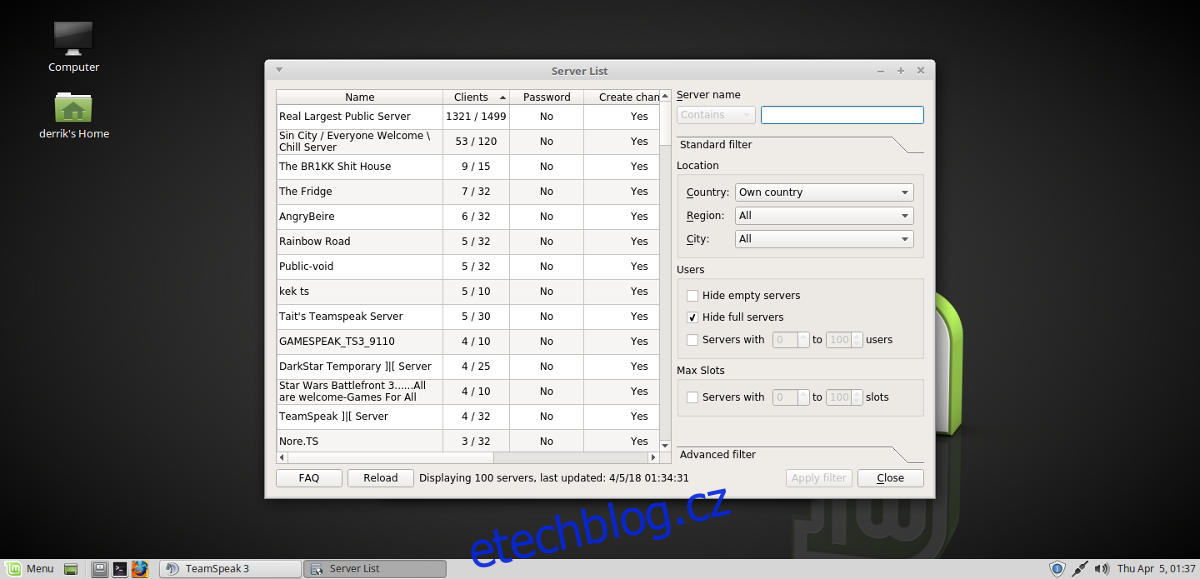
Pro připojení k vybrané místnosti stačí kliknout pravým tlačítkem myši a zvolit možnost „připojit“.