Pro platformu Linux existuje spousta virtualizačních nástrojů, ale zdaleka jedním z nejpoužívanějších (alespoň co se týče enterprise) je VMware. Není těžké pochopit, proč mnoho lidí používá VMware. Je to solidní sada nástrojů, zálohovaná obrovskou společností, s nepřetržitou podporou atd. Pokud s používáním VMware začínáte, zejména na Linuxu, máme pro vás řešení. V tomto článku si projdeme všechny kroky, které budete muset provést při instalaci VMWare Workstation Pro 14 na Linux. Projdeme si kroky instalace pro linuxový server i pracovní stanici PC.
Mějte prosím na paměti, že VMware Workstation Pro 14 není svobodný software ani open source. Chcete-li získat plný zážitek, musíte si software zakoupit. To znamená, že je k dispozici bezplatná zkušební verze. Stáhněte si nejnovější verzi pro Linux zde.
Poznámka: Bezplatná zkušební verze VMware trvá 30 dní a poskytuje uživatelům plný zážitek z VMware Workstation bez omezení.
Table of Contents
Nainstalujte Vmware Workstation Pro 14
VMware Workstation Pro 14 pro Linux je dodáván jako soubor „balíček“. Tento soubor je binární a bude fungovat na jakémkoli vzdáleném Linuxu. VMware nemá žádné balíčky specifické pro distribuci, takže je to jediný způsob, jak nainstalovat software. Nainstalujte jej spuštěním těchto příkazů:
cd ~/Downloads sudo -s ./VMware-*
Spuštění těchto tří příkazů by mělo vyvolat grafický instalátor. Prvním krokem v instalačním programu je licenční smlouva s koncovým uživatelem. Klikněte na „Souhlasím s podmínkami licenční smlouvy“ a pokračujte v procesu instalace (možná to budete muset udělat několikrát).
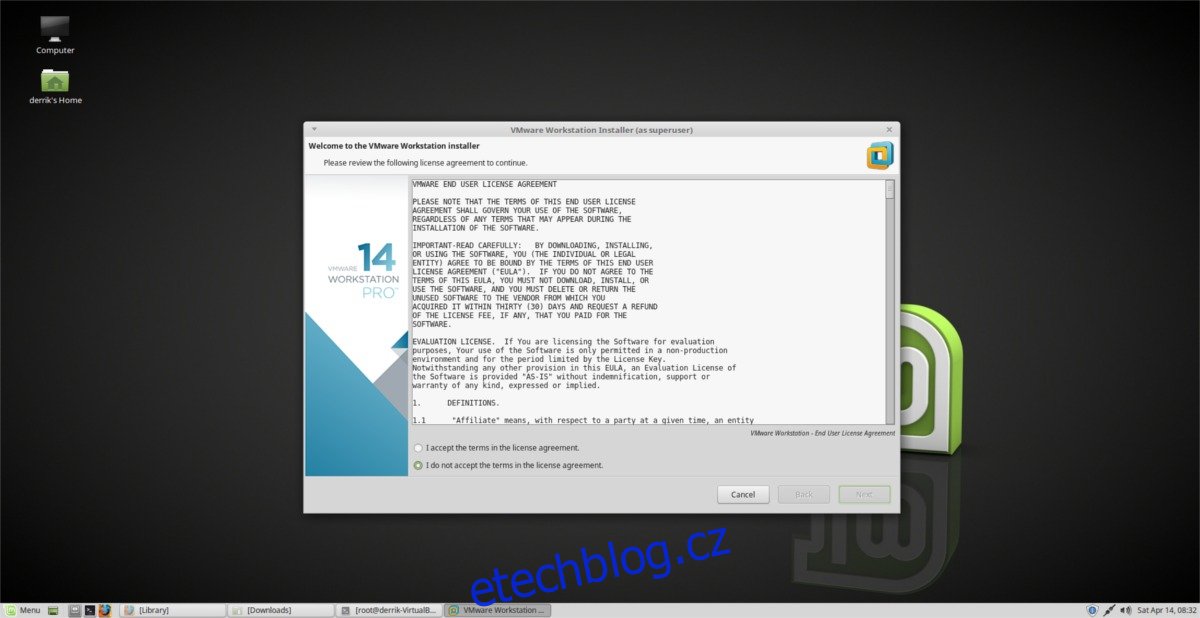
Po prostudování veškerého právního žargonu vás instalační program VMware požádá, aby vás upozornil na nové aktualizace produktu. Nechte to na „Ano“ a pokračujte kliknutím na tlačítko Další.
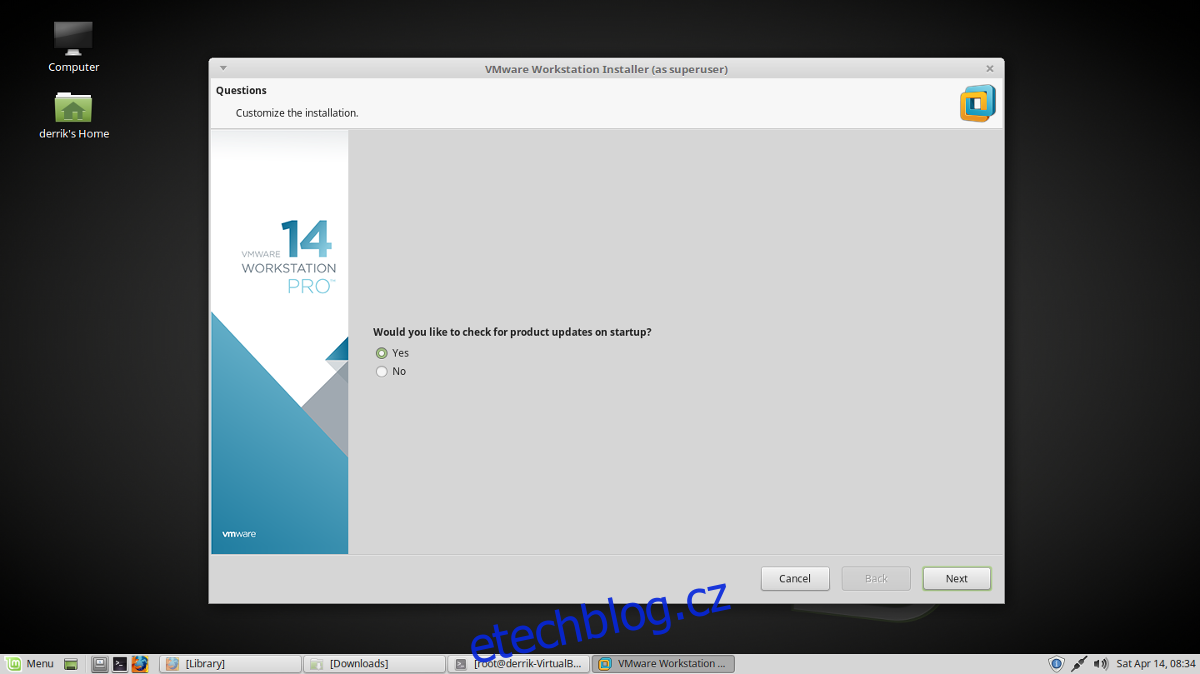
Po všech otázkách se instalační program VMware zeptá, který uživatel bude software používat. Zadejte své uživatelské jméno a klikněte na „Další“.
V dalším kroku instalačního procesu potřebuje VMware vědět, kam má umístit virtuální stroje. Výchozí umístění, kde VMware Workstation Pro 14 ukládá virtuální počítače, je /var/lib/vmware/Shared VMs a ve skutečnosti je nemusíte měnit. Klikněte na „Další“ pro pokračování.
V jednom bodě instalačního programu budete muset zadat porty. Ponechte výchozí nastavení a kliknutím na „Další“ přejděte k dalšímu kroku instalace.
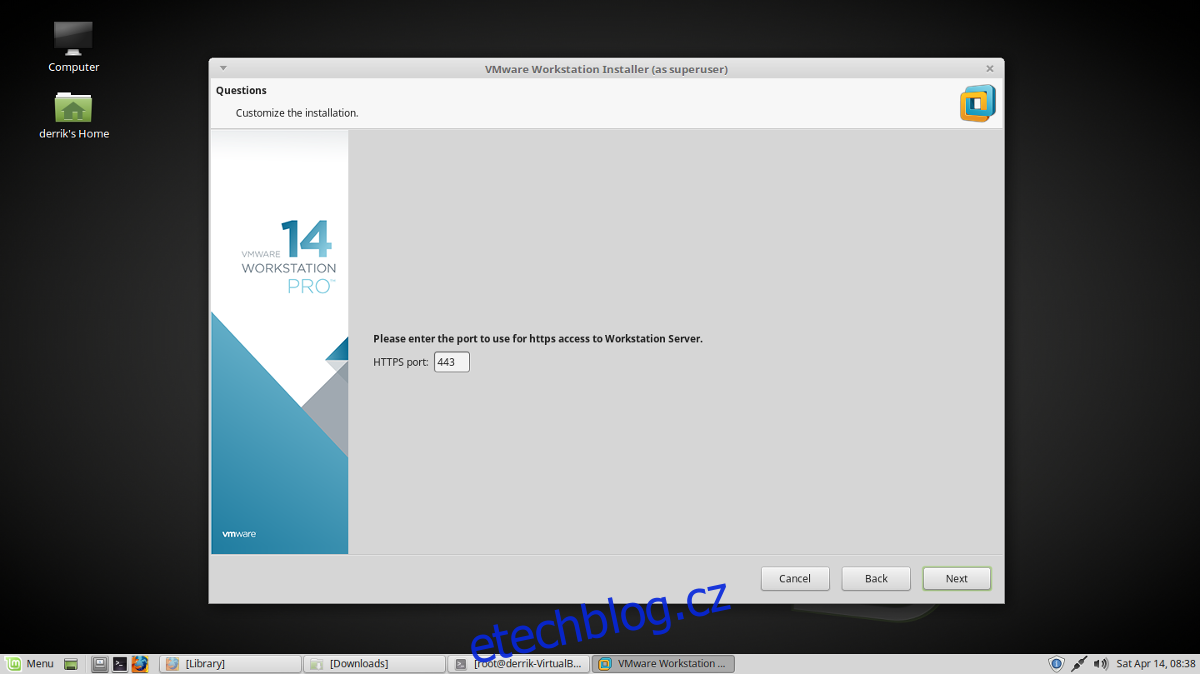
VMware má všechny informace, které potřebuje k instalaci – téměř. Dalším krokem v procesu je zadání kódu Product Key. Pokud nějaký máte, zadejte ho nyní. Pokud máte zájem pouze o demoverzi softwaru, klikněte na „Další“. Po skončení zkušebního období budete muset zadat klíč.
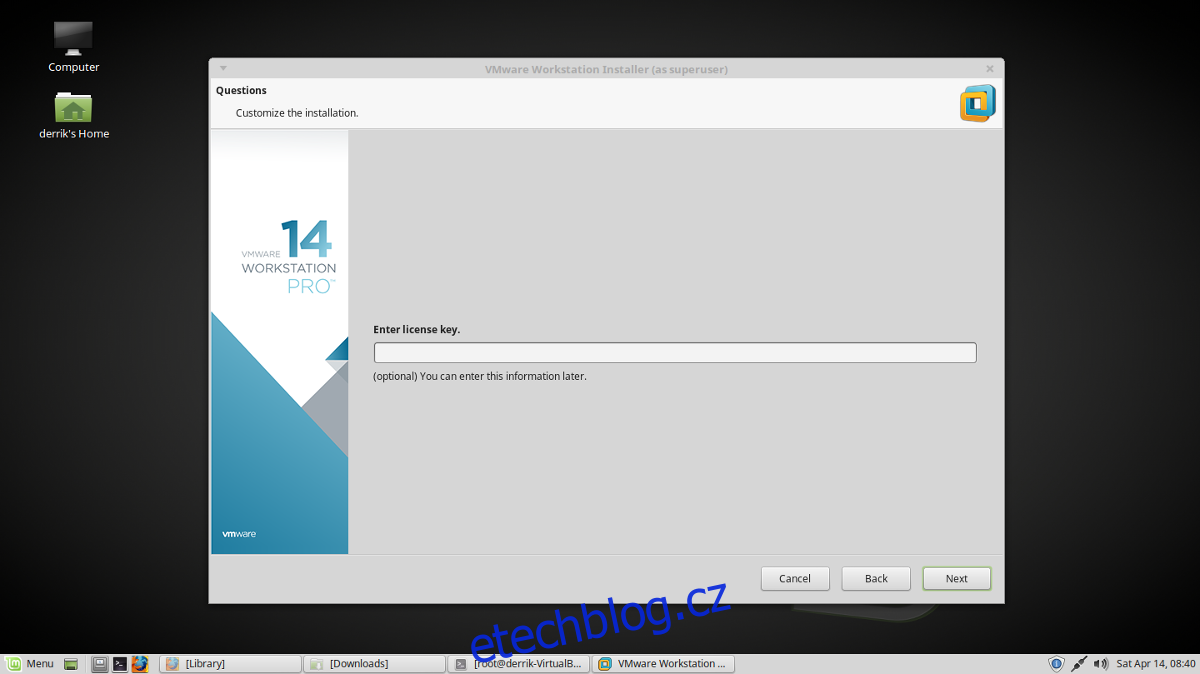
Poté, co se postaráte o obchod s produktovými klíči VMware, kliknutím na „Instalovat“ spusťte instalaci. Po dokončení instalace se zobrazí zpráva „Instalace byla úspěšná“.
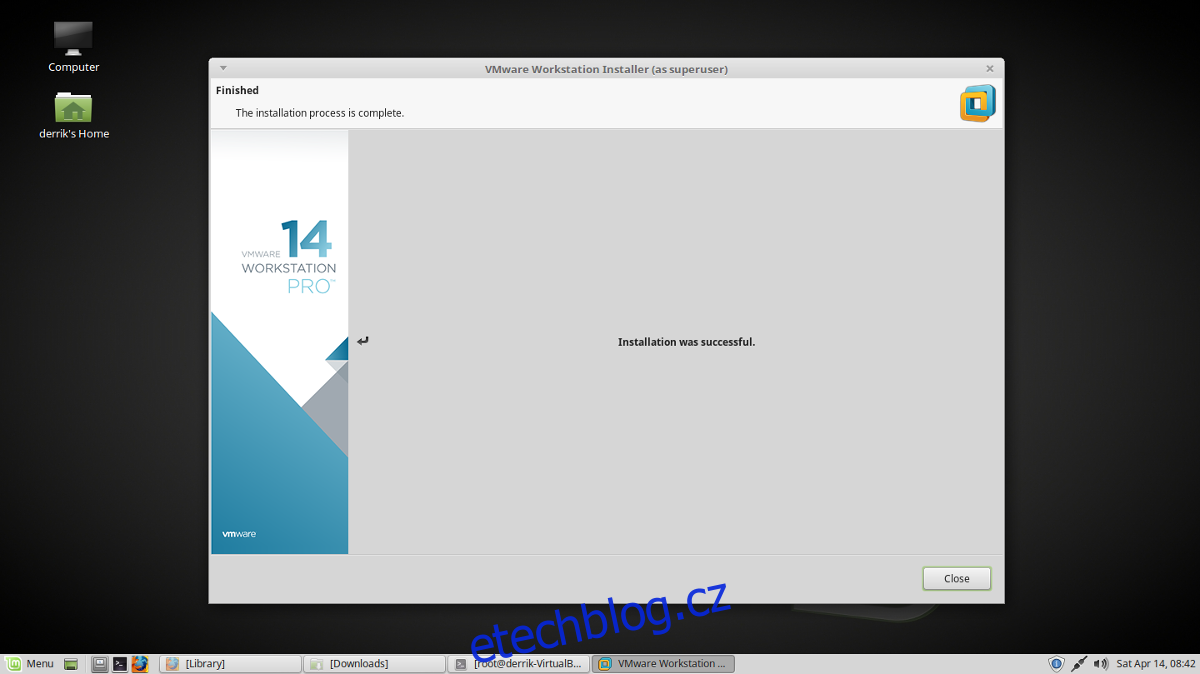
Používání VMware Workstation Pro 14
Softwarový balíček VMware Workstation Pro 14 je dodáván se 3 samostatnými kusy softwaru. Konkrétně „VMware Workstation“, „VMware Player“ a „Virtual Network Editor“. Chcete-li použít jakýkoli software, otevřete nabídku aplikace a vyhledejte „VMware“. Klikněte na kterýkoli ze tří nainstalovaných programů.
Když spustíte aplikaci VMware na ploše Linuxu, zobrazí se vyskakovací zpráva požadující kód Product Key. Klikněte na možnost vyzkoušet software na 30 dní a vyskakovací okno zmizí.
Vytvořte virtuální počítač
Vytváření virtuálních strojů ve VMware je poměrně snadné a začíná tím, že přejdete do hlavního okna VMware Workstation a vyberete možnost „Vytvořit nový virtuální stroj“.
V průvodci nastavením se ujistěte, že je vybráno „Typické“. Výběr tohoto tlačítka usnadňuje konfiguraci nového stroje než v pokročilém režimu.
Na další stránce vyberte „Použít obraz ISO“ a klikněte na tlačítko „Procházet“. Pomocí prohlížeče souborů najděte soubor ISO pro operační systém, který chcete virtualizovat, a vyberte „otevřít“.
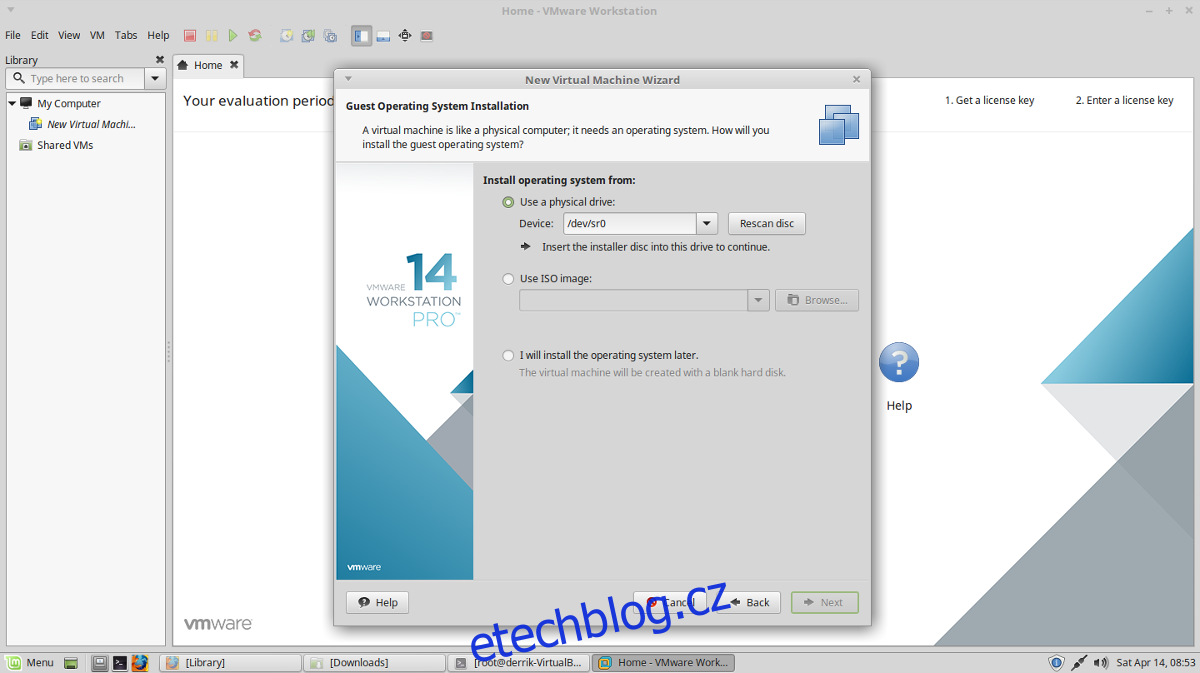
Vyberte typ operačního systému „Host“, kterým bude virtuální počítač. Možnosti, ze kterých si host může vybrat, jsou „Microsoft Windows“, „Linux“, Novell NetWare, „Solaris“, „VMware ESX“ a „Jiné“.
Výběr typu „Host“ vyžaduje také výběr „Verze“. Pokud například jako hosta vyberete „Linux“, přejděte do rozbalovací nabídky „Verze“ a vyberte distribuci (jako Ubuntu, Fedora atd.)
Po výběru „Host“ stiskněte tlačítko Další, pod „jméno“ napište název vašeho virtuálního počítače a pokračujte kliknutím na tlačítko „Další“.
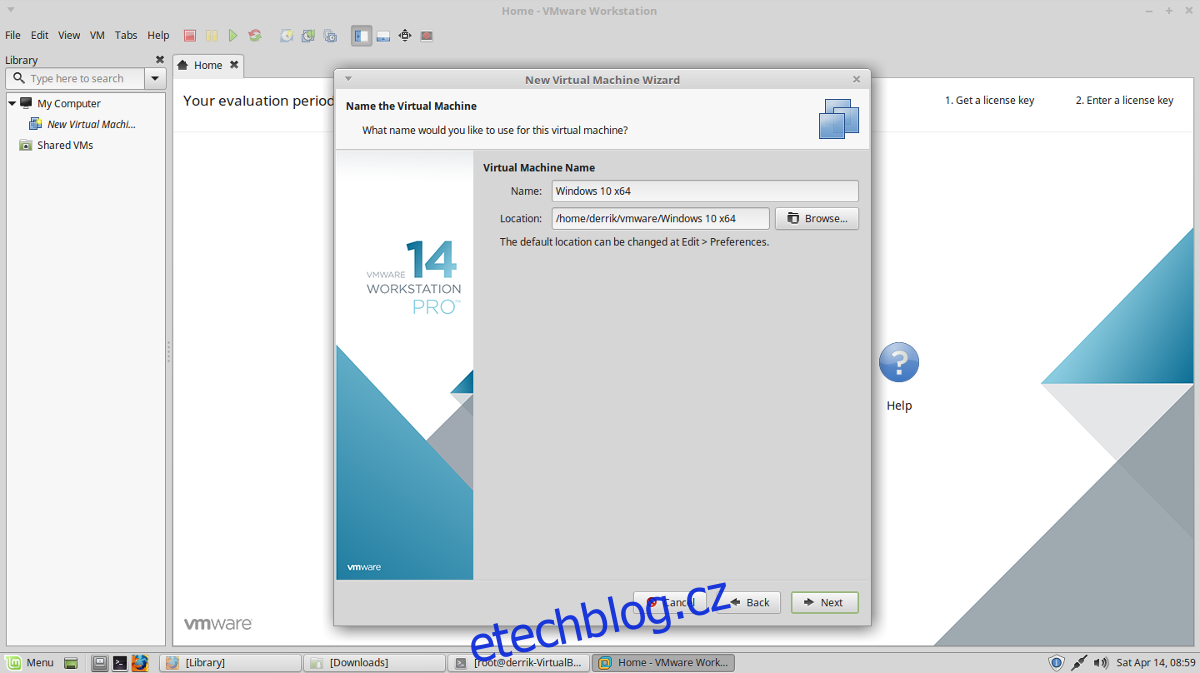
Velikost disku přichází po pojmenování v nástroji pro vytváření virtuálních počítačů. VMware by měl automaticky odhadnout velikost, takže pokračujte kliknutím na tlačítko Další.
Poznámka: Potřebujete větší pevný disk pro VM? Přejděte v průvodci na „Maximální velikost disku (v GB)“ a změňte ji z výchozí hodnoty.
S nakonfigurovaným virtuálním pevným diskem je virtuální počítač připraven k použití. Dokončete proces vytváření kliknutím na tlačítko „Dokončit“.
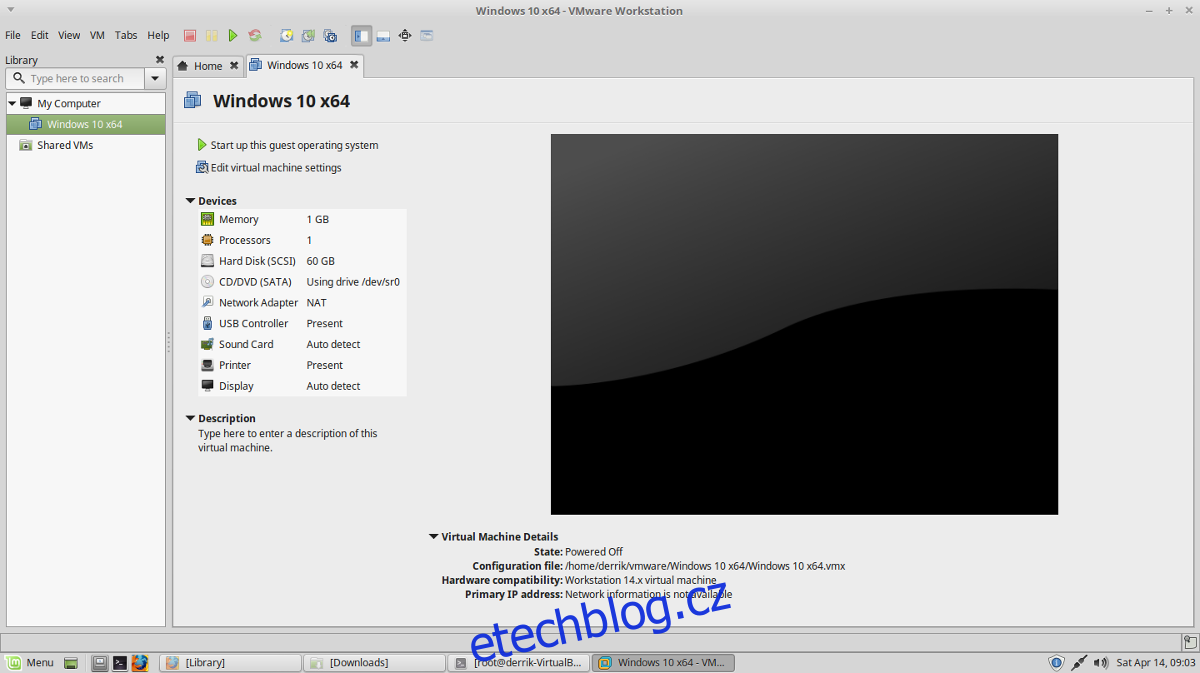
Chcete-li spustit svůj virtuální počítač VMware, vraťte se do hlavního okna, vyberte virtuální počítač a klikněte na „Spustit tento hostující operační systém“.

