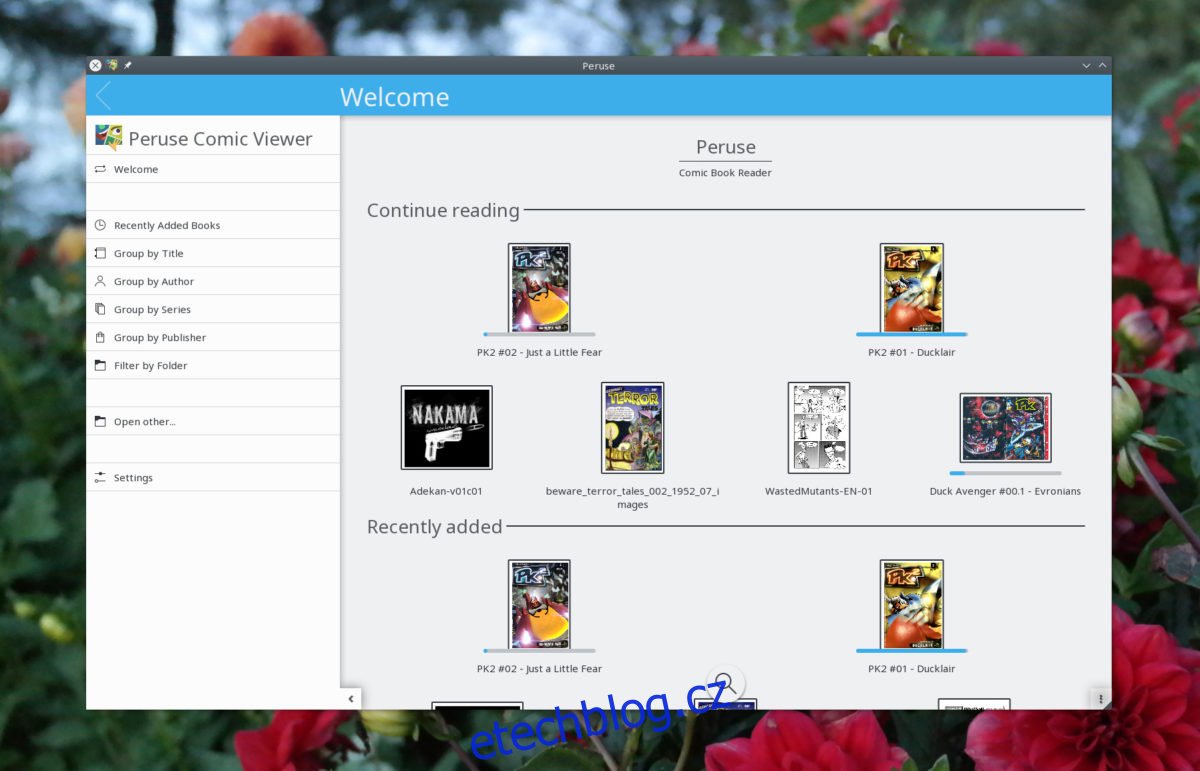Rostoucím trendem v poslední době je konzumovat komiksy online spíše než tradiční metodou. Důvodem tohoto posunu je především pohodlí. Proč chodit do obchodu s komiksy, když můžete rychle zaplatit pár babek a získat soubor, který je mnohem jednodušší uložit a vzít s sebou. Zatímco většina operačních systémů má vestavěný nástroj pro čtení elektronických knih a úpravu souborů PDF, pro komiksy je podpora mnohem menší. Pokud chcete číst komiksy na Linuxu, zvažte použití Peruse.
Čtení komiksů je velmi ožehavé téma a někteří sebou trhnou při představě „stahování knih“. Přesto, pokud máte rádi myšlenku číst své oblíbené příběhy tímto způsobem, mohl by vás tento program zajímat. Peruse, aplikace pro čtení napříč platformami, díky které je konzumace grafických románů hračkou.
Table of Contents
Nainstalujte Peruse
V tomto tutoriálu se zaměříme na Linux. Pokud však fandíte komiksům a nepoužíváte Linux, zvažte stažení verze Peruse pro Windows.
Ubuntu
Od Ubuntu 18.04 je komiksová aplikace Peruse snadno dostupná pro instalaci. Chcete-li nainstalovat, otevřete softwarové centrum Ubuntu, vyhledejte „Peruse“ a klikněte na tlačítko „Instalovat“. Případně otevřete okno terminálu a zadejte do něj následující příkaz, abyste získali program.
sudo apt install peruse
Používáte verzi Ubuntu, která není 18.04? Místo toho budete muset postupovat podle pokynů AppImage.
Arch Linux
Uživatelé Arch Linuxu mohou používat Peruse, ale budou ho muset sestavit ze zdrojového kódu. Tento proces je automatický a pohodlný díky Arch Linux AUR. Chcete-li začít s Peruse on Arch, použijte správce balíčků Pacman k synchronizaci nejnovější verze Git.
sudo pacman -S git
Chcete-li získat nejnovější snímek Peruse pkgbuild, použijte Git klon.
git clone https://aur.archlinux.org/peruse-git.git
CD do nově naklonované složky peruse-git, která se nyní nachází ve vašem adresáři /home/.
cd peruse-git
Uvnitř složky zavolejte na makepkg příkaz. Spuštěním tohoto příkazu se sestaví a vygeneruje nový balíček. Navíc zhasne a shromáždí všechny potřebné závislosti.
Poznámka: Makepkg obvykle shromažďuje všechny závislosti automaticky. Pokud však některé nejsou nainstalovány, je na vás, abyste problém napravili. Přejděte dolů na konec stránky Peruse AUR a vyhledejte „Závislosti“.
makepkg -si
AppImage
U linuxových distribucí, které Peruse nebalí, je primárním způsobem použití stáhnout si oficiální AppImage. Stažení Peruse tímto způsobem bude fungovat na téměř každé distribuci Linuxu, protože všechny potřebné knihovny a zdrojové soubory jsou zabaleny uvnitř (bez jedné kritické).
Peruse vyžaduje SELinux. Projděte si také oficiální Wiki vaší linuxové distribuce, FAQ atd. Přečtěte si, jak nastavit SELinux. Jakmile to zprovozníte, kliknutím na tento odkaz stáhněte aplikaci.
Pomocí nástroje pro stahování wget získejte nejnovější AppImage na vašem PC.
wget https://mirrors.ukfast.co.uk/sites/kde.org/ftp/stable/peruse/Peruse-1.2-x86_64.AppImage
Dále použijte příkaz mkdir k vytvoření nové složky AppImage uvnitř /home/username/.
Umístěním do této složky udržíte Peruse mimo dosah zbytku systému (a také zabráníte jeho snadnému náhodnému smazání).
mkdir -p ~/AppImages
Pomocí příkazu mv umístěte Peruse AppImage do složky AppImages.
mv Peruse-1.2-x86_64.AppImage ~/AppImages
Jakmile je soubor na svém místě, budete muset použít příkaz Chmod k aktualizaci oprávnění Peruse. Nezapomeňte na tuto část pokynů, jinak Peruse odmítne spustit!
sudo chmod +x ~/AppImages/Peruse-1.2-x86_64.AppImage
Po aktualizaci oprávnění použijte ke stažení znovu wget. Tentokrát jej použijte k uchopení souboru obrázku, který použijete pro ikonu na ploše.
cd ~/AppImages wget https://peruse.kde.org/data/peruse.png
Vytvořte zástupce na ploše
Peruse je ve složce AppImages a je použitelný. Je však docela nepohodlné jej spouštět tímto způsobem. Proto v tomto kroku procesu vytvoříme novou zkratku Peruse. Začněte tím, že pomocí dotyku vytvoříte nový soubor.
sudo -s touch /usr/share/icons/peruse.desktop
Otevřete soubor v Nano.
nano /usr/share/icons/peruse.desktop
Vložte níže uvedený kód do editoru:
[Desktop Entry]
Jméno=Prostudovat
Comment=Čtení komiksů
Icon=/home/username/AppImages/peruse.png
Typ = Aplikace
Kategorie=Kancelář;Prohlížeč;Grafika;2DGrafika;Vektorová grafika;
Exec=/home/username/AppImages/Peruse-1.2-x86_64.AppImage
Terminál=false
StartupNotify=false
Uložte soubor pomocí Nano pomocí Ctrl + O. Ukončete pomocí Ctrl + X. Brzy poté by měl být Peruse dostupný v nabídce vaší aplikace jako běžný program.
Pomocí Peruse
Chcete-li používat Peruse ke čtení komiksů v Linuxu, otevřete nabídku aplikace a vyberte „Prohlížet“. Po jeho otevření budete moci začít načítat své oblíbené soubory komiksů.
Přidejte komiks tak, že se podíváte na levou stranu programu a kliknete na „Otevřít jiné“. Výběrem možnosti „otevřít další“ se zobrazí dialogové okno pro otevření souboru, které můžete použít k procházení různých souborů.

Peruse oficiálně podporuje všechny hlavní typy souborů komiksů.
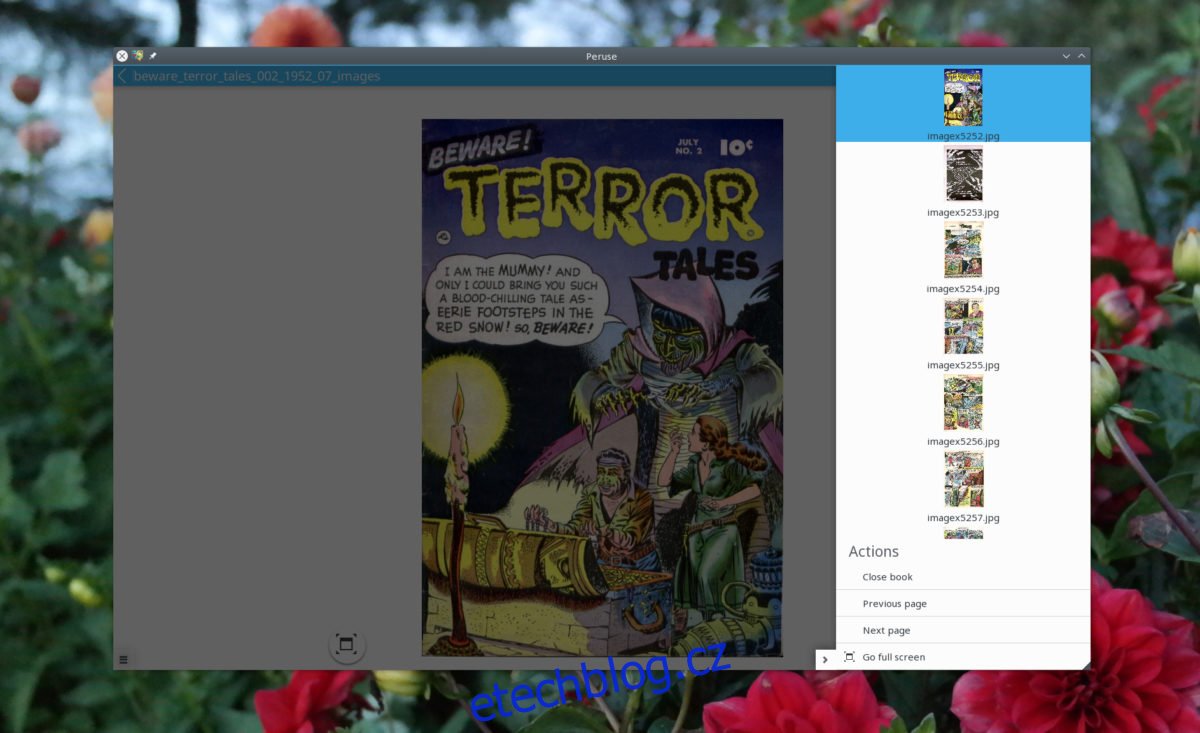
Jakmile je soubor otevřen, automaticky se přidá do vaší knihovny a budete k němu mít kdykoli přístup. Komiksy v knihovně Peruse lze prohledávat pomocí vyhledávacího pole. Případně je možné kliknout na „nedávno přidané knihy“, „seskupit podle autora“ atd.
Nákup knih přes Peruse
Věděli jste, že aplikace pro čtení komiksů Peruse umožňuje uživatelům nakupovat komiksy prostřednictvím ní? Pokud vás zajímá, jak na to, otevřete aplikaci, podívejte se na postranní panel a klikněte na „Získat horké nové knihy“.
V sekci „žhavé nové knihy“ mohou uživatelé legálně nakupovat komiksy z „Comic Strip“. Vyberte „Comic Strip“ a procházejte jejich nabídku online.