Pro uživatele, kteří přecházejí na Linux, zvláště pokud dříve pracovali s Mac OS, bývá kvalitní organizér fotografií často na seznamu priorit. Ačkoli pro Linux existuje několik nástrojů pro správu fotografií, žádný z nich se nevyrovná možnostem, které nabízí Rapid Photo Downloader.
S Rapid Photo Downloader je import, organizace a celková správa fotografií ve vašem linuxovém systému mnohem jednodušší. Navíc, program si poradí i s video soubory! K jeho používání v Linuxu je nezbytná nejnovější verze programovacího jazyka Python3.
Instalace Rapid Photo Downloaderu
Rapid Photo Downloader se mezi linuxovými aplikacemi vymyká, protože má automatizovaný instalační skript, který většinu práce provede za vás. Nemusíte tak ručně stahovat zdrojový kód, procházet jej a snažit se ho zprovoznit. Abyste mohli tento nástroj používat, je nutné nejprve získat instalační skript pro Python 3. Navštivte webovou stránku Rapid Photo Download a kliknutím na tlačítko „install script“ si jej stáhněte.
Instalační skript je velmi malý, takže stahování by nemělo trvat dlouho. Po jeho uložení do počítače otevřete terminál a pomocí příkazu cd přejděte do adresáře ~/Downloads.
cd ~/DownloadsProces sestavení softwaru je automatizovaný. Jak již bylo zmíněno, Rapid Photo Downloader nelze nainstalovat bez aktuální verze Pythonu 3. Většina linuxových distribucí, ať už známých nebo méně obvyklých, by měla mít Python 3 předinstalovaný. Pokud ho ale z nějakého důvodu nemáte, otevřete terminál, ve správci balíčků vyhledejte „python 3“ a nainstalujte ho. Následně spusťte instalační program:
python3 install.py
Skript install.py dokáže automaticky detekovat váš operační systém a pomocí správce balíčků nainstaluje všechny potřebné závislosti, které Rapid Photo Downloader vyžaduje, takže se nemusíte ničeho bát. Oficiálně je podporován na distribucích Ubuntu, Debian, Linux Mint, Fedora a OpenSUSE. Pokud používáte jiný systém, prostudujte si README soubor, kde naleznete informace o případných dalších požadavcích ke spuštění instalačního programu.
Poznámka: Uživatelé Arch Linuxu si mohou Rapid Photo Downloader nainstalovat skrze AUR zde.
Po zadání výše uvedeného příkazu se spustí instalační program. Nejprve nainstaluje všechny potřebné závislosti, proto sledujte výstup v terminálu a v případě potřeby potvrďte instalaci stisknutím „yes“.
Po instalaci závislostí následuje proces kompilace. Nechte terminál pracovat a zkompilovat kód. Instalaci Rapid Photo Downloaderu na vašem Linuxu potvrdí terminál tím, že proces skončí bez chybových hlášení.
Používání Rapid Photo Downloaderu
Rapid Photo Downloader funguje tak, že detekuje zařízení připojená k vašemu linuxovému počítači, vyhledá fotografie a stáhne je. Pro jeho použití připojte zařízení s obrázky nebo videi. Může jít o digitální fotoaparát nebo DSLR připojený přes USB, smartphone, SD kartu, USB disk nebo jiné podobné zařízení.
Po připojení se podívejte na „Časovou osu“ v programu Rapid Photo Downloader, abyste se ujistili, že program vaše zařízení správně detekoval.
Poznámka: Před použitím Rapid Photo Downloaderu odpojte zařízení od správce souborů, jinak může dojít k chybám.
Pokud je vše v pořádku, můžete import spustit. Projděte seznam a vyberte nebo zrušte výběr obrázků a videí, které Rapid Photo Downloader na vašem zařízení našel. Jakmile budete spokojeni s tím, co se má importovat, klikněte na modré tlačítko „Stáhnout“ a zahajte proces importu.
Přejmenování souborů
Rapid Photo Downloader umí uspořádat vaši knihovnu fotografií také přejmenováním souborů. Chcete-li soubory přejmenovat, otevřete aplikaci a přejděte na kartu „Přejmenovat“. Zde se podívejte do nabídky „Přednastavení“. Z této nabídky si můžete vybrat z různých typů formátů názvů souborů. Projděte nabídku a vyberte ten, který vám nejvíce vyhovuje. Nezapomeňte stejným způsobem nastavit i formát pro video soubory.
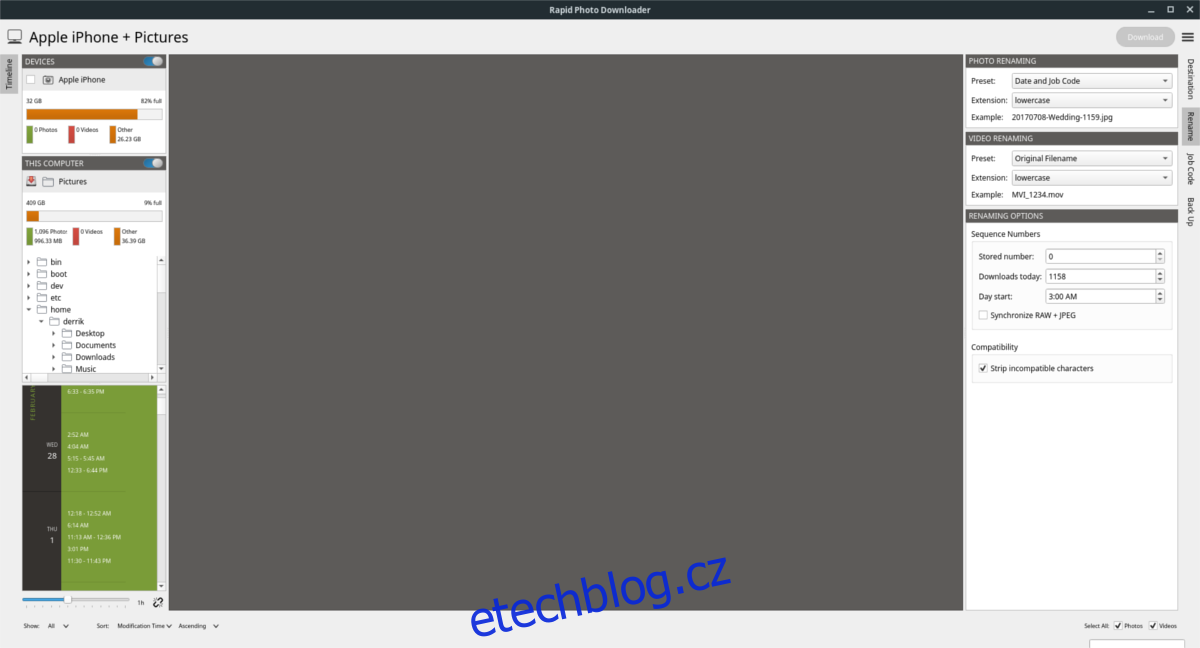
Po nastavení formátu souborů v cílové složce vyhledejte v hlavním okně sekci „Počítač“. V této sekci pak najděte složku „Obrázky“ (obvykle se nachází v /home/uživatelské_jméno/Pictures/).
Soubory by se měly automaticky přejmenovat během importu.
Vytváření záloh
Nastavení zálohování pomocí Rapid Photo Downloaderu je poměrně jednoduché. Začněte kliknutím na kartu „Zálohovat“ v pravém bočním panelu. Zde zaškrtněte políčko „Zálohovat během stahování“. Aktivací této funkce program Rapid Photo Downloader automaticky vytvoří kopii každého souboru, který stáhne z vašich zařízení.
Aplikace standardně sama určí, kam se mají vaše soubory zálohovat. Pokud chcete zálohování spravovat ručně, zrušte zaškrtnutí políčka „Automaticky detekovat záložní jednotky“. Následně klikněte na tlačítka vedle „Umístění zálohy fotografií“ a „Umístění zálohy videa“. Pomocí souborového prohlížeče určete programu Rapid Photo Downloader, kam přesně má soubory ukládat.
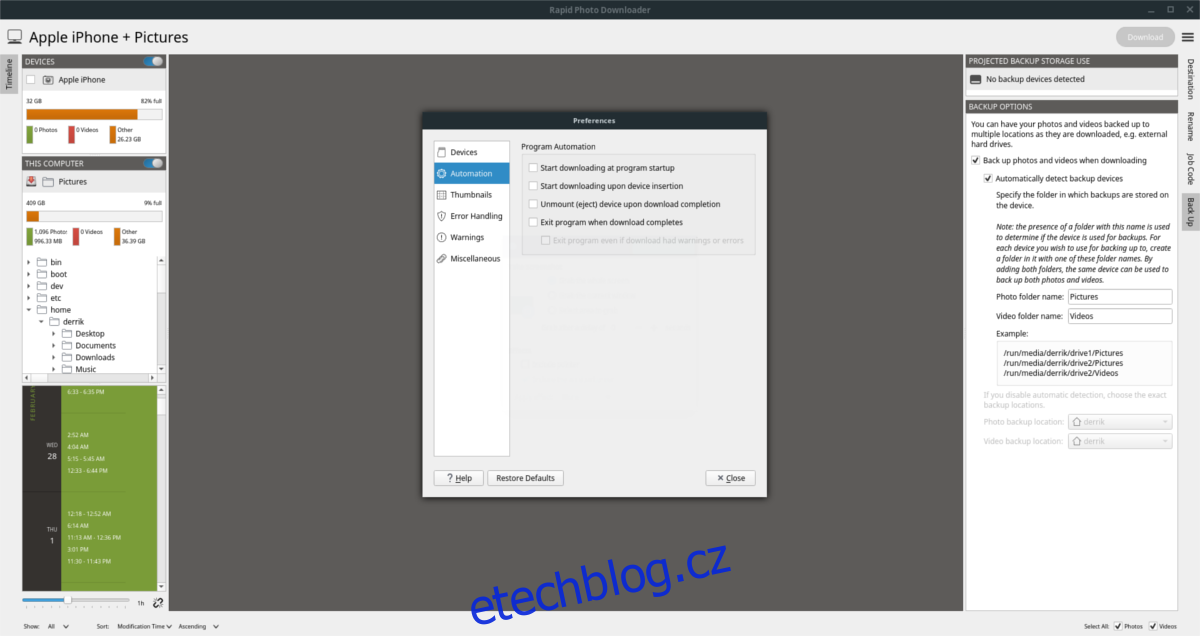
Chcete proces ještě více zautomatizovat? Klikněte na tlačítko nabídky vedle „Stáhnout“ a poté na „Předvolby“. V okně Předvolby najděte a vyberte sekci „Automatizace“.
Pro plně automatický provoz Rapid Photo Downloaderu zaškrtněte políčko vedle možnosti „zahájit stahování po vložení zařízení“.