Potřebujete zprovoznit virtuální stroj s Ubuntu Desktop v prostředí VMware Workstation na vašem počítači, ať už používáte Windows, macOS nebo Linux? Možná tápete, jak na to? Nebojte se, jsme tu, abychom vám pomohli! V následujících krocích vám podrobně ukážeme, jak nastavit virtuální počítač s Ubuntu Desktop v softwaru VMware Workstation.
Získání obrazu pro VMware
Pro vytvoření virtuálního stroje Ubuntu v prostředí VMware máte několik možností. Buď si můžete stáhnout ISO soubor z oficiálního webu Ubuntu.com a provést instalaci manuálně, nebo můžete využít již připravený obraz pro VMware od OSBoxes. V této příručce si projdeme oba způsoby.
Stahování z Ubuntu.com
Pokud preferujete vytvoření Ubuntu VMWare obrazu od samého začátku, bude nutné stáhnout ISO soubor přímo z webu Ubuntu.com. Přejděte na oficiální stránky a najděte sekci „Stáhnout“.
Klikněte na tlačítko „Stáhnout“. Následně se vám zobrazí vyskakovací okno. V tomto okně vyhledejte sekci „Ubuntu Desktop“ a zvolte verzi 20.04 LTS. Po kliknutí na danou verzi budete provedeni procesem stahování.
Stahování by mělo začít automaticky. Velikost ISO souboru Ubuntu je přibližně 2,7 GB. Proto může stahování trvat i několik minut. Jakmile bude stahování dokončeno, můžete přejít k další části tohoto návodu.
Stažení hotového obrazu OSBoxes VMWare
Pokud se nechcete zabývat instalací Ubuntu a manipulací s ISO soubory, můžete si stáhnout již předkonfigurovanou verzi Ubuntu, která je optimalizovaná pro VMware. Jedinou nevýhodou tohoto řešení je, že si nemůžete sami nastavit uživatelské jméno a heslo.
Chcete-li začít, přejděte na stránku OSBoxes Ubuntu. Tam vyhledejte Ubuntu 20.04 LTS a klikněte na záložku „VMware“. Po kliknutí se zobrazí možnost „VMware (VMDK) 64bit“ a pod tím odkaz ke stažení.
Kliknutím na odkaz ke stažení získáte komprimovaný soubor Ubuntu VMDK. Stahování by nemělo trvat dlouho, protože soubor má velikost přibližně 1,9 GB. Po stažení otevřete správce souborů, vyberte složku „Stažené soubory“, klikněte pravým tlačítkem myši na „64bit.7z“ a rozbalte jej, abyste mohli získat soubor pro VMware.
Po rozbalení souboru VMDK z archivu „64bit.7z“, jej přejmenujte z „Ubuntu 20.04.2 (64bit).vmdk“ na „Ubuntu.vmdk“.
Nastavení Ubuntu VMware virtuálního počítače
Nyní, když máte stažené Ubuntu (buď pomocí ISO souboru, nebo VMDK z OSBoxes), je čas nakonfigurovat virtuální počítač ve VMware. Následujte prosím instrukce níže, které odpovídají vaší situaci.
Nastavení Ubuntu ve VMware s použitím staženého ISO souboru
Nejprve spusťte VMware Workstation 16 na vašem hostitelském operačním systému (Linux, Windows nebo jiném). Jakmile je program otevřený, vyhledejte na záložce „Domů“ tlačítko „Vytvořit nový virtuální počítač“. Alternativně můžete zvolit „Soubor“ a poté „Nový virtuální stroj“.
Po kliknutí na „Nový virtuální stroj“ se objeví průvodce. Tento průvodce vám pomůže s konfigurací nového virtuálního počítače. Zvolte možnost „Typické (doporučeno)“ a stiskněte „Další“ pro pokračování.
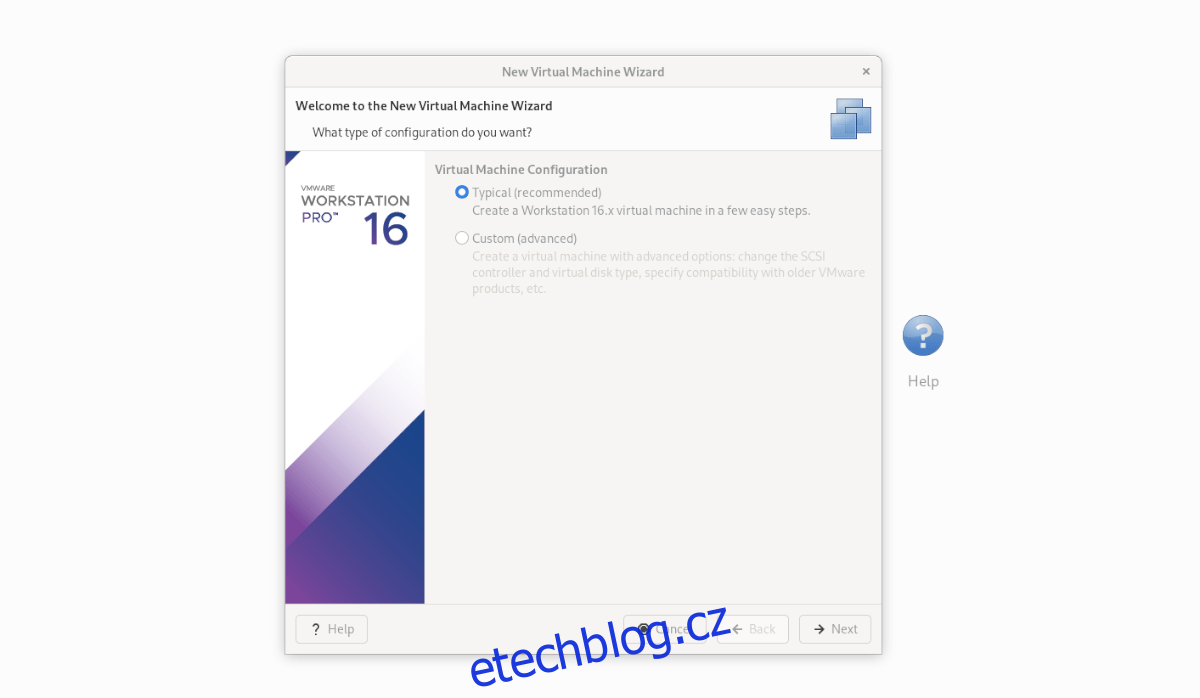
Na následující stránce vyberte možnost „Použít obraz ISO“ a klikněte na ni myší. Poté stiskněte tlačítko „Procházet“ a vyhledejte na vašem počítači stažený ISO soubor Ubuntu.
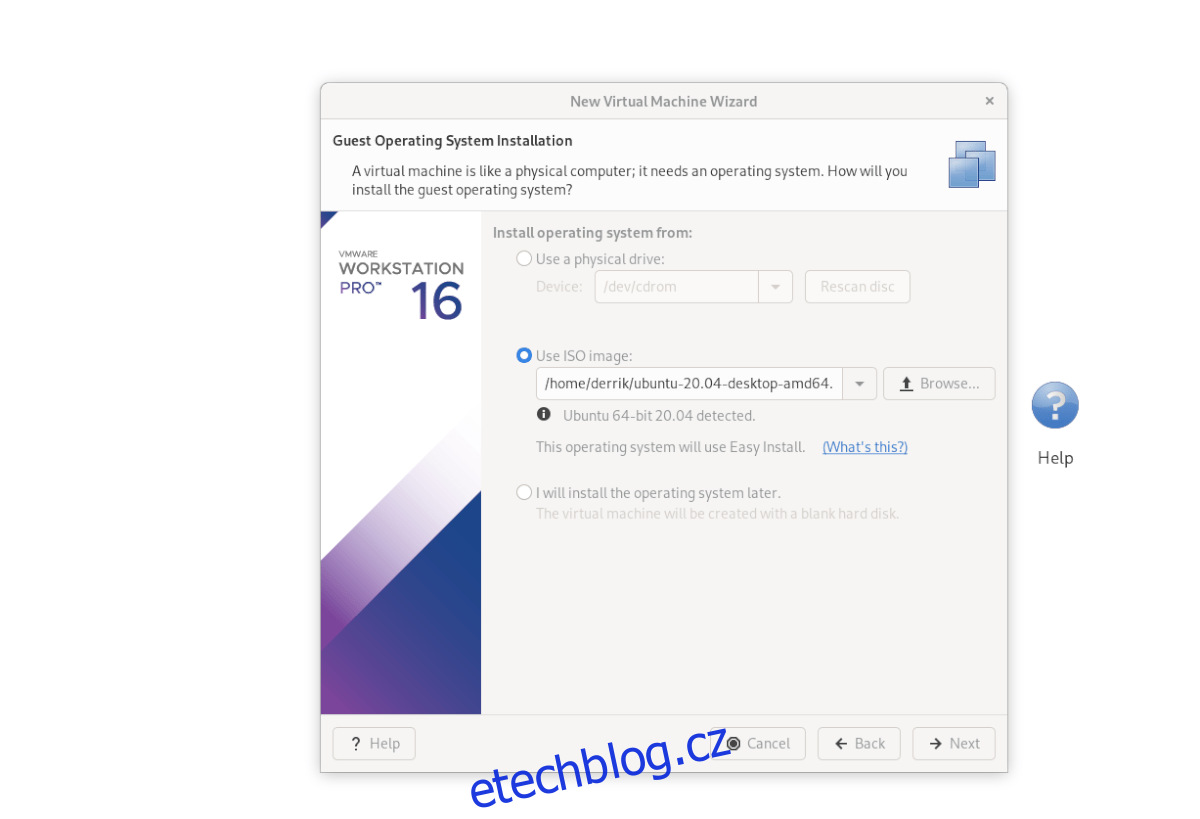
Po načtení ISO souboru do VMware Workstation uvidíte „Informace o snadné instalaci“. Na této stránce vyplňte své celé jméno, preferované uživatelské jméno pro Ubuntu a také heslo. Po vyplnění těchto informací stiskněte „Další“.
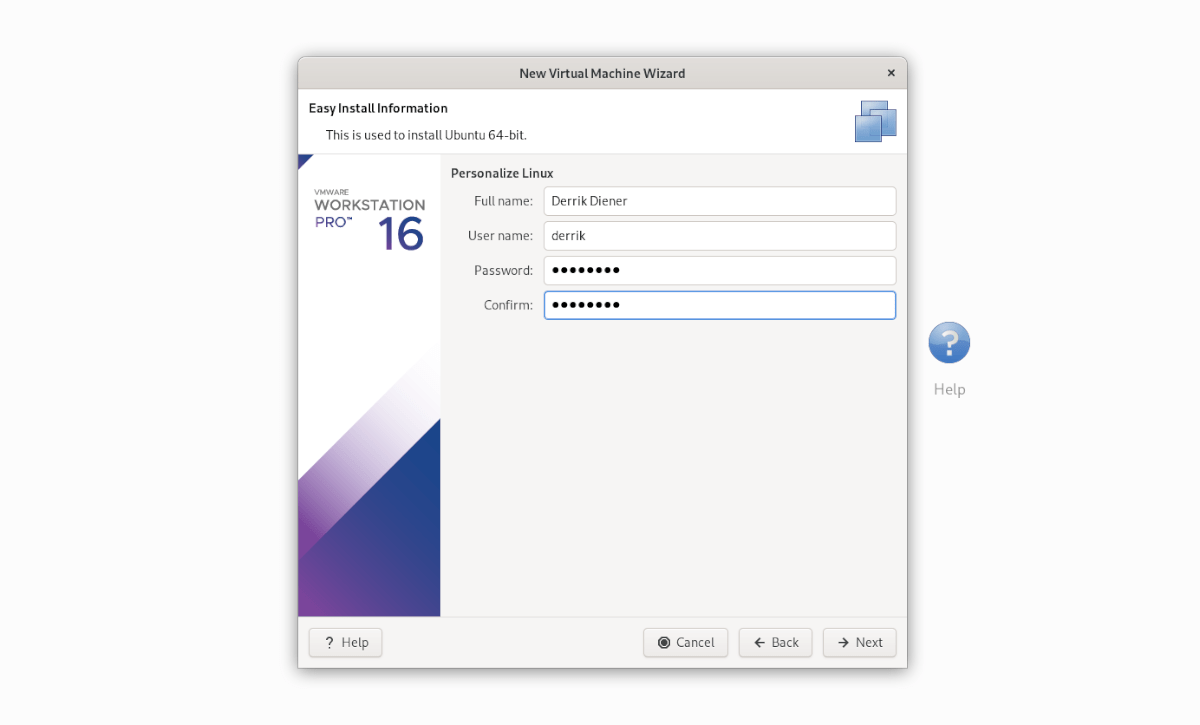
Nyní je nutné pojmenovat váš virtuální počítač. Ve výchozím nastavení je nastaven jako „Ubuntu 64-bit“. Můžete ho tak nechat a pokračovat stisknutím tlačítka „Další“. Alternativně můžete název změnit a poté stisknout „Další“.
Na další stránce vyberte možnost „Uložit virtuální disk jako jeden soubor“ a poté pokračujte kliknutím na „Další“. Po přechodu na další stránku vyberte „Dokončit“ a průvodce se uzavře.

Po kliknutí na „Dokončit“ by se mělo Ubuntu okamžitě začít instalovat do virtuálního stroje. Po dokončení instalace bude váš virtuální stroj připravený k používání!
Nastavení Ubuntu ve VMware pomocí OSBoxes VMDK
Pro nastavení virtuálního počítače Ubuntu s použitím staženého OSBoxes VMDK postupujte podle následujících kroků. Nejprve klikněte na záložku „Domů“ a vyberte „Vytvořit nový virtuální počítač“. Následně zvolte „Typické (doporučeno)“.
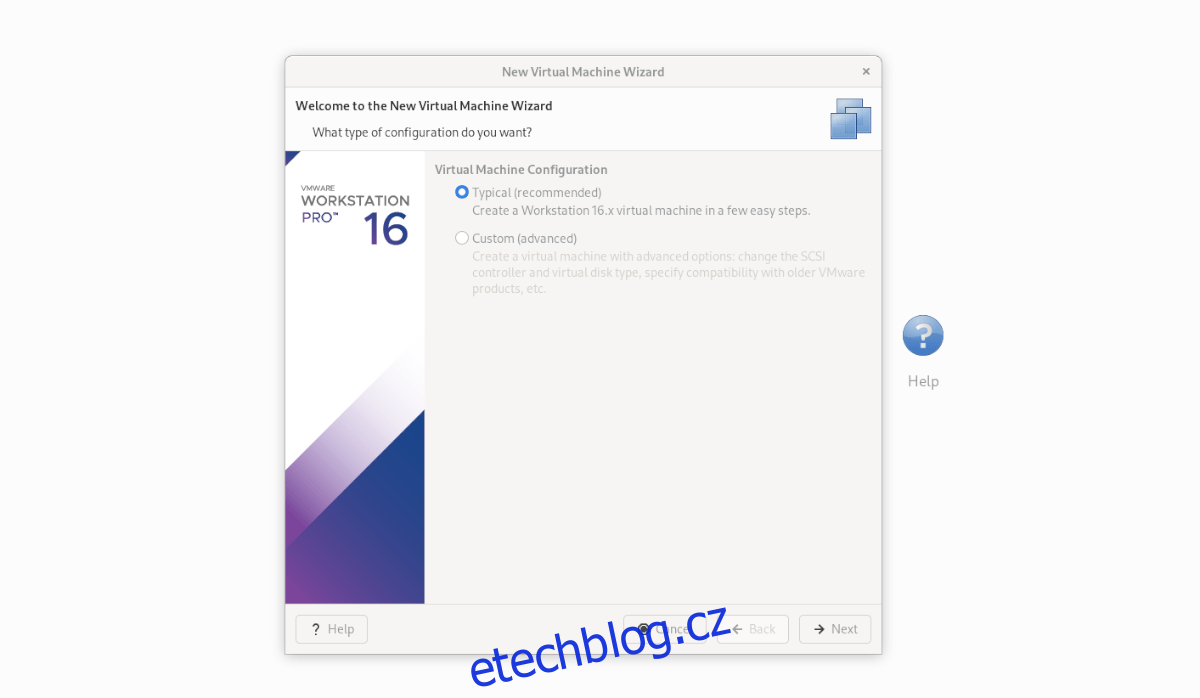
Na další stránce vyberte možnost „Nainstaluji operační systém později“. Není nutné instalovat operační systém, protože je již připraven v souboru VMDK, který jsme stáhli z OSBoxes.
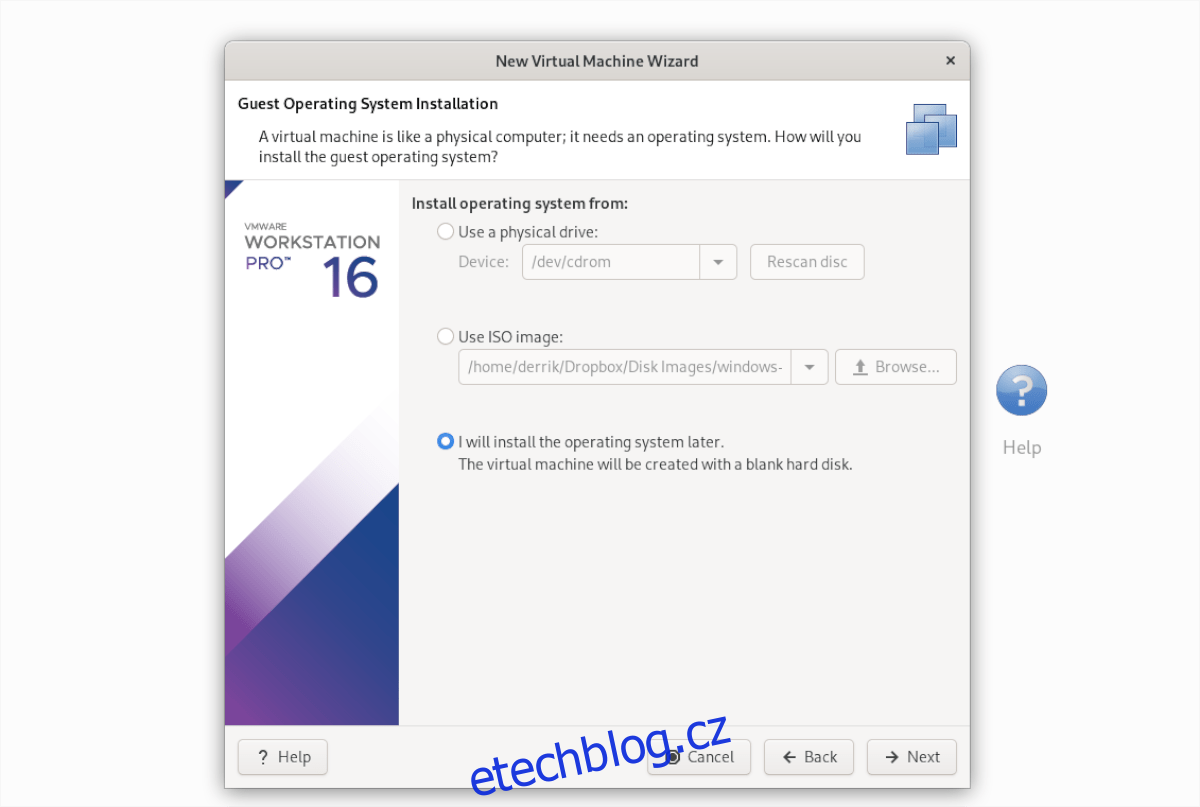
V sekci „Vyberte hostující operační systém“ zvolte „2. Linux“ a stiskněte tlačítko „Další“ pro pokračování.
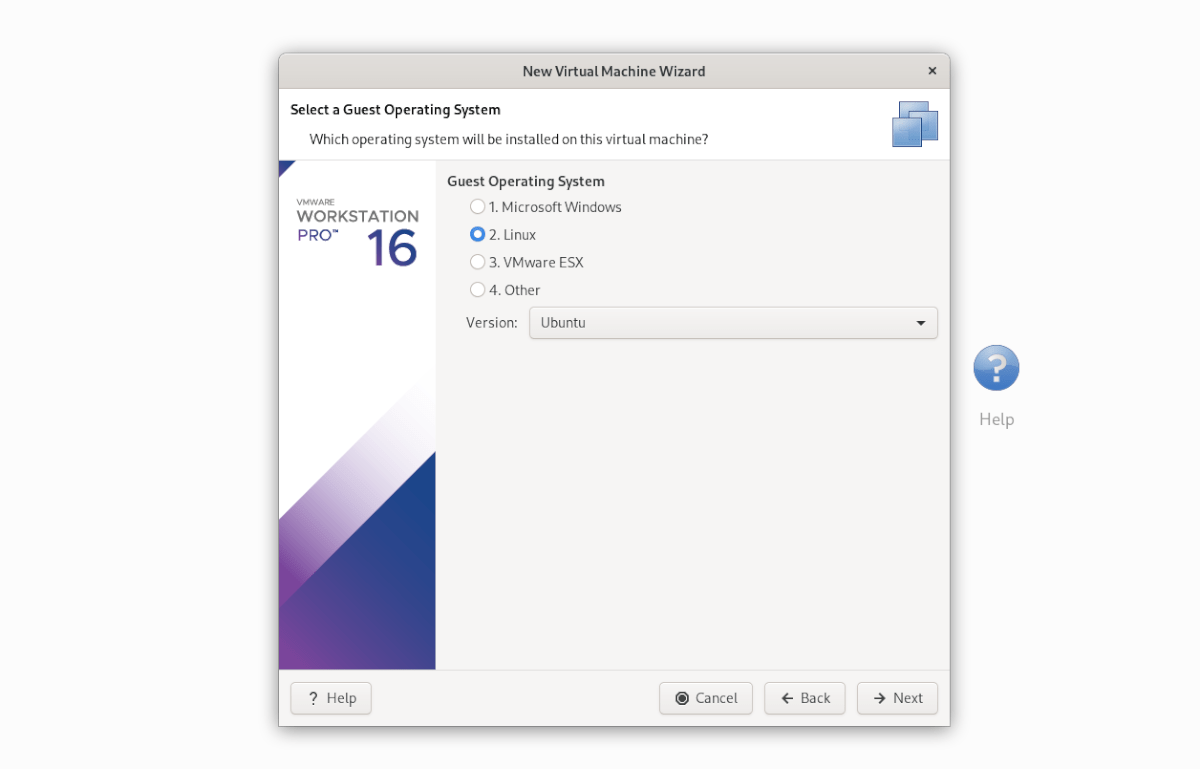
Na další stránce nastavte název virtuálního stroje na „Ubuntu“ a stisknutím „Další“ přejděte na další obrazovku. Po nastavení názvu vyberte možnost „Uložit virtuální disk jako jeden soubor“.
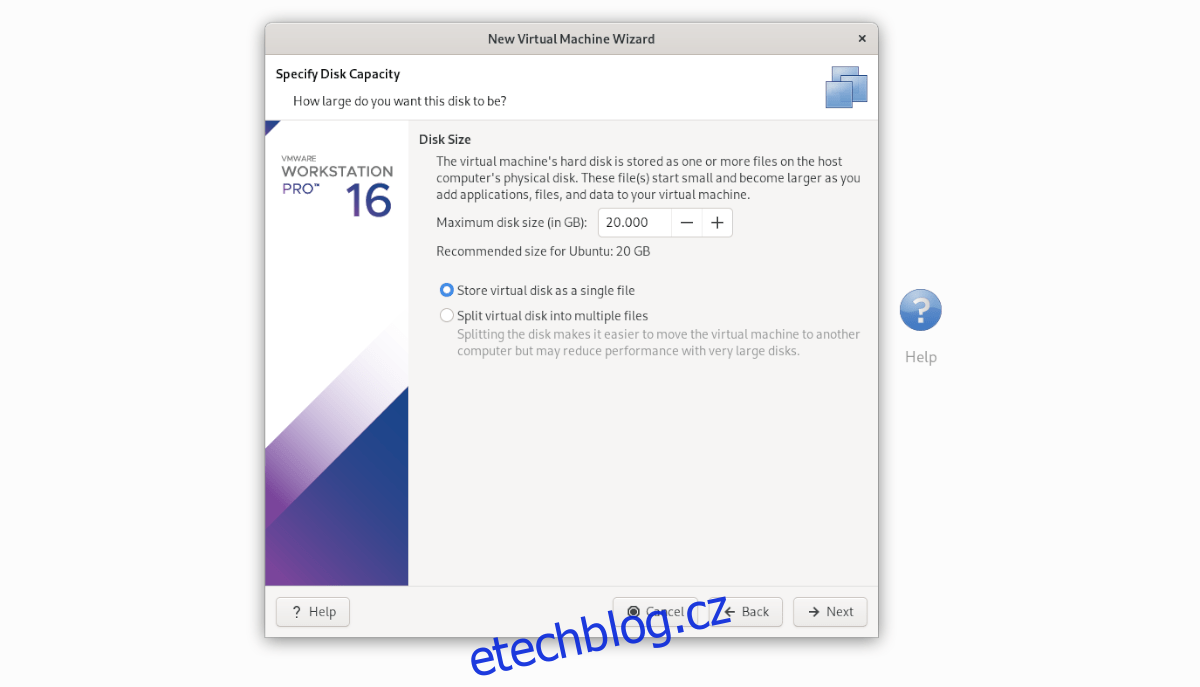
Klepnutím na tlačítko „Dokončit“ zavřete instalační program. Po jeho uzavření přejděte ve vašem virtuálním stroji na „Ubuntu“ na bočním panelu knihovny a klikněte na něj pravým tlačítkem. Zvolte možnost „Otevřít adresář virtuálního počítače“.
Po otevření adresáře virtuálního stroje odstraňte soubor „Ubuntu.vmdk“. Poté otevřete druhé okno správce souborů a přetáhněte soubor Osboxes „Ubuntu.vmdk“ (který jste dříve přejmenovali z „Ubuntu 20.04.2 (64bit).vmdk“ na „Ubuntu.vmdk“) do adresáře virtuálního stroje.

Po výměně souboru VMDK se vraťte na virtuální stroj „Ubuntu“ v bočním panelu „Knihovna“ ve VMware a klikněte na „Spustit tento hostující operační systém“ pro jeho spuštění!
